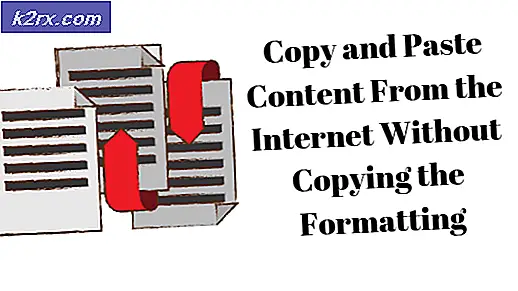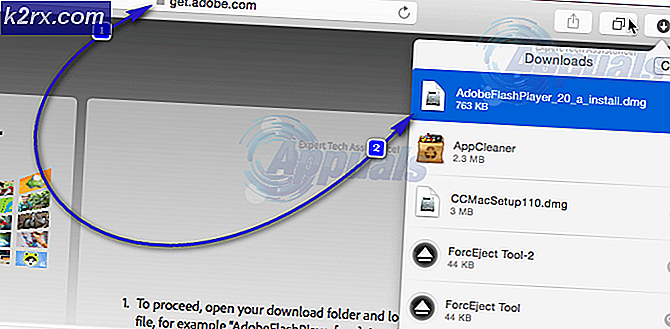Fallout Error: The Ordinal 43 kunne ikke bli funnet eller ikke funnet (Fix)
Problemet ‘The Ordinal 43 Could not be Situated’ vises vanligvis etter oppdatering av Windows eller etter installasjon av en annen versjon av operativsystemet. En av de vanligste årsakene er at Games for Windows Live-programmet ikke er installert. Selv om programmet er utdatert, er det fortsatt viktig for spillet å kjøre ordentlig. I tillegg antyder feilmeldingen at en DLL-fil mangler, så vurder å hente den på datamaskinen din.
Feilmelding: Fallout3.exe - Ordinær ikke funnet Ordinær 43 kunne ikke bli funnet i det dynamiske koblingsbiblioteket C: \ WINDOWS \ SYSTEM32 \ xlive.dll
Hva forårsaker ‘Ordinær 43 kunne ikke lokaliseres’?
Hvordan fikse Ordinal 43 ikke lokalisert?
1. Installer spill for Windows Live
Hovedårsaken til dette problemet er ikke å ha installert Games for Windows Live. Siden spillet er litt eldre, har mange brukere ikke denne programvaren installert lenger, og den har heller ikke blitt oppdatert på en stund. Programvaren støttes ikke offisielt av Windows 10, men du trenger bare programmet for den problematiske .dll-filen. Last ned og installer den ved å følge trinnene nedenfor!
- Klikk for å åpne denne lenken for å starte nedlastingen av Spill for Windows Live. Merk at nedlastingen starter så snart du klikker på lenken. Dobbeltklikk på filen du nettopp har lastet ned etter å ha funnet den i Nedlastinger
- Det vil fortsette å laste ned de nødvendige filene (rundt 30 MB) før du faktisk kan begynne med installasjonen. Vær tålmodig for nedlasting og installasjon å fullføre.
- Du trenger ikke å kjøre verktøyet, men xlive.dll filen skal nå være tilgjengelig på datamaskinen din, og feilen “The ordinal 43 could not be located” skulle slutte å vises etter å ha kjørt spillet.
2. Last ned den manglende DLL-filen
Hvis metoden ovenfor ikke har gitt de nødvendige resultatene, bør du definitivt sjekke ut denne metoden. Ideen er ganske enkel: siden feilmeldingen antyder at en viss .dll-fil mangler på datamaskinen din, kan du ganske enkelt laste den ned fra Internett og sette den inn i spillinstallasjonsmappen. Følg trinnene vi har utarbeidet nedenfor for å prøve ut denne metoden!
- Gå til denne lenken for å åpne et nettsted der du kan laste ned dll fil. Bla ned for å sjekke alle tilgjengelige versjoner. Vi anbefaler at du velger 3.5.92.0-versjonen med Spill for Windows - LIVE DLL beskrivelse.
- Klikk på nedlasting på samme rad og vent i fem sekunder til nedlastingen starter. Finn glidelås filen i nedlastingsmappen din, høyreklikker du den og ekstrakt det der i nedlastingsmappen.
- Du skal nå kunne se en xlive.dll-fil. Høyreklikk på den og velg Kopiere alternativ fra hurtigmenyen som vises.
- Uansett, nå er det på tide å finne installasjonsmappen til spillet ditt. Hvis spillet har blitt installert gjennom Steam-klienten, må du sørge for at du åpner det og navigerer til Bibliotek kategorien øverst på Damp vindu og finn Fallout 3 i listen over spill du eier på Steam-kontoen din.
- Høyreklikk på Fallout 3-oppføringen i listen og velg Eiendommer alternativet som vises i hurtigmenyen. Naviger til Lokale filer kategorien i vinduet Egenskaper og klikk på Bla gjennom lokale filer Standardplasseringen for alle Steam-spill er også C >> Programfiler (x86) >> Steam >> steamapps >> vanlig.
- Hvis spillet ble installert via en DVD, må du finne spillets snarvei på din Desktop, høyreklikk på den og velg Åpne fil plassering fra hurtigmenyen som vises. Hvis du ikke har snarveien til spillet på skrivebordet, må du bla gjennom spillets installasjonsmappe manuelt (C >> Programfiler >> Fallout 3) hvis du ikke endret det.
- Du kan også søke etter det i Start-menyen ved å skrive "Fallout 3" med Start-menyen åpen, høyreklikke på spillets oppføring og velge Åpne fil plassering alternativet fra menyen.
- Uansett, når du er inne i installasjonsmappen, må du høyreklikke hvor som helst inne og velge Lim inn fra hurtigmenyen som vises. Du kan også bruke Ctrl + V-tastekombinasjon. Forsikre deg om at Fallout 3 nå fungerer som den skal!
3. Kjør spillet i kompatibilitetsmodus for Windows XP SP3 med administratorrettigheter
Mange brukere har funnet ut at det å kjøre spillet i kompatibilitetsmodus for Windows XP SP3 klarer å løse feilen "The ordinal 43 could not be located". Dette er tilfelle fordi Fallout 3 er ganske gammel, og det fungerer egentlig ikke med nyere versjoner av Windows som Windows 10. Å kjøre spillet med administratorrettigheter er også neste trinn for å sikre at det kjører riktig fra nå av.
- Naviger til stedet der Fallout3.exe filen er lokalisert. Dette er det samme stedet du har navigert til ovenfor når du kopierer .dll-filen, slik at du kan følge trinn 1-4 for å navigere til den mappen.
- Hvis du har snarveien på skrivebordet, høyreklikker du den og velger Eiendommer fra hurtigmenyen som vises. Gjør det samme for originalen Fallout3.exe filen hvis du ikke har snarveien.
- Naviger til Kompatibilitet kategorien i vinduet Egenskaper og merker av i boksen ved siden av Kjør dette programmet som administrator.
- Under Kompatibilitetsmodus merker du av i boksen ved siden av Kjør dette programmet i kompatibilitetsmodus for og velg Windows XP SP3 fra menyen. Avslutt mens du godtar endringene.
- Sørg for at du bekrefter eventuelle dialogalternativer som kan vises for deg å bekrefte med administratorrettigheter, og spillet skal nå starte med administratorrettigheter fra nå av. Åpne den ved å dobbeltklikke på ikonet, og prøv å se om den kjører.
4. Installer eldre grafikkortdrivere
Noen nyere versjoner av grafikkortdrivere fungerer ikke bra med Fallout 3. Spillet er litt gammelt og støtter bare eldre versjoner av driveren. Tommelfingerregelen er å installere drivere som ble utgitt før 2018. Dette regnes som en mer løsning, da det kan påvirke andre spill du har installert, men det kan være ditt eneste håp!
- Klikk på Start-menyknappen nederst til venstre på skjermen, skriv “Enhetsbehandling, og velg den fra resultatlisten ved å klikke på den første. Du kan også bruke Windows-tast + R kombinasjon for å få frem dialogboksen Kjør. Skriv inn “devmgmt.msc”I dialogboksen og klikk OK for å kjøre Enhetsbehandling.
- Siden det er skjermkortet du vil oppdatere på datamaskinen din, må du utvide Skjermkort høyreklikk grafikkortet ditt og velg Avinstaller enheten
- Bekreft eventuelle dialogbokser eller ledetekster for å bekrefte avinstalleringen av den gjeldende grafikkdriveren, og vent til avinstallasjonen er fullført.
- Slå opp grafikkortdriveren på NVIDIA- eller AMD-er. Skriv inn den nødvendige informasjonen om kortet og operativsystemet ditt, og klikk på Søk.
- En liste over alle tilgjengelige drivere skal vises. Forsikre deg om at du velger en eldre oppføring, klikker på navnet og nedlasting knappen etterpå. Lagre den på datamaskinen din, åpne den og følg instruksjonene på skjermen for å installere den. Sjekk om Fallout 3 kjører ordentlig nå!