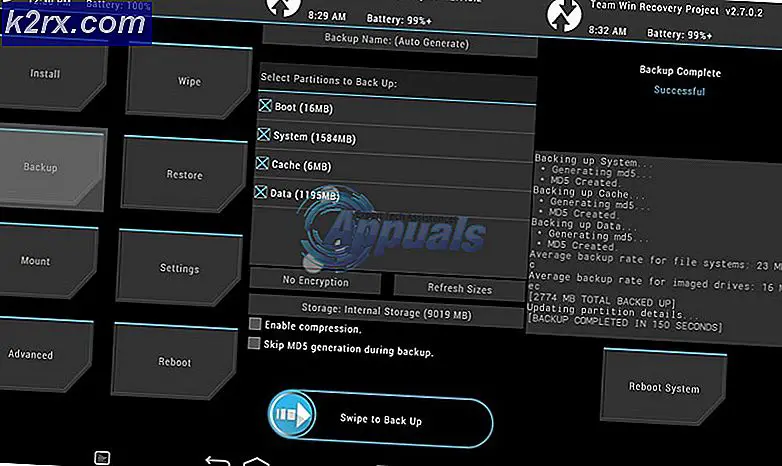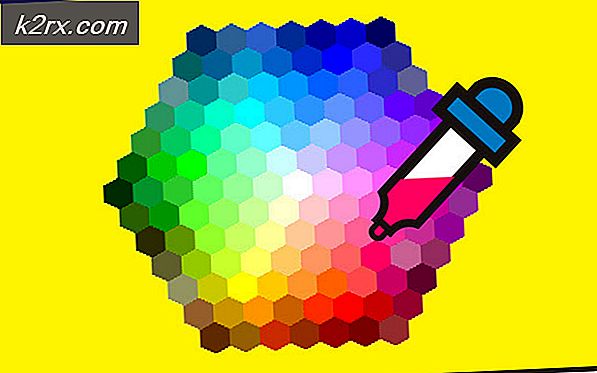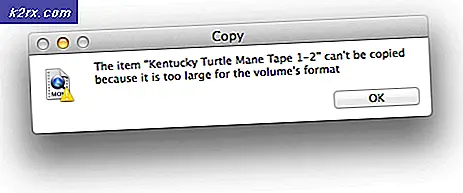Hvordan fikse Windows-aktiveringsfeil 0x8007267C?
Flere Windows 10-brukere har møtt 0x8007267C feilkode når du prøver å aktivere en Windows 10-datamaskin som følger de offisielle kanalene. I de fleste tilfeller rapporterer berørte brukere at nøkkelen de prøver å aktivere, er helt gyldig.
Etter å ha undersøkt dette spesifikke problemet grundig, viser det seg at det er flere forskjellige underliggende årsaker som kan utløse denne spesifikke feilkoden. Her er en liste over potensielle skyldige som kan være ansvarlige for denne feilkoden:
Nå som du kjenner alle potensielle skyldige som kan være ansvarlige for utseendet til denne feilkoden, er det en liste over metoder som faktisk ble bekreftet av andre berørte brukere:
Metode 1: Kjøre feilsøkingsprogrammet for aktivering
Oftere enn ikke, kan du tilskrive innseendet til dette problemet til en slags lisensieringskonsistens som påvirker datamaskinens evne til å kommunisere med aktiveringsserverne.
Hvis du befinner deg i dette scenariet, er vår anbefaling å starte denne feilsøkingsveiledningen ved å kjøre Feilsøkingsverktøy for aktivering og bruke den anbefalte løsningen. De fleste brukerrapporter som rapporterer om dette problemet har rapportert at problemet først begynte å oppstå etter at de hadde foretatt en større maskinvareendring (erstattet oftest hovedkortet).
Hvis dette scenariet gjelder i ditt spesifikke scenario, følger du instruksjonene nedenfor for å kjøre feilsøkingsprogrammet for aktivering og bruke den anbefalte løsningen:
- Åpne opp en Løpe dialogboksen ved å trykke Windows-tast + R. Skriv deretter inn “ms-innstillinger: aktivering ”og trykk Tast inn å åpne oppAktivering fanen i Innstillinger Meny.
- Når du er inne i Aktivering fanen i Innstillinger-appen, flytt til høyre rute og klikk på Feilsøk knappen under Aktiver Windows.
- Etter at du har klart å starte feilsøkingsprogrammet, vent til den første skanningen er fullført, og klikk deretter på Bruk denne løsningen hvis det er identifisert et levedyktig reparasjonsscenario.
- Hvis reparasjonen er vellykket brukt, start datamaskinen på nytt og se om problemet er løst når neste oppstart er fullført ved å prøve å aktivere lisensnøkkelen igjen.
Hvis du fortsatt ender opp med å se det samme 0x8007267C feil fremdeles oppstår, gå ned til neste potensielle løsning nedenfor.
Metode 2: Spyling av DNS-hurtigbufferen
Siden denne spesielle feilkoden kan oversettes til ‘Ingen DNS-servere konfigurert for lokalt system.‘, Bør du starte denne feilsøkingsveiledningen ved å skylle din nåværende DNS (Domain Name Server) for å løse de fleste nettverkskonsekvenser som kan forhindre datamaskinen din i å koble til aktiveringsserveren.
Hvis dette scenariet er aktuelt, bør du kunne løse problemet ved å åpne en forhøyet ledetekst og kjøre en serie kommandoer som vil spyle og fornye den nåværende DNS-konfigurasjon.
Merk: Å gå denne ruten vil ikke forårsake noen underliggende endringer i forhold til hvordan nettverket fungerer. Det eneste dette gjør er at det ender med å rydde gjeldende DNS-relaterte tempdata og tvinger tildelingen av ny DNS-informasjon.
I tilfelle du ikke har prøvd å fikse 0x8007267C feil ved å tømme din nåværende DNS ennå, følg instruksjonene nedenfor:
- trykk Windows-tast + R å åpne opp en Løpe dialogboks. Skriv deretter inn ‘Cmd’ inne i tekstboksen og trykk Ctrl + Skift + Enter å åpne opp en forhøyet ledetekst med forhøyet tilgang. Når du blir bedt om av UAC (brukerkontokontroll), klikk Ja for å gi administrator tilgang.
- Når du er inne i den forhøyede ledeteksten, skriver du inn følgende kommando og trykker på Tast inn for å tømme gjeldende DNS-cache:
ipconfig / flushdns
- Vent til operasjonen er fullført. Du bør få en bekreftelse som forteller deg at DNS har blitt oppdatert.
- Når du ser suksessmeldingen, skriver du inn følgende kommandoer og trykker på Tast inn for å fornye gjeldende IP-konfigurasjon:
ipconfig / fornye
- Når den andre kommandoen er behandlet, kan du prøve å aktivere Windows-installasjonen igjen og se om problemet nå er løst.
Hvis spyling av DNS-cachen ikke tillot deg å løse problemet, kan du gå ned til neste potensielle løsning nedenfor.
Metode 3: Overføre til Google DNS
Selv om en enkel ikke løste aktiveringsfeilen 0x8007267C i ditt tilfelle betyr det ikke at problemet ikke er DNS-relatert.
Det er også mulig at det nåværende DNS-området som brukes av din ISP (Internet Service Provider) ikke lenger godtas av MS-aktiveringsserveren. Hvis du befinner deg i dette spesielle scenariet, bør du kunne løse dette problemet ved å endre standard DNS-område med ekvivalenter levert av google.
For å gjøre saken enklere for deg har vi guidet deg gjennom hele prosessen. Følg instruksjonene nedenfor:
- trykk Windows-tast + R å åpne opp en Løpe dialogboks. Når du er inne i Løpe spør, skriv inn ‘Ncpla.cpl’ og trykk Tast inn å åpne opp Nettverkstilkoblinger Meny. Hvis du blir bedt om det av UAC (brukerkontokontroll), klikk Ja for å gi administrator tilgang.
- Når du er inne i Nettverkstilkoblinger vindu, høyreklikker du påWi-Fi (trådløse nettverkstilkoblinger)og velg Eiendommer fra hurtigmenyen. Hvis du bruker kategorien Kabelforbindelser, høyreklikker du på Ethernet (Lokal tilkobling) i stedet.
Merk: Når du blir bedt om det av UAC spør, klikk Ja for å gi administrator tilgang.
- Når du er inne i Ethernet eller Wi-Fi menyen (avhengig av tilkoblingstype), og klikk deretter på Nettverk kategorien og finn delen som sierDenne forbindelsen bruker følgende elementer.
- Når du klarer å identifisere riktig tilkobling, klikker du på Internet Protocol versjon 4 (TCP / IPv4), og klikk deretter påEiendommer knapp.
- Inne iInternet Protocol versjon 4 innstillinger,fortsett og klikk påGenerell, deretter aktivere boksen assosiert medBruk følgende DNS-serveradresse.
- Når du kommer til neste skjermbilde, erstatter du gjeldende verdier avForetrukne DNS-innstillingerogAlternativ DNS-servermed følgende verdier:
8.8.8.8 8.8.4.4
- Lagre endringene for å håndheve DNS-området, og gå deretter tilbake til skjermbildet Initial Properties og endre DNS-området for Internet Protocol versjon 6 (TCP / IPv6) med følgende Foretrukket DNS-server og Alternativ DNS-serververdier:
2001:4860:4860::8888 2001:4860:4860::8844
- Lagre endringene ved å trykke på Bruk-knappen, start datamaskinen på nytt og se om problemet nå er løst ved å prøve å aktivere Windows-lisensen igjen.
Hvis det samme problemet fremdeles oppstår, kan du gå ned til neste potensielle løsning nedenfor.
Metode 4: Bruke MAK (Multiple Activation Key)
Når du har forsikret deg om at DNS-serveren du for øyeblikket er koblet til, ikke er ansvarlig for utseendet til 0x8007267C feil, en siste ting du kan prøve før du ber om spesialisert støtte, kan du bytte til en MAK produktnøkkel for å aktivere volumlisensinstallasjonen.
Flere berørte brukere som hadde det samme problemet har bekreftet at det å bruke SLMGR-verktøyet var det eneste som tillot dem å løse problemet.
Hvis du ikke har prøvd å unngå denne feilen via SLMGR ennå, følger du instruksjonene nedenfor for å bruke Software Licensing Management Tool for å prøve å aktivere lisensnøkkelen din for Windows 10:
- Åpne opp en Løpe dialogboksen ved å trykke Windows-tast + R.Skriv deretter inn ‘Cmd’ inne i tekstboksen og trykk Ctrl + Skift + Enter å åpne opp en Løpe dialogboks. Når du blir bedt om av UAC (brukerkontokontroll), klikk Ja for å gi administrator tilgang.
- Når du er inne i den forhøyede CMD-ledeteksten, skriver du inn følgende kommandoer og trykker på Tast inn etter hver:
slmgr / ipk * Lisensnøkkel * slmgr / ato
Merk: Husk at *Lisensnøkkel* er bare en plassholder for den faktiske lisensnøkkelen du prøver å aktivere. Så erstatt plassholderen ovenfor med lisensnøkkelen din for Windows 10.
- Når begge kommandoene er vellykket og du får bekreftelsesmeldingen, må du starte maskinen på nytt og vente på neste oppstart før du sjekker om aktiveringen har vært vellykket.
I tilfelle bruk av MAK ikke tillot deg å unngå synet av 0x8007267C feilkode, flytt ned til neste potensielle løsning nedenfor.
Metode 5: Kontakt en Microsoft Support Agent
Hvis ingen av metodene ovenfor har fungert i ditt tilfelle, og du har sørget for at du bruker en levedyktig Windows 10-lisensiert nøkkel, bør din siste utvei være å komme i kontakt med en LIVE Microsoft-agent.
Husk at det er flere måter å komme i kontakt med en Microsoft Live-agent, men den vanligste og raskeste ruten er å stole på den offisielle MS-kontaktsiden og bruk chat-alternativet til Få hjelp app.
Når du har fulgt instruksjonene for å komme i kontakt med en live agent, vær forberedt på å svare på et par rutinemessige spørsmål for å bekrefte at du er lisensens eier.
Etter at alt har sjekket ut, vil supportagenten prøve å aktivere nøkkelen på datamaskinen din eksternt.