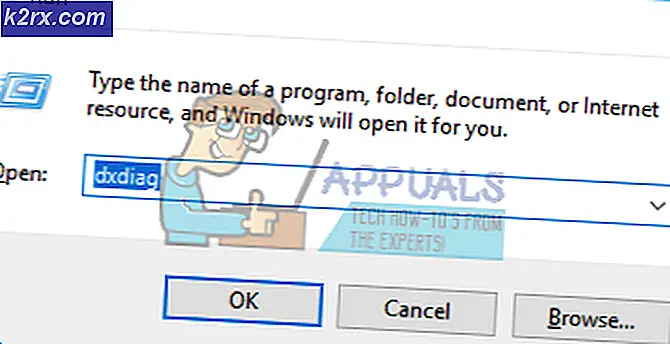Hvordan fikse Windows Update-feil 0x8024001F?
Flere Windows-brukere har nådd oss med spørsmål etter å ha sett 8024001f feilkode når du prøver å installere en ventende Windows Update. Mens noen brukere rapporterer at dette problemet bare oppstår med en oppdatering eller så, sier andre berørte brukere at denne feilkoden gjentas med hver WIndows-oppdatering de prøver å installere. Som det viser seg er problemet ikke eksklusivt for Windows 10, siden det også rapporteres å forekomme på Windows 10, Windows 8.1 og Windows 7.
Hva forårsaker feilkoden 0x8024001f på Windows?
Vi undersøkte dette problemet ved å se på forskjellige brukerrapporter og på reparasjonsstrategiene som ofte brukes av andre berørte brukere for å løse dette problemet. Som det viser seg, kan det hende at flere forskjellige scenarier produserer denne feilkoden. Her er en liste over synder som kan føre til denne feilen:
Hvis du for øyeblikket sliter med å løse denne feilmeldingen, vil denne artikkelen gi deg flere feilsøkingstrinn som kan ende opp med å løse problemet. Nedenfor finner du en samling potensielle løsninger som andre berørte brukere har brukt for å få problemet løst. Hver av metodene omtalt nedenfor er bekreftet å fungere av minst en berørt bruker.
For å få de beste resultatene, anbefaler vi deg å følge metodene nedenfor i samme rekkefølge som vi ordnet dem i. Til slutt bør du snuble over en løsning som løser problemet uavhengig av den skyldige som forårsaker problemet.
La oss begynne!
Metode 1: Kjør feilsøkingsprogrammet for Windows-oppdatering
Før vi går videre til mer kompliserte strategier, bør du begynne med å teste er at Windows-installasjonen ikke er i stand til å løse problemet automatisk. Hvis problemet du står overfor er vanlig, er sjansen stor for at du vil kunne løse problemet ved å kjøre feilsøkingsprogrammet for Windows Update.
Dette innebygde verktøyet inneholder et utvalg reparasjonsstrategier som automatisk blir brukt hvis skanningen avslører en situasjon som allerede er dekket av en inkludert løsning.
Flere Windows-brukere som også fikk dette problemet, har rapportert at de klarte å løse problemet på ubestemt tid etter å ha kjørt feilsøkingsprogrammet for Windows Update. Her er en rask guide for å kjøre feilsøkingsprogrammet for Windows Update for å løse 8024001f Windows Update feilkode:
- Åpne opp en Løpe dialogboksen ved å trykke Windows-tast + R. Når du har gjort dette, skriver du inn “ms-innstillinger-feilsøking ”og trykk Tast inn å åpne opp Feilsøking fanen i Innstillinger app.
- Når du er inne i Feilsøking fanen, flytt til høyre rute på Innstillinger-skjermen, og flytt deretter ned til GetupKom i gang seksjon. Når du kommer dit, klikker du på Windows-oppdatering, og klikk deretter Kjør feilsøkingsprogrammet fra den nylig dukket opp hurtigmenyen.
- Når du har klart å starte verktøyet, må du vente tålmodig til den første skanningen er ferdig. Dette vil avgjøre om noen av reparasjonsstrategiene gjelder din nåværende situasjon.
- Hvis det identifiseres en levedyktig løsning, ser du et nytt vindu som vil be deg om det Bruk denne løsningen hvis en anbefalt strategi er identifisert. Hvis du serBruk denne løsningenKnappen, klikk på den og følg instruksjonene på skjermen for å håndheve løsningen hvis andre trinn er nødvendig.
- Når den anbefalte løsningen er brukt, starter du datamaskinen på nytt og ser om 8024001f Windows Update-feil løses ved neste oppstart av systemet.
Hvis du fremdeles støter på det samme problemet, kan du gå til neste metode nedenfor.
Metode 2: Kjør DISM- og SFC-skanninger
I følge forskjellige brukerrapporter kan dette spesielle problemet også oppstå på grunn av en viss grad av systemfilkorrupsjon. Husk det Windows Update (WU)er avhengig av mange avhengigheter, så det er mange systemfiler som kan ende opp med å utløse denne oppførselen hvis visse systemmapper er besmittet av korrupsjon.
Som det viser seg, bør du i situasjoner som dette være i stand til å løse problemet ved å kjøre et par verktøy som er i stand til å fikse logiske feil og systemkorrupsjon. DISM (Implementering av bildeservice og administrasjon) og SFC (systemfilkontroll).
Begge verktøyene er i stand til å løse feil av denne typen, men de gjør det på forskjellige måter - DISM er avhengig av WU for å laste ned sunne kopier for filene som må byttes ut, mens SFC bruker en lokal hurtigbufret kopi for å hente de nødvendige filene.
Husk at mens DISM er et nyere verktøy, er SFC bedre til å fikse logiske feil, så den offisielle anbefalingen er å kjøre begge skanningene. Her er en rask guide til å kjøre både SFC- og DISM-skanninger fra et forhøyet CMD-vindu for å løse 8024001f Windows Update-feil:
- Åpne opp en Løpe dialogboksen ved å trykke Windows-tast + R. Når du er inne i det nylig åpnede vinduet, skriver du inn “Cmd” inne i tekstboksen og trykk Ctrl + Skift + Enter for å åpne en ledetekst med administratortilgang.
Merk: Hvis du ser UAC (brukerkontokontroll) spør, klikk Ja å gi administrativ tilgang.
- Inne i det forhøyede CMD-vinduet, håndhev følgende kommando og trykk Tast inn for å starte en DISM-skanning:
Dism.exe / online / oppryddingsbilde / scanhealth Dism.exe / online / oppryddingsbilde / gjenopprettingshelse
Merk: Husk at DISM trenger en pålitelig internettforbindelse for å laste ned sunne kopier for å erstatte ødelagte filer som forårsaker problemer. Den første kommandoen (scanhealth) vil starte en skanning for å se etter systemkonsekvenser, mens den andre kommandoen (gjenopprette helse) erstatter inkonsekvenser som ble funnet med den første skanningen.
- Når DISM-skanningen er fullført, start datamaskinen på nytt og fortsett med trinnene nedenfor.
Merk: Selv om ingen feil ble løst, bør du fortsette med SFC-skanningen. - Ved neste oppstartssekvens, følg det første trinnet igjen for å åpne en annen forhøyet ledetekst. Deretter skriver du inn følgende kommando og trykker på Tast inn for å starte en SFC-skanning:
sfc / scannow
Merk: Ikke avbryt SFC-prosessen etter at du har startet den første skanningen. Dette kan utsette systemet ditt for andre logiske feil som kan utløse andre lignende problemer i fremtiden.
- Etter at SFC-skanningen er fullført, start datamaskinen på nytt og se om problemet er løst ved neste systemstart.
Hvis du fremdeles støter på 8024001f Windows Update-feil når du prøver å installere en Windows-oppdatering, flytt ned til neste metode nedenfor.
Metode 3: Deaktivering / avinstallering av tredjeparts AV (hvis aktuelt)
Hvis du bruker en tredjeparts AV eller brannmur for å beskytte deg mot infeksjoner med skadelig programvare, er sjansen stor for at du støter på 8024001ffeil fordi sikkerhetsløsningen din er overbeskyttende. Det er flere tredjeparts suiter (McAfee, AVAST, Sophos og noen få flere) som er utpekt av berørte brukere for å forårsake dette problemet.
Hvis dette scenariet gjelder din nåværende situasjon, kan du løse problemet ved enten å deaktivere sanntidsbeskyttelsen eller ved å avinstallere den overbeskyttende sikkerhetsserien og gå tilbake til det innebygde verktøyet (Windows Security, tidligere Windows Defender).
Hvis du for øyeblikket bruker en tredjepartspakke som du mistenker kan være ansvarlig for utseendet til 8024001ffeilkode, bør du deaktivere sanntidsbeskyttelsen av sikkerhetspakken og prøve å gjøre oppdateringen på nytt.
Men husk at trinnene for å deaktivere sanntidsbeskyttelsen av AV vil være forskjellige, avhengig av hvilken sikkerhetspakke du bruker. Men i de fleste tilfeller bør du kunne deaktivere den aktive beskyttelsen direkte fra oppgavelinjen.
Når sanntidsbeskyttelsen er deaktivert, kan du se om problemet er løst ved å prøve å installere oppdateringen som tidligere mislyktes.
Hvis den samme feilen fremdeles oppstår, og du bruker en AV-klient med en inkludert brannmur, er sjansen stor for at sikkerhetsreglene har vært på plass selv etter at du har deaktivert sanntidsbeskyttelsen. I dette tilfellet må du avinstallere programmet helt for å bekrefte at det ikke forårsaker WU-avbrudd.
Følg denne trinnvise artikkelen for å avinstallere den aktive sikkerhetsskanneren og sikre at du ikke etterlater noen resterende filer som fremdeles kan forårsake samme oppførsel (her).
Når tredjeparts-AV er fjernet, start datamaskinen på nytt og se om problemet løses ved neste systemoppstart.
Hvis det samme 8024001ffeilkode fremdeles forekommer, flytt ned til neste metode nedenfor.
Metode 4: Utfør en reparasjonsinstallasjon
Hvis ingen av metodene nedenfor har tillatt deg å løse problemet, er sjansen stor for at du har et underliggende systemkorrupsjonsproblem som ikke kan løses konvensjonelt. Hvis dette scenariet gjelder, er den eneste levedyktige løsningen å tilbakestille alle komponenter i Windows OS-installasjonen.
Flere berørte brukere har rapportert at de klarte å løse problemet på ubestemt tid enten ved å utføre en reparasjonsinstallasjon eller ved å gjøre en ren installasjon.
Hvis du leter etter en rask rute, bør du gå etter en ren installasjon. Dette er en veldig grei metode for å oppdatere hver OS-komponent, men den største ulempen er at den får deg til å miste alle personlige filer, inkludert apper, spill, personlige medier og brukerpreferanser.
EN reparasjon installere (reparasjon på stedet) bør være den foretrukne tilnærmingen siden det vil tillate deg å beholde all data Visst, prosedyren er litt kjedelig, men du får lov til å beholde de fleste brukerpreferanser, personlige medier, applikasjoner og spill.