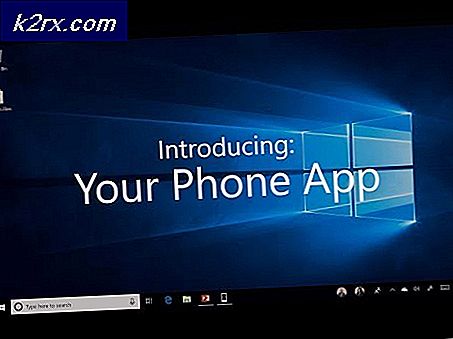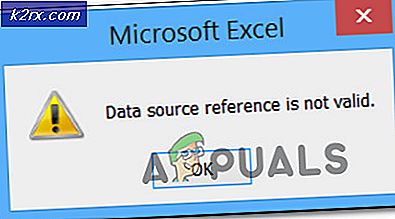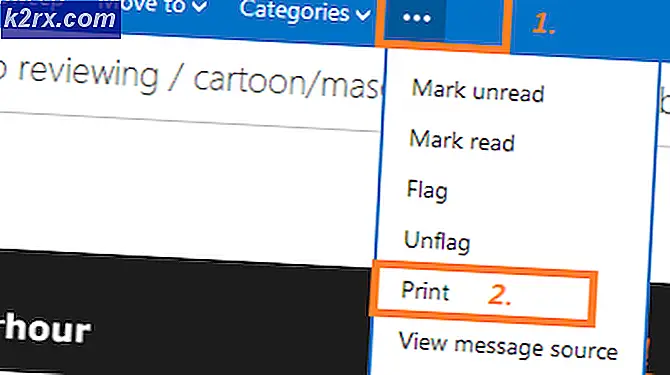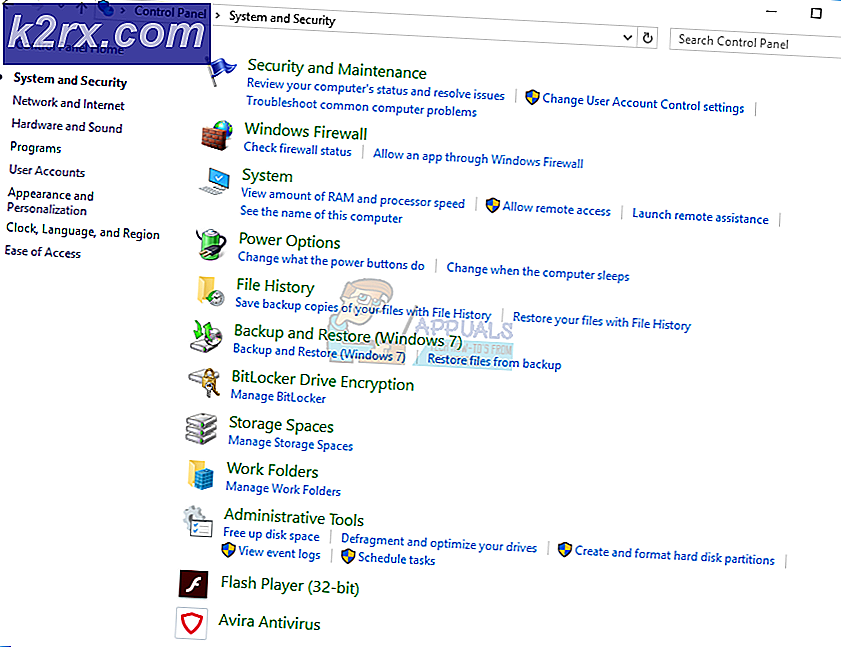Hvordan fikse Windows Update-feil 0x8024401f?
Noen Windows-brukere har kontaktet oss med spørsmål etter at de ikke har kunnet oppdatere OS-versjonen til den nyeste tilgjengelige versjonen. De fleste brukere rapporterer at de ser feilmeldingen 0x8024401f etter at de har klikket på Se etter oppdateringer knapp. Andre brukere støter på dette problemet mens de prøver å oppdatere en UWP-app via Windows Store. Som det viser seg er problemet ikke eksklusivt for en bestemt Windows-versjon ettersom det er bekreftet at det vises på Windows 7, Windows 8.1 og Windows 10.
Hva forårsaker Windows Update-feilen 0x8024401f?
Vi undersøkte dette ved å analysere ulike brukerrapporter og ved å prøve forskjellige rettelser som andre brukere i en lignende situasjon har distribuert for å løse dette spesielle problemet. Som det viser seg kan denne feilkoden være forårsaket av en samling forskjellige skyldige. Her er en kortliste over scenario der 0x8024401f-feilkoden kan oppstå:
Hvis du for øyeblikket sliter med å løse det samme 0x8024401f feil kode, vil denne artikkelen gi deg et par forskjellige reparasjonsstrategier som du kan bruke til å feilsøke problemet. Nedenfor. du finner flere forskjellige metoder som er bekreftet å være effektive av andre berørte brukere.
For å forbli så effektiv som mulig, anbefaler vi deg å følge de potensielle løsningene nedenfor i samme rekkefølge som de er arrangert i. For å gjøre hele prosessen så effektiv som mulig, ordnet vi metodene basert på vanskeligheter og effektivitet. Til slutt bør du snuble over en løsning som vil løse problemet uavhengig av den skyldige som er ansvarlig for feilen.
Metode 1: Deaktivering / avinstallering av tredjeparts AV
En av de mest sannsynlige årsakene som vil utløse 0x8024401f feil kode når du prøver å installere en ventende Windows-oppdatering, er en overbeskyttende AV-pakke. Sophos, McAfee, AVAST, Comodo og et par andre tredjeparts sikkerhetsserier vi er utpekt av berørte brukere som ansvarlige for dette problemet.
Hvis dette scenariet er aktuelt, vil du kunne løse problemet ved enten å deaktivere sanntidsbeskyttelsen av AV-en eller ved å avinstallere det hele sammen og gå tilbake til standard sikkerhetsprogram (Windows Defender).
Hvis du for øyeblikket bruker en tredjeparts suite, og du mistenker at den kan være ansvarlig for utseendet til 0x8024401f feil kode, bør du starte med å deaktivere sanntidsbeskyttelsen. Selvfølgelig vil trinnene i denne prosedyren være forskjellige, avhengig av hvilken AV-suite du bruker, men du kan vanligvis gjøre det direkte fra oppgavelinjens hurtigmeny.
Hvis deaktivering av sanntidsbeskyttelsen ikke løste problemet for deg, betyr det ikke at problemet ikke skyldes en overbeskyttende AV-pakke. Enkelte sikkerhetsløsninger (spesielt de som inkluderer en brannmur) vil opprettholde noen sikkerhetspakker selv i de tilfeller der brukeren deaktiverer sanntidsbeskyttelsen.
Med dette i bakhodet er den eneste måten å sikre at problemet ikke skyldes en tredjepartspakke å avinstallere programmet helt og følge trinnene som er nødvendige for å sikre at du ikke etterlater noen resterende filer. Hvis du bestemmer deg for å gå den radikale ruten, kan du følge denne artikkelen (her) for å avinstallere AV-pakken din helt uten å legge igjen noen resterende filer.
Når du har fjernet tredjeparts AV, må du starte datamaskinen på nytt og se om problemet er løst ved neste systemstart. Hvis den 0x8024401f feil kode fremdeles forekommer når du prøver å installere en ventende oppdatering, gå ned til neste metode nedenfor.
Metode 2: Kjører feilsøkingsprogrammet for Windows Update
Som det viser seg at hvis problemet ble introdusert av en annen dårlig Windows Update, er det sjansene for at operativsystemet ditt er i stand til å løse problemet automatisk. På Windows 10 har Microsoft gitt ut en hurtigreparasjon for dette aktuelle problemet via en automatisert reparasjonsstrategi som er inkludert i feilsøkingsprogrammet for Windows Update.
Flere brukere som også slet med å løse 0x8024401f feil kode har rapportert at problemet ble løst helt etter at de kjørte feilsøkingsprogrammet for Windows Update. For noen av dem endte denne prosedyren med å løse problemet automatisk.
Windows Update feilsøkingsprogrammet er et innebygd verktøy som inneholder et bredt utvalg av reparasjonsstrategier som vil bli håndhevet automatisk hvis et dekket problem blir identifisert. Her er en kort guide for kjøring av feilsøkingsprogrammet for Windows Update:
- trykk Windows-tast + R å åpne opp en Løpe dialogboks. Skriv deretter inn “Ms-innstillinger: feilsøk” og trykk Tast inn å åpne opp Feilsøking fanen i Innstillinger app.
- Når du er inne i fanen Feilsøking, flytt musepekeren til høyre del av skjermen og naviger til Kom i gang seksjon. Når du kommer dit, klikker du på Windows-oppdatering, og klikk deretter på Kjør feilsøkingsprogrammet.
- Når verktøyet er startet, vent tålmodig til den første skanningen er fullført. Denne prosessen vil avgjøre om noen av reparasjonsstrategiene som følger med verktøyet, gjelder problemet du har å gjøre med.
- Hvis en passende løsning er identifisert, vil du bli presentert for et vindu der du kan klikke på Bruk denne løsningen for å håndheve reparasjonsstrategien. Avhengig av type reparasjon, kan det hende du må følge noen ekstra trinn for å håndheve reparasjonsstrategien.
- Når løsningen er håndhevet, start datamaskinen på nytt og se om problemet er løst ved neste systemstart.
Hvis det samme 0x8024401f feil kode fremdeles forekommer, flytt ned til neste metode nedenfor.
Metode 3: Tilbakestille Windows Store-hurtigbufferen
Hvis du støter på 0x8024401f feil kode mens du prøver å oppdatere en UWP (Universal Windows Platform) -app via Windows Store, er sjansen stor for at oppdateringsprosessen blir stoppet av en viss grad av ødelagte systemfiler.
Etter å ha sett på forskjellige forekomster av denne typen, ser det ut som i de fleste tilfeller problemet oppstår etter at en sikkerhetsskanner ender med å karantene noen elementer som er viktige for oppdateringsprosessen. Et annet mulig scenario er en botched-oppdatering som endte med å installere den nye Microsoft Store-versjonen.
Flere brukere som også fikk dette problemet har rapportert at de klarte å fikse 0x8024401f feilved å tilbakestille Windows Store og alle tilknyttede komponenter.
Det er to måter å tilbakestille Windows Store-hurtigbufferen på Windows 10. Selv om det første alternativet er raskere, innebærer det å gjøre ting fra en CMD-terminal. Hvis du ikke er trygg på CMD-terminalen eller bruker kommandoer for å få jobben gjort, kan det andre alternativet være mer tiltalende siden det lar deg utføre hele operasjonen fra Windows GUI.
Følg gjerne hvilken metode du føler deg mer komfortabel med:
Tilbakestiller Windows Store-hurtigbuffer via CMD
- trykk Windows-tast + R for å åpne en dialogboks Kjør. Skriv deretter inn ‘Cmd’ inne i tekstboksen og trykk Ctrl + Skift + Enter for å åpne en ledetekst med administrative rettigheter. Når UAC (User Account Control) blir bedt om det, klikker du Ja for å gi administratortilgang.
- Når du er inne i den forhøyede ledeteksten, skriver du inn følgende kommando og trykker Tast inn for å tilbakestille Windows Store sammen med alle avhengigheter:
wsreset.exe
- Etter at kommandoen er behandlet, må du starte datamaskinen på nytt og se om problemet løses ved neste systemoppstart.
Tilbakestiller Windows Store-hurtigbufferen via Innstillinger-appen
- Åpne en Løpe dialogboksen ved å trykke Windows-tast + R.Skriv deretter inn “‘ms-innstillinger: appsfeatures ” og trykk Tast innå åpne opp Apper og funksjoner menyen til Innstillinger app.
- Når du er inne i App og funksjoner på skjermen, bla nedover listen over installerte UWP-applikasjoner og finn Microsoft Store-oppføringen.
- Når du klarer å finne riktig program, klikker du på Avanserte instillinger hyperkobling tilknyttet den (under Microsoft Corporation).
- Når du er inne i Avanserte alternativmenyen i Microsoft Store, blar du ned til Nullstille og klikk på Nullstille for å starte prosessen med å tømme hurtigbufferen.
- Vent til prosessen er fullført, start deretter maskinen på nytt og se om problemet er løst ved neste systemstart.
Hvis du fremdeles støter på 0x8024401f feil koden selv etter at du har tilbakestilt hurtigbufferen til Windows Store, flytt ned til neste metode nedenfor.
Metode 4: Deaktivering av proxyserver VPN-klient (hvis aktuelt)
Hvis du har kommet så langt uten resultat, og du bruker en proxy-server eller en VPN-løsning for å opprettholde surfeanonymiteten din, er sjansen stor for at din proxy / VPN er i konflikt med Windows Update-klienten. Du støter kanskje på 0x8024401f feil kode fordi Windows-installasjonsagenten ikke stoler på din private tilkobling, så oppdateringen får aldri installeres.
Hvis dette scenariet gjelder for ditt nåværende scenario, vil du kunne løse problemet ved å deaktivere / avinstallere proxy-serveren eller VPN-klienten. Etter å ha gjort dette og startet datamaskinen på nytt, vil installasjonsagenten ikke ha noen grunn til ikke å stole på forbindelsen din, og vil la Windows / app-oppdateringen installeres.
Avhengig av om du bruker en proxy-server eller en VPN-klient, følg guiden som gjelder for å stoppe den private tilkoblingen:
Deaktivering av proxy-serveren
- trykk Windows-tast + R for å åpne en dialogboks Kjør. Skriv deretter inn “ms-innstillinger: nettverks-proxy”Inne i tekstboksen og trykk Tast inn å åpne opp Fullmektig fanen i Nettverks- og Internett-innstillinger Meny.
- Når du er inne i proxy-menyen, flytt til høyre del av skjermen, og bla ned til Manuell proxyoppsett.
- Når du ankommer Manuell proxyoppsett Deaktiver ganske enkelt vekselen som er tilknyttet Bruk en proxy-server.
- Start datamaskinen på nytt og se om feilen er løst ved neste systemstart.
Avinstallerer VPN-klienten
- Åpne en Løpe dialogboksen ved å trykke Windows-tast + R. Skriv deretter inn “Appwiz.cpl’ og trykk Tast inn å åpne opp Programmer og funksjoner vindu.
- Når du er inne i Programmer og funksjoner på skjermen, bla nedover listen over installerte applikasjoner og finn tredjeparts VPN-klientløsningen du bruker for øyeblikket. Når du ser det, høyreklikker du på det og velger Avinstaller fra hurtigmenyen.
- Fra avinstallasjonsskjermbildet følger du ledeteksten på skjermen for å fullføre avinstallasjonen, og start deretter datamaskinen på nytt og se om problemet er løst ved neste systemstart.