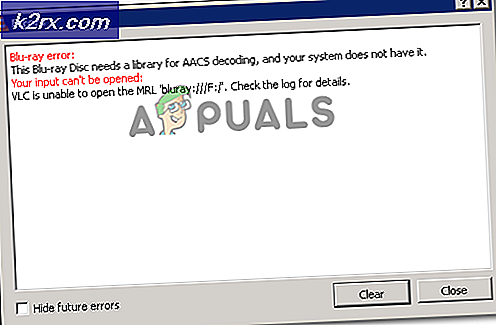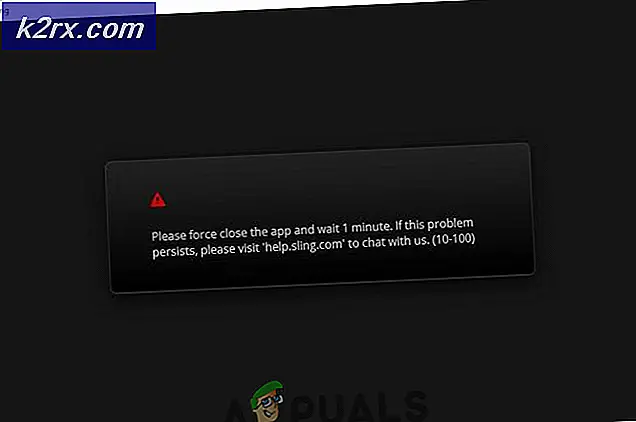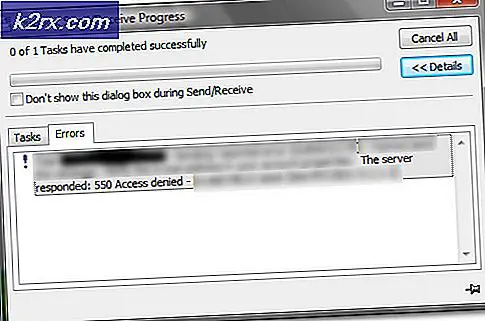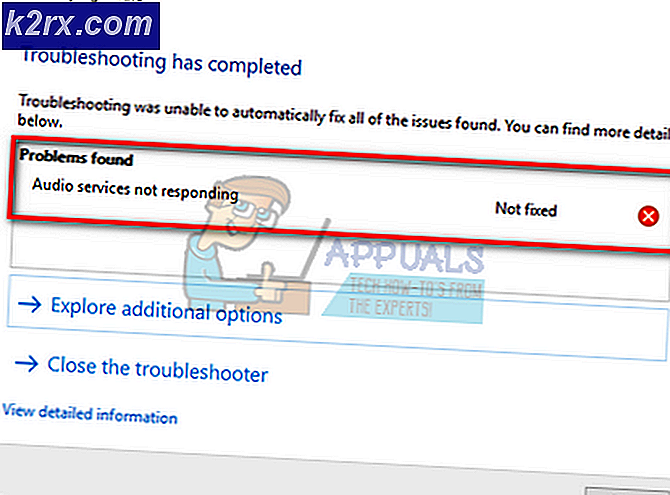Løsning: Feilmeldingen på fjernkontrollen mislyktes
Kan du åpne dine bilder, dokumenter eller Windows-funksjoner og -programmer? Får du feil som heter Remote Procedure Call, mislyktes ? Hvis ja, er du på rett sted for å finne en skikkelig løsning på dette problemet. Hvis du ikke har noen problemer på datamaskinen, bør du være glad, og du kan lese og dele denne artikkelen, slik at andre kan informere om mulige løsninger for dette problemet.
Hva er formålet med Remote Procedure Call? Microsoft Remote Procedure Call (RPC) definerer en kraftig teknologi for å lage distribuerte klient - serverprogrammer. Hvis du vil lære mer informasjon om RPC, kan du gjøre det på fra RPC (her).
Dette problemet oppstår på Windows 7, Windows 8, Windows 8.1 og Windows 10. Få brukere har problemer med å åpne bilder, dokumenter, Windows Media Player, Kontrollpanel, Windows Store og andre Windows-funksjoner og -programmer.
Så hvorfor oppstår denne feilen? Det er få løsninger, inkludert problem med operativsystem eller applikasjon, problem med tjenester, malwareinfeksjoner, korrupsjon, korrupsjon av brukerkonto eller andre.
I denne artikkelen vil vi bruke Windows 7 og Windows 10. Vi vil vise deg hvordan du feilsøker et problem med Photo-appen, Windows Store eller andre programmer.
Vi opprettet 15 metoder for å løse problemet med Remote Procedure Call.
Metode 1: Kjør feilsøking
La oss forestille deg at du ikke kan åpne Windows Store på grunn av RPC Feilet problem. En av de første løsningene du må prøve, er Feilsøkingsverktøy, integrert i Windows. Hvis du ikke vet hvor du skal begynne og hva du skal konfigurere, vil Feilsøkingsverktøyet prøve å løse problemet ved forhåndsdefinerte handlinger av Microsoft. Vi vil vise deg hvordan du kjører Feilsøking på Windows 10 1703-versjonen. Hvis du bruker en annen versjon av operativsystemet, kan du følge denne prosedyren for å kjøre Feilsøking og fikse problemet.
- Hold Windows-logoen og trykk på R
- Skriv kontrollpanelet og trykk Enter for å åpne Kontrollpanel
- Sorter ikoner etter kategori
- Klikk på System og sikkerhet
- Under Sikkerhet og vedlikehold, klikk Feilsøking vanlige dataproblemer
- Velg Feilsøk fanen og naviger deretter til Windows Store . Hvis du har problemer med en annen Windows-funksjon eller et program, vennligst velg den funksjonen eller applikasjonen
- Når du har valgt Windows Store, klikker du Kjør feilsøkingsprogrammet
- Vent til Feilsøkingsverktøyet er ferdig feilsøkingstrinnene
- Start Windows på nytt
- Kjør Windows Store
- Nyt å laste ned favorittprogrammet ditt eller spillet gjennom Windows Store
Metode 2: Endre standardprogrammer
Hvis du ikke kan åpne bildene dine ved hjelp av Foto-app eller annet program på grunn av RPC-feil, må du sjekke hvilket program du bruker til å åpne bildene dine. En dør kan ikke åpnes med feil tast, bilder kan ikke åpnes ved feil søknad. Vi viser deg hvordan du konfigurerer standardprogram for bilder som bruker Windows 10. Hvis du bruker en annen versjon av operativsystemet fra Windows Vista til Windows 8.1, kan du følge denne fremgangsmåten for å endre standardprogrammet for programmet. For eksempel, et tilfelle du har et problem med å åpne .pdf-filer, kan du følge denne metoden og konfigurere standardprogram for .pdf-filer. Så, la oss starte.
- Hold Windows-logoen og trykk på R
- Skriv kontrollpanelet og trykk Enter for å åpne Kontrollpanel
- Sorter ikoner etter kategori
- Velg Programmer
- Velg Standardprogrammer
- Klikk på Angi standardprogrammer
- Velg bilder
- Klikk på Sett dette programmet som standard
- Klikk på OK
- Åpne bildene dine
Metode 3: Få Windows Photo Viewer tilbake i Windows 10
Mange brukere mangler Windows Photo Viewer i Windows 10. Hvis du bruker Windows XP, Windows Vista eller Windows 7, åpner du bildene dine ved hjelp av Windows Photo Viewer. Så hvor er Windows Photo Viewer i Windows 10? Windows Photo Viewer er der, og den er ikke aktivert, så du må aktivere den gjennom Registerredigering. Før vi gjør noen endringer i Registerredigering, vil vi sikkerhetskopiere registerdatabasen i tilfelle feilkonfigurasjon. Vi vil vise deg hvordan du gjør det på Windows 10.
For denne metoden trenger du Administratorkonto fordi Standardbrukeren ikke har lov til å gjøre noen systemendringer. Du kan se trinnene for å gjenopprette bildeviseren på Windows 10 her
Metode 4: Start tjenester
Tjenester er et program integrert i Windows. Hvis du vil gjøre noen konfigurasjon i Tjenester, må du bruke en brukerkonto med Administrator privilegium. Standard brukerkontoer har ikke lov til å gjøre noen systemendringer. Du må konfigurere tre tjenester, inkludert RPC, RPC Location og DCOM. Hva er formålet med dem? Hvis du dobbeltklikker på dem, leser du Microsoft-definisjoner som følger:
RPC- tjenesten (Remote Procedure Call) er Service Control Manager for COM og DCOM-servere. Det utfører objekter aktiveringsforespørsler, objekt eksportør resolusjoner og distribuert søppel samling for COM og DCOM servere. Hvis denne tjenesten er stoppet eller deaktivert, vil programmer som bruker COM eller DCOM, ikke fungere skikkelig. Det anbefales sterkt at du har RPCSS-tjenesten i gang.
RPC (Remote Procedure Call) plassering: I Windows 2003 og tidligere versjoner av Windows administrerer RPC-lokaliseringsstasjonen (RPC) -navnetjenestedatabasen. I Windows Vista og senere versjoner av Windows gir denne tjenesten ingen funksjonalitet og er tilstede for programkompatibilitet.
DCOM Server Process Launcher- tjenesten lanserer COM- og DCOM-servere som svar på objektsaktiveringsforespørsler. Hvis denne tjenesten er stoppet eller deaktivert, vil programmer som bruker COM eller DCOM, ikke fungere skikkelig. Det anbefales sterkt at DCOMLAUNCH-tjenesten kjører.
Vi vil vise deg hvordan du konfigurerer tjenester i Windows 10. Prosedyren er den samme for operativsystemet fra Windows XP til Windows 10.
- Hold Windows-logoen og trykk på R
- Skriv services.msc og trykk Enter for å åpne tjenester
- Naviger til Remote Procedure Call service og sørg for at tjenesten kjører. Hvis det ikke kjører, vennligst sjekk neste trinn. Hvis tjenesten kjører starter fra trinn
- Høyreklikk på Remote Procedure Call (RPC) service og velg
- Under Starttype velger du Automatisk og klikker på Det skal konfigureres som i neste bilde.
- C slikk Bruk og deretter OK
- Naviger til Remote Procedure Call (RPC) Locator- tjenesten
- Høyreklikk på Lokalisering av Remote Procedure Call (RPC) og velg Egenskaper
- Under Manuell oppstart velger du Manuell
- Klikk på Bruk og deretter OK
- Naviger til DCOM Server Process Launcher- tjenesten, og kontroller at tjenesten kjører. Hvis det ikke kjører, vennligst sjekk neste trinn
- Høyreklikk på DCOM Server Process Launcher og velg Egenskaper
- Under Starttype velger du Automatisk og klikker på Det skal konfigureres som i neste bilde.
- Klikk på Bruk og deretter OK
- Start Windows på nytt
- Kjør program eller åpne filer som ikke fungerte på grunn av RPC mislyktes problem
- Nyt Windows uten feil
Metode 5: Skann datamaskinen din for skadelig programvare
Hvis du ikke bruker Antivirus, er Windows smittet av skadelig programvare. Vi vil vise deg hvordan du kjører en skanning med Avira antivirus, gratis antivirus for hjemmebrukere. Hvis du vil laste ned Avira antivirus og lære om Avira antivirus, kan du gjøre det på denne LINK. Vi vil også vise deg hvordan du kjører en skanning ved hjelp av Windows Defender, som er integrert i Windows 8, Windows 8.1 og Windows 10. Vi håper at du ikke bruker Windows XP og Windows Vista fordi Microsoft stoppet støtte for dem, noe som betyr at Du kan ikke oppdatere antivirusprogrammer med sikkerhetsoppdateringer. Når du installerer antivirus, vil antivirusprogrammet kjøre, og du vil se ham på oppgavelinjen. Du kan kjøre antivirusprogrammet ditt på to måter, en er gjennom Windows Søk og en annen for å åpne antivirus via oppgavelinjen. Vi vil vise deg hvordan du kjører antivirus Avira ved hjelp av Search og hvordan du kjører en skanning av Windows.
- Venstre klikk på Start-menyen og skriv Avira Antivirus
- Høyreklikk på Avira Antivirus og velg Kjør som administrator
- Klikk Ja for å bekrefte at du kjører Avira Antivirus som administrator
- Klikk på Scan system
- Klikk Ja for å bekrefte å kjøre skanning som administrator
- Vent til Avira Antivirus er ferdig skanning
- Start Windows på nytt
- Nyt Windows uten feil
Hvis du bruker Windows 8, Windows 8.1 og Windows 10, kan du bruke antivirus som heter Windows Defender, som er integrert i Windows. Når du bestemmer deg for å installere tredjeparts antivirus, slår Windows automatisk av Windows Defender. Når du avinstallerer tredjeparts antivirus, starter Windows automatisk Windows Defender. Flott, er det?
Du kan starte Windows Defender fra Windows Søk eller fra oppgavelinjen. Denne gangen starter vi Windows Defender fra oppgavelinjen.
- Naviger til oppgavelinjen
- Høyreklikk på Windows Defender-ikonet og velg Åpne
- Klikk Full scan for å skanne hele harddisken
- Vent til Windows Defender er ferdig skanning
- Start Windows på nytt
- Nyt Windows uten feil
Metode 6: SFC / SCANNOW
System File Checker (SFC) er et kommandolinjeverktøy integrert i Windows som sjekker for systemfil korrupsjon. Hvis SFC fant noen problemer med systemfil korrupsjon, vil SFC prøve å fikse dem. Du må være en administrator som kjører en konsolløkt for å kunne bruke SFC-verktøyet. SFC inneholder flere kommandoer som SCANNOW. SCANNOW skanner integriteten til alle beskyttede systemfiler og reparerer filer med problemer når det er mulig.
Les mer om hvordan du kjører sfc / scannow
Metode 7: Endre DPI-skalering
La oss gjøre noen konfigurasjoner på Windows 7. Få brukere løst RPC Feilet problem ved å endre Vis overskrift på sine Windows 7-maskiner. Vi vil vise deg hvordan du endrer DPI-skalering på Windows 7.
- Hold Windows- logoen og trykk på R
- Skriv kontrollpanelet og trykk Enter for å åpne Kontrollpanel
- Sorter ikoner etter kategori
- Velg Utseende og Tilpasning
- Klikk på Lag tekst og andre gjenstander større eller mindre under displayet
- Endre størrelsen på teksten. Du har tre alternativer, mindre, middels og større. Prøv å teste dem alle. Vi endret fra Middels til Mindre . Når du har endret størrelsen på teksten, klikker du Bruk .
- Logg av nå
- Logg på din brukerkonto
- Åpne filene dine eller test applikasjonen din
- Nyt å jobbe med Windows
Metode 8: Slett innhold fra LocalState-mappen
I denne metoden fjerner vi innhold fra mappen LocalStore som ligger under din brukerkonto. Vi vil vise deg hvordan du gjør det ved hjelp av Windows 10. Hvis du bruker en annen versjon av operativsystemet, kan du følge denne fremgangsmåten for å fjerne innhold fra LocalState-mappen. Så, la oss starte.
- Hold Windows-logoen, og trykk på E for å åpne Windows Utforsker eller Filutforsker
- Skriv inn følgende stedbane (fra skjermbilde nedenfor)
- Velg alle filene og slett dem
- Klikk Ja for å bekrefte sletting av filer fra LocalState-mappen
- Start Windows på nytt
- Åpne filene dine eller test applikasjonen din
- Nyt å jobbe på Windows uten feil
Metode 9: Avinstaller eventuelle Registry Cleaner
Hvis du bruker Registry Cleaner, er det kanskje kompatibilitetsproblem mellom Registry Cleaner og Windows-funksjoner eller -programmer. Vi vil vise deg hvordan du avinstallerer Wise Registry Cleaner på Windows 10. Hvis du bruker en annen versjon av operativsystemet, kan du følge denne fremgangsmåten for å avinstallere Registry Cleaner.
PRO TIPS: Hvis problemet er med datamaskinen eller en bærbar PC / notatbok, bør du prøve å bruke Reimage Plus-programvaren som kan skanne arkiver og erstatte skadede og manglende filer. Dette fungerer i de fleste tilfeller der problemet er oppstått på grunn av systemkorrupsjon. Du kan laste ned Reimage Plus ved å klikke her- Hold Windows-logoen og trykk på R
- Skriv appwiz.cpl og trykk Enter for å åpne Programmer og funksjoner
- Velg Wise Registry Cleaner 9.45
- Høyreklikk på Wise Registry Cleaner 9.45 og velg Avinstaller
- Følg fremgangsmåten for å avinstallere Wise Registry Cleaner 9.45
- Start Windows på nytt
- Nyt Windows uten feil
Metode 10: Avinstaller video codecs
Bruker du flere video codecs på Windows? Hvis ja, må du avinstallere programvare som gir video codecs. Få brukere løst RPC Feilet feil ved å avinstallere video codecs. Vi vil vise deg hvordan du avinstallerer video codecs på Windows 10. Hvis du bruker en annen versjon av operativsystemet, kan du følge denne prosedyren for å avinstallere video codec.
- Hold Windows-logoen og trykk på R
- Skriv appwiz.cpl og trykk Enter for å åpne Program og funksjoner
- Velg Windows 10 Codec Pack 2.0.8
- Høyreklikk på Windows 10 Codec Pack 2.0.8 og velg Avinstaller
- Følg fremgangsmåten for å avinstallere Windows 10 Codec Pack 2.0.8
- Start Windows på nytt
- Nyt Windows uten feil
Metode 11: Avinstaller PDF Architect
I denne metoden vil vi også avinstallere programmet. Som i tidligere to metoder, er det kanskje kompatibilitetsproblem mellom programvare eller Windows-applikasjon. Basert på det vil vi avinstallere programvare kalt PDF Architect. Vi viser deg hvordan du avinstallerer PDF Architect på Windows 10. Hvis du bruker en annen versjon av operativsystemet, kan du følge denne fremgangsmåten for å avinstallere PDF Architect.
- Hold Windows-logoen og trykk på R
- Skriv appwiz.cpl og trykk Enter for å åpne Program og funksjoner
- Velg PDF Arkitekt 5
- Høyreklikk på PDF Architect 5 og velg Avinstaller
- Følg fremgangsmåten for å avinstallere PDF Architect 5
- Start Windows på nytt
- Nyt Windows uten feil
Metode 12: Installer standardprogrammer ved hjelp av PowerShell
I denne metoden vil vi installere Windows-apper på nytt via PowerShell. Vi vil vise deg hvordan du gjør det i Windows 10. Du kan følge samme fremgangsmåte på Windows 8 og Windows 8.1
- Venstre klikk på Start-menyen og skriv PowerShell
- Høyreklikk på PowerShell og velg Kjør som administrator
- Klikk Ja for å bekrefte at du kjører PowerShell som administrator
- Skriv inn Get-AppxPackage-bilder | Fjern-AppxPackage for å avinstallere Photos app
- Skriv Get-AppxPackage -AllUsers | Foreach {Add-AppxPackage -DisableDevelopmentMode -Register $ ($ _. InstallLocation) \ AppXManifest.xml} og trykk Enter for å installere Photos app igjen
- Start Windows på nytt
- Nyt å jobbe med Windows og programmer uten feil
Metode 13: Systemgjenoppretting
Mange brukere ignorerer sikkerhetskopierings- og gjenopprettingsstrategier. Implementering av sikkerhetskopierings- og gjenopprettingsstrategi er en viktig handling for næringsliv og hjemmemiljø. I tilfelle feil, har du en sikkerhetskopi av dataene dine, du kan returnere systemet til tidligere tilstand og andre fordeler som kommer sammen med sikkerhetskopierings- og gjenopprettingsstrategi. Hvis du ikke er en av brukerne som ignorerte dette, anbefaler vi at du gjenoppretter Windows til forrige tilstand ved hjelp av Systemgjenoppretting. Hvis du vet når datamaskinen fungerte uten problemer, må du vende Windows til den datoen. Hvis Systemgjenoppretting ikke er aktivert på datamaskinen din, må du lese Metode 14. Vi anbefaler at du aktiverer Systemgjenoppretting ved å lese denne LINK. Vi vil vise deg hvordan du gjenoppretter Windows 10 til forrige tilstand. Fremgangsmåten for å gjenopprette Windows er den samme på et operativsystem fra Windows XP til Windows 10.
- Hold Windows- logoen og trykk på R
- Skriv inn rstrui.exe og trykk Enter
- Klikk Velg et annet gjenopprettingspunkt og klikk på Neste
- Velg riktig kontrollpunkt og klikk på Neste
- Klikk Fullfør
- Start Windows på nytt og vent til Windows er ferdig med å gjenopprette Windows til forrige tilstand
- Nyt Windows uten feil
Metode 14: Opprett en annen konto og flytt dataene dine
I denne metoden vil vi vise deg hvordan du oppretter en annen brukerkonto med administratorrettigheter, hvordan du flytter data og liker å jobbe på Windows uten problemer. Vi vil vise deg hvordan du oppretter en brukerkonto i Windows 10. Prosedyren er den samme eller lignende på et annet operativsystem fra Windows Vista til Windows 8.1.
- Hold Windows-logoen og trykk på R
- Skriv netplwiz og trykk Enter for å åpne brukerkontoer
- Klikk på Legg til for å legge til en annen brukerkonto
- Klikk på Logg inn uten en Microsoft-konto (Ikke anbefalt), fordi vi ikke vil bruke Microsoft-kontoen for denne metoden.
- Velg Lokal konto
- Skriv inn brukernavn, passord og passord, og klikk på Neste
- Din konto ble opprettet, og du må klikke Finish
- Velg ny konto og klikk Egenskaper
- Velg kategorien Gruppemedlemskap
- Endre konto fra Standard bruker til Administrator
- Klikk på Bruk og deretter OK
- Klikk på OK
- Hold Windows-logoen og trykk på X
- Velg Avslutt eller Logg ut, og velg deretter Signout
- Logg på med det nye I vårt eksempel er det Appuals. Du må skrive inn passordet ditt og trykke på Enter
- Hold Windows- logoen, og trykk på E for å åpne File Explorer
- Klikk på denne PCen på venstre side av File Explorer
- Naviger til følgende sted C: \ Brukere. Du vil se to eller flere mapper (avhenger av hvor mange kontoer du bruker). I vårt eksempel er det to brukerkontoer, Jasmin Kahriman er skadet brukerkonto, og Appuals er den nye kontoen vi opprettet.
- Åpne skadet brukerkonto, i vårt eksempel er det Jasmin Kahriman
- Velg og kopier mapper som følger: Skrivebord, Dokument, Nedlastinger, Musikk, Bilder og Videoer . Vær oppmerksom på at du kan kopiere en hel brukerprofil, inkludert alle mapper.
- Åpne ny brukerkonto, i vårt eksempel er det Appuals
- Lim inn kopierte mapper til mappen Appuals. Hvis noen filer dupliseres, klikker du på Erstatt filene i destinasjonen
- Hold Windows-logoen og trykk på R
- Skriv netplwiz og trykk Enter for å åpne brukerkontoer
- Velg skadet brukerkonto. I vårt eksempel er det Jasmin Kahriman
- Klikk Fjern
- Klikk Ja for å bekrefte å slette ødelagt brukerprofil
- Klikk på OK
- Kjør og test Internet Explorer. Hvis alt fungerer bra, må du slette skadet brukerkonto
- Hold Windows- logoen, og trykk på E for å åpne File Explorer
- Klikk på denne PCen på venstre side av File Explorer
- Naviger til følgende sted C: \ Brukere
- Høyreklikk på ødelagt brukerkonto og velg Slett
- Start Windows på nytt
- Kjør Internet Explorer og nyt tiden på Internett
Metode 15: Installer operativsystemet på nytt
Etter at du har prøvd alle metodene, og du ikke løste problemet, anbefaler vi deg å installere operativsystemet på nytt. Windows 8, Windows 8.1 og Windows 10 støtter nye funksjoner som heter Start datamaskinen på nytt og Oppdater PCen . I Windows 10 heter denne teknologien Nullstill din PC . Med denne funksjonen kan du fjerne alt og installere Windows på nytt, og du kan oppdatere PCen uten å påvirke filene dine. Vi vil vise deg hvordan du gjør Tilbakestill PCen din i Windows 10. Hvis du bruker tidligere versjon av operativsystemet, kan du bruke denne funksjonen og du trenger DVD eller USB-minnepinne for å installere Windows på nytt. Før du installerer på nytt må du sikkerhetskopiere dataene dine til USB-flashdisk, ekstern harddisk, nettverkstilkoblet lagring (NAS) eller skylagring.
- Hold Windows-logoen og trykk på I for å åpne Innstillinger
- Velg Oppdater og Sikkerhet
- Velg gjenoppretting
- Under Tilbakestill denne PCen, klikk på Start
- Klikk på Lagre mine filer . Du fjerner alle apper og innstillinger, men du vil beholde dine personlige filer. Et annet alternativ er å fjerne alt, inkludert apper, innstillinger og personlige filer.
- Klikk Tilbakestill
- Vent til Windows 10 er ferdig, og tilbakestill datamaskinen til standardinnstillingene
- Installer programmer og konfigurer Windows
- Nyt Windows uten feil .
PRO TIPS: Hvis problemet er med datamaskinen eller en bærbar PC / notatbok, bør du prøve å bruke Reimage Plus-programvaren som kan skanne arkiver og erstatte skadede og manglende filer. Dette fungerer i de fleste tilfeller der problemet er oppstått på grunn av systemkorrupsjon. Du kan laste ned Reimage Plus ved å klikke her