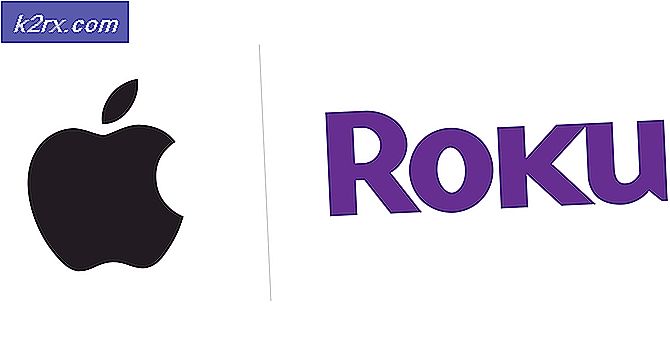Hvordan lage Arduino-basert trafikklyskontroll?
Trafikklys er signalanordninger som brukes til å kontrollere trafikkflyten i kryssene mellom en vei, fotgjengerfelt og andre steder. Det er en kombinasjon av tre lysfarger som er røde, gule og grønne. Det røde lyset forteller folket å stoppe, det gule forteller at de skal gjøre seg klar eller starte motoren hvis den er slått av og det grønne lyset indikerer at du er klar til å fortsette.
I dette prosjektet skal vi lage et 4-veis trafikksignalsystem ved hjelp av en mikrokontroller. Vi vil brenne en C-kode på Arduino Uno-kortet for å fortelle det hvordan du slår LEDene på og av, slik at den perfekte tidspunktet for bytte kan oppnås i signalprosessen. Fire kombinasjoner av 4 lysdioder vil bli brukt og plassert på brødplaten for testformålet.
Hvordan lage 4-veis trafikksignal ved hjelp av Seeeduino v4.2?
Trafikksignaler er det viktigste som er installert på veiene for å holde en jevn og jevn flyt av trafikken, og det minimerer sjansen for ulykker. Vi kan lage dette prosjektet på et lite brødbrett. La oss samle litt informasjon om dette prosjektet og begynne å jobbe.
Trinn 1: Samle komponentene
Den beste tilnærmingen til å starte ethvert prosjekt er å lage en liste over komplette komponenter i starten og gjennom en kort studie av hver komponent. Dette hjelper oss med å unngå ulempene midt i prosjektet. En komplett liste over alle komponentene som er brukt i dette prosjektet er gitt nedenfor.
Trinn 2: Studere komponentene
Nå som vi vet sammendraget av prosjektet vårt, og vi også har en komplett liste over alle komponentene, la oss gå et skritt videre og gå gjennom en kort studie av komponentene vi skal bruke.
Seeeduino v4.2er et av de beste Arduino-kompatible kortene i verden som er basert på mikrokontroller Atmega 328 MCU. fordi den er enkel å bruke, mer stabil og den ser bedre ut enn mange andre brett. Den er basert på Arduino bootloader. den har en ATMEGA16U2 som en UART-til-USB-omformer fordi den kan brukes som en FTDI-brikke. den er koblet til datamaskinen ved hjelp av en mikro-USB-kabel som vanligvis kalles en android-kabel. En DC-kontakt kan også brukes til å drive tavlen. inngangseffekten må være fra 7V til 15V.
EN Brettbretter en loddløs enhet. Den brukes til å lage og teste midlertidige prototype elektroniske kretser og design. De fleste av de elektroniske komponentene er ganske enkelt koblet til et brødbrett bare ved å sette inn pinnene i brødplaten. En stripe av metall er lagt ned hullene på brødbrettet, og hullene er koblet sammen på en bestemt måte. Forbindelsene til hullene er vist i diagrammet nedenfor:
Trinn 3: Arbeidsprinsipp
La oss gå gjennom en kort introduksjon til arbeidsprinsippet til 4-veis trafikksignalprosjektet. Siden dette er en 4-veis, trenger vi tolv lysdioder og fire kombinasjoner av tre lysdioder. Koden er skrevet slik at hvis en kombinasjon viser grønt lys, vil alle de andre kombinasjonene vise rødt lys. Hvis et signal endres fra grønt til gult eller rødt til gult, vil en annen kombinasjon av lysdiodene også vise en transaksjon fra henholdsvis rød til gul eller gul til rød.
Alt dette vil gjøres med en tidsforsinkelse mellom signalovergangen. For eksempel vil en LED forbli grønn i nesten femten sekunder, en LED vil forbli gul i nesten to sekunder. Varigheten av den røde lysdioden avhenger av varigheten av den grønne lysdioden. Det betyr at hvis en LED er grønn i femten sekunder, vil alle de andre røde LEDene forbli på i femten sekunder.
Trinn 4: Making The Circuit
Nå som vi vet hovedarbeidet til komponentene, la oss gå videre og begynne å montere komponentene for å lage kretsen. Gå gjennom følgende trinn for å koble alle komponentene riktig til brødplaten.
- Først og fremst tar du alle lysdiodene og kobler dem i brødplaten i riktig rekkefølge som rød, gul og grønn.
- Lag en felles tilkobling av begrunnelsen til alle lysdiodene. Det er bedre å koble en 220 ohm motstand til den positive terminalen på LED-en.
- Koble nå tilkoblingsledningene tilsvarende.
- Koble nå lysdiodene til Arduino som vist i kretsskjemaet nedenfor. LED-1, LED-2 opp til LED-12 vil bli koblet til pin1, pin2 opp til pin12 på Arduino Uno-kortet.
- Last opp koden i Arduino Uno og slå den på ved hjelp av en bærbar PC eller AC til DC-adapteren.
- Kretsen vil se ut som bildet vist nedenfor:
Trinn 5: Komme i gang med Arduino
Hvis du ikke er kjent med Arduino IDE før, ikke bekymre deg, for nedenfor kan du se klare trinn for å brenne kode på mikrokontrollerkortet ved hjelp av Arduino IDE. Du kan laste ned den nyeste versjonen av Arduino IDE herfra og følge trinnene nevnt nedenfor:
1). Når Arduino-kortet er koblet til PC-en, åpner du "Kontrollpanel" og klikker på "Maskinvare og lyd". Klikk deretter på "Enheter og skrivere". Finn navnet på porten som Arduino-kortet ditt er koblet til. I mitt tilfelle er det “COM14”, men det kan være annerledes på PC-en din.
2). Åpne nå Arduino IDE. Fra Verktøy, sett Arduino-kortet til Arduino / Genuino UNO.
3). Fra den samme verktøymenyen angir du portnummeret du så i kontrollpanelet.
4). Last ned koden som er vedlagt nedenfor, og kopier den til IDE. For å laste opp koden, klikk på opplastingsknappen.
Du kan laste ned koden ved å klikke her.
Trinn 6: Kode
Koden er godt kommentert og selvforklarende, men likevel forklares en del av koden kort nedenfor.
1. I starten blir alle pinnene navngitt, som vil bli koblet til Arduino senere.
int led1 = 1; // rødt lys 1 int led2 = 2; // gult lys 1 int led3 = 3; // grønt lys 1 int led4 = 4; // rødt lys 2 int led5 = 5; // gult lys 2 int led6 = 6; // grønt lys 2 int led7 = 7; // rødt lys 3 int led8 = 8; // gult lys 3 int led9 = 9; // grønt lys 3 int led10 = 10; // rødt lys 4 int led11 = 11; // gult lys 4 int led12 = 12; // grønt lys 4
2. ugyldig oppsett ()er en funksjon der vi erklærer at alle pinnene på Arduino-kortet skal brukes som INNGANG eller UTGANG. Baudrate er også angitt i denne funksjonen. Baud Rate er kommunikasjonshastigheten i bits per sekund som mikrokontrollerkortet kommuniserer med de eksterne enhetene. Denne funksjonen kjører bare én gang når aktiveringsknappen på mikrokontrollerkortet trykkes.
ugyldig oppsett () {Serial.begin (9600;) // Baud Rate er satt til 9600 pinMode (led1, OUTPUT); // Alle pinnene som er koblet til lysdioder er satt som OUTPUT pinMode (led2, OUTPUT); pinMode (led3, OUTPUT); pinMode (led4, OUTPUT); pinMode (led5, OUTPUT); pinMode (led6, UTGANG); pinMode (led7, OUTPUT); pinMode (led8, OUTPUT); pinMode (led9, OUTPUT); pinMode (led10, OUTPUT); pinMode (led11, OUTPUT); pinMode (led12, OUTPUT); }3. void loop er en funksjon som går gjentatte ganger i en loop. I denne funksjonen vil vi kode hele prosedyren som mikrokontrolleren vil kontrollere de eksterne lysdiodene. En liten bit kode er gitt nedenfor. Her er det grønne lyset på den første siden på og alle andre sider har sitt røde lys på. Disse lampene vil forbli i denne tilstanden i 15 sekunder. Etter 15 sekunder vil det gule lyset på første og andre side slå seg på de to andre sidene, og det røde lyset forblir på. Etter en forsinkelse på to sekunder vil den første siden ha sitt røde lys på og den andre siden vil ha sitt grønne lys på. Dette vil skje til alle de fire sidene har sine grønne lys slått på, på sin tur og deretter gjentar sløyfen seg.
digitalWrite (led1, LOW); // Rødt lys på første side er av digitalWrite (led2, LOW); // gult lys f første side er av digitalWrite (led3, HIGH); // Green Light of First side er på digitalWrite (led4, HIGH); // Rødt lys på siden er på digitalWrite (led5, LAV); // gult lys på andre siden er av digitalWrite (led6, LOW); // grønt lys på andre siden er av digitalWrite (led7, HIGH); // Rødt lys fra tredje side er på digitalWrite (led8, LOW); // gult lys på tredje side er av digitalWrite (led9, LOW); // grønt lys på tredje side er av digitalWrite (led10, HIGH); // rødt lys på fjerde side er på digitalWrite (led11, LOW); // gult lys på fjerde side er av digitalWrite (led12, LOW); // grønt lys på fjerde side er av forsinkelse (15000); // på grunn av en forsinkelse på 15 sekunder, vil det grønne lyset på første side og de røde lysene på de andre tre sidene forbli på i 15 sekunder digitalWrite (led1, LOW); // rødt lys på første side er av digitalWrite (led2, HIGH); // Gult lys på første side er på digitalWrite (led3, LOW); // grønt lys på første side er av digitalWrite (led4, LOW); // rødt lys på andre siden er av digitalWrite (led5, HIGH); // Gult lys på andre siden er på digitalWrite (led6, LOW); // grønt lys på andre siden er av digitalWrite (led7, HIGH); // Rødt lys på tredje side er på digitalWrite (led8, LOW); // gult lys på tredje side er av digitalWrite (led9, LOW); // grønt lys på tredje side er av digitalWrite (led10, HIGH); // rødt lys på fjerde side er på digitalWrite (led11, LOW); // gult lys på fjerde side er av digitalWrite (led12, LOW); // grønt lys på fjerde side er av forsinkelse (2000); // på grunn av en forsinkelse på 2 sekunder, vil gult lys fra første og andre side forbli på
Så dette var hele prosedyren for å lage et 4-veis trafikksignal. Nå kan du glede deg over å lage det til din læring eller et skoleprosjekt.