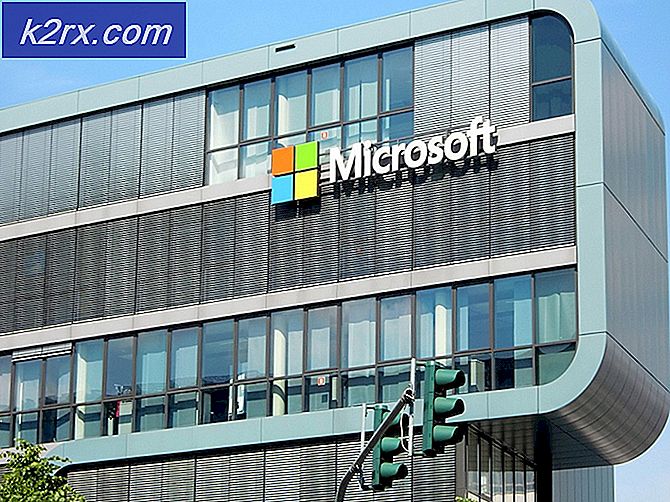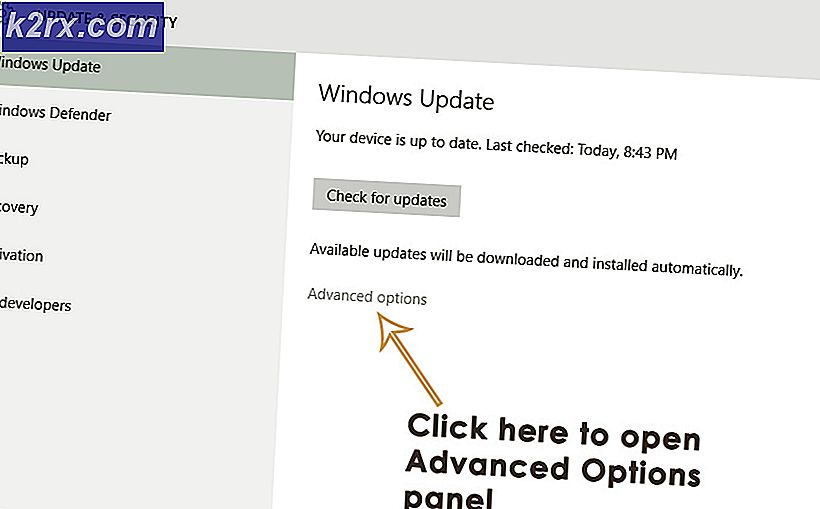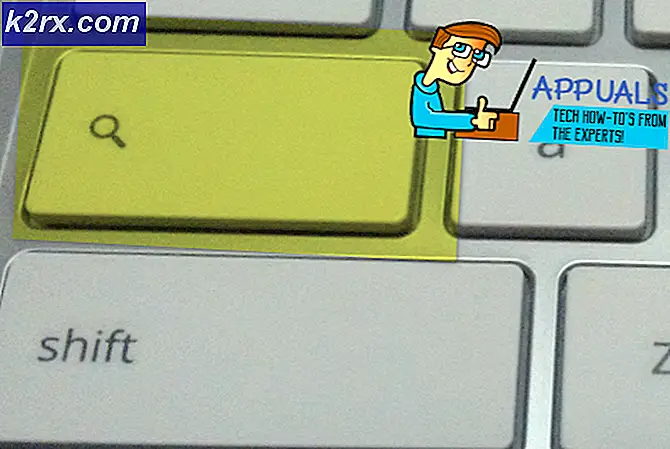Fix: WOW World of Warcraft High Latency
World of Warcraft er et massivt multiplayer online rollespill utviklet, utgitt og distribuert av Blizzard Entertainment (de samme menneskene bak klassikere som Diablo og Starcraft og fjorårets store hit Overwatch). World of Warcraft er det fjerde spillet av sitt slag, og er satt i samme fantasi Warcraft-univers som sine tre forgjengere. WoW, som det vanligvis refereres til, ble utgitt til verden tilbake i 2004, og til dags dato er det fortsatt et av de mest suksessfulle online multiplayer-spillene som eksisterer, og har gått gjennom tonn endringer siden utgivelsen.
Å være et online spill som krever en konstant og stabil forbindelse til internett, er World of Warcraft plaget av de samme problemene som andre spill av sin type, og sjef blant dem er høy forsinkelsesproblemer og hyppige avbrudd fra WoW-servere. I noen tilfeller er høy ventetid og koble fra server-side problemer, noe som betyr at de kun kan løses av WoWs utviklings team. For å se om WoW-servere kjører og fungerer fullt ut, kan du bare sjekke denne siden .
Men høy ventetid og hyppige koblingsproblemer har i mange tilfeller klientsiden, og det er mye en spiller kan gjøre for å kvitte seg med disse problemene. Følgende er noen av de mest effektive løsningene og feilsøkingstrinnene du kan bruke til å prøve å løse problemer med høy ventetid og hyppige avbrudd i World of Warcraft:
Løsning 1: Deaktiver eller avinstaller alle tredjeparts sikkerhetsprogrammer
Tredjeparts antivirus-, antimalware- og brannmurprogrammer kan noen ganger forstyrre World of Warcrafts forbindelse til internett, noe som fører til problemer som høy ventetid eller hyppige avbrudd fra spillets servere. Hvis et tredjeparts sikkerhetsprogram er årsaken til dine sorger, kan du bare deaktivere (eller bedre, avinstallere) alle tredjeparts sikkerhetsprogrammer som er installert på datamaskinen din. Når det er gjort, sjekk for å se om reparasjonen fungerte. Hvis du vil avinstallere et tredjeparts sikkerhetsprogram som er installert på datamaskinen, men ikke vet hvordan du gjør det, bruker du denne håndboken .
Løsning 2: Tilbakestill World of Warcraft brukergrensesnitt
- Hvis World of Warcraft kjører, lukk den.
- Start kampen. nettbasert skrivebordsprogram, naviger til Valg og velg Vis i Utforsker .
- Naviger til World of Warcraft- mappen i Utforsker, og gi nytt navn til Cache, Interface og WTF- mappene til CacheOld, InterfaceOld og WTFOld.
- Lukk Explorer og start World of Warcraft for å få endringene til å fungere.
- Avinstaller alle og alle tilleggsansvarlige du har siden de kan forstyrre WoW, og lukk spillet.
- Konfigurer Windows for å vise skjulte filer og mapper, og naviger til følgende katalog:
C: \ Brukere \ (DITT BRUKERNUMMER) \ AppData \ Local \ VirtualStore \ Programfiler \ World of Warcraft \
- Finn og høyreklikk på mappene Cache, Interface og WTF, klikk på Slett og bekreft handlingen i de resulterende popupene.
- Lukk Utforsker og start datamaskinen på nytt.
- Når datamaskinen starter opp, start World of Warcraft. WoW brukergrensesnittet har nå blitt tilbakestilt, og du bør ikke lenger oppleve problemer med høy ventetid eller hyppig avbrudd.
Løsning 3: Pass på at datamaskinen din er oppdatert
Et utdatert operativsystem kan ofte føre til tilkoblingsproblemer i World of Warcraft, og derfor bør du sørge for at datamaskinen din er oppdatert hvis du lider av høy ventetid eller hyppige frakoblingsproblemer. For å bruke denne løsningen må du:
- Åpne Start-menyen .
- Klikk på Innstillinger .
- Klikk på Oppdater og sikkerhet .
- I venstre rute i vinduet klikker du på Windows Update .
- I høyre rute i vinduet klikker du på Søk etter oppdateringer .
Tillat Windows å se etter oppdateringer, og det fortsetter å laste ned og installere alle tilgjengelige oppdateringer for datamaskinen automatisk.
Løsning 4: Optimaliser internettforbindelsen
- Trådløse tilkoblinger kan være ganske ustabile, spesielt når det gjelder hastighet, og derfor er de ikke anbefalt for å spille online spill. Hvis du bruker en trådløs tilkobling, kan du se om du kan bytte til en kablet en.
- Hvis det er programmer som konsekvent får tilgang til internett som kjører i bakgrunnen mens du spiller WoW, kan programmene forstyrre spillets forbindelse til internett og dets servere. Når du spiller WoW, lukk alle andre programmer som krever tilkobling til Internett.
- Tilbakestill og slå på strømmen din internettruter / modem - bare koble den fra strømkilden, vent i 1-2 minutter, sett den inn igjen og slå den på. Strømssykling ruteren / modemet kan fikse de fleste tilkoblingsproblemer, spesielt pakketap under dataoverføring.
- Spyl DNS-en din - åpne Start-menyen, søk etter cmd, høyreklikk på søkeresultatet med tittelen cmd og klikk på Kjør som administrator, skriv ipconfig / flushdns i den forhøyede kommandoprompt og trykk Enter . Du kan oppleve problemer med tilkobling i WoW fordi DNS-en din ikke er konfigurert riktig, og spyling den skal fikse det.
- Juster innstillingene for spillet i nettverket for å se om det løser problemet - mens du spiller World of Warcraft, trykker du på ESC, klikker på System > Nettverk, og kontrollerer alternativet Optimaliser nettverk for hastighet hvis du bruker en høyhastighets Internett-tilkobling, eller fjern markeringen hvis du bruker en lavhastighets internettforbindelse.
- Hvis du bruker en Internett-tilkobling for satellitt eller mobiltelefon for å spille WoW, bør du vurdere å bytte til et mer stabilt alternativ.
Løsning 5: Oppdater nettverksadapterens driverprogramvare
- Trykk Windows Logo- tasten + R for å åpne et Kjør
- Skriv devmgmt. msc i dialogboksen Kjør og trykk Enter for å starte Enhetsbehandling .
- I Enhetsbehandling dobbeltklikker du på Nettverkskort- delen for å utvide den.
- Finn datamaskinens nettverkskort under delen Nettverksadaptere, høyreklikk på den og klikk på Oppdater driverprogramvare .
- Klikk Søk automatisk for oppdatert driverprogramvare, og vent på at Windows skal utføre søket.
Hvis Windows finner oppdatert driverprogramvare for datamaskinens nettverkskort, lastes den automatisk ned og installeres. Hvis det skjer, starter du WoW og kontroller for å se om problemene er løst når nettverksadapterens driverprogramvare er oppdatert.
Løsning 6: Avinstaller (og installer deretter) datamaskinens nettverkskort
- Trykk Windows Logo- tasten + R for å åpne et Kjør
- Skriv devmgmt. msc i dialogboksen Kjør og trykk Enter for å starte Enhetsbehandling .
- I Enhetsbehandling dobbeltklikker du på Nettverkskort- delen for å utvide den.
- Finn datamaskinens nettverkskort under Nettverkskortet, høyreklikk på det og klikk på Avinstaller .
- Aktiver Slett driverprogramvaren for denne enheten ved å merke av i boksen ved siden av den, og klikk deretter OK .
- Vent til nettverksadapteren og driverprogramvaren blir fullstendig avinstallert.
- Når nettverkskortet er avinstallert, klikker du på Handling > Skann etter maskinvareendringer . Når du gjør det, vil Windows automatisk oppdage og installere nettverkskortet og driverne på nytt.
- Vent til nettverksadapteren og driverne skal installeres på nytt, og start datamaskinen på nytt. Kontroller om problemet er løst når datamaskinen starter opp eller ikke.
PRO TIPS: Hvis problemet er med datamaskinen eller en bærbar PC / notatbok, bør du prøve å bruke Reimage Plus-programvaren som kan skanne arkiver og erstatte skadede og manglende filer. Dette fungerer i de fleste tilfeller der problemet er oppstått på grunn av systemkorrupsjon. Du kan laste ned Reimage Plus ved å klikke her