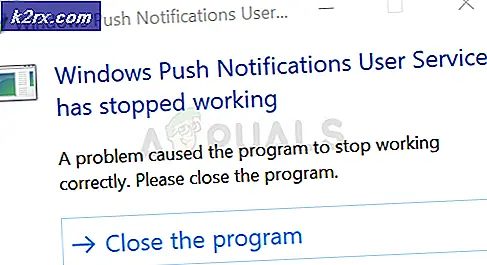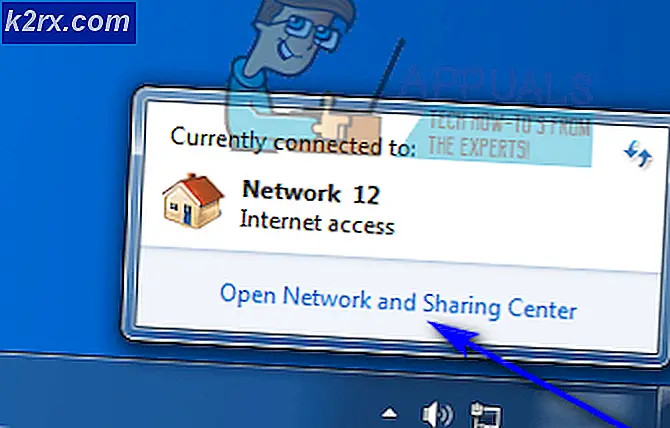Hvordan fikser jeg feilen Windows kan ikke finne lisensvilkår for Microsoft-programvare på Windows?
“Windows finner ikke lisensvilkårene for Microsoft-programvaren”Feil vises vanligvis når du prøver å installere Windows eller Windows Server på datamaskinen din. Det vises under installasjonsprosessen, og det forhindrer installasjonen av Windows fullstendig.
Feilen er noen ganger vanskelig å håndtere fordi den målrettede datamaskinen ofte ikke har et operativsystem installert, og du må løse problemet på andre måter. Heldigvis fant mange brukere gode metoder for å løse problemet alene, og vi bestemte oss for å samle disse metodene i en enkelt artikkel. Sjekk det ut nedenfor!
Hva forårsaker feilen "Windows finner ikke lisensvilkårene for Microsoft-programvare" på Windows?
Det er flere mulige årsaker til dette problemet, og feilsøking kan være vanskeligere fordi datamaskinen sannsynligvis ikke kan starte opp i Windows ettersom den ikke er installert ennå. Likevel kan disse årsakene være avgjørende, og vi anbefaler at du sjekker dem ut nedenfor!
Løsning 1: Gjenopprett Windows 10-bildet
I de fleste tilfeller kan problemet skyldes bildefilen du brukte til å installere Windows. Noen filer har kanskje ikke blitt kopiert riktig, og noen av dem kan mangle eller være ødelagte. Uansett er å gjenskape bildet ved hjelp av Media Creation Tool en enkel og effektiv måte å løse problemet på.
- Last ned Media Creation Tool programvare fra Microsofts nettsted. Åpne den nedlastede filen som heter exe for å åpne installasjonen. Trykk på Aksepterer å avtale vilkår og betingelser som er satt av Microsoft.
- Velg Lag installasjonsmedier (USB-flashstasjon, DVD eller ISO-fil) for en annen PC alternativ fra første skjerm.
- Språk, arkitektur og utgave av den oppstartbare stasjonen velges ut fra datamaskinens innstillinger, men du bør fjerne merket for Bruk de anbefalte alternativene for denne PC-en for å velge de riktige innstillingene for din PC som støter på feilen (hvis du oppretter dette på en annen PC, selvfølgelig).
- Klikk Neste og klikk på USB-stasjon eller DVD alternativet når du blir bedt om å velge mellom USB eller DVD, avhengig av hvilken enhet du vil bruke til å lagre dette bildet på.
- Klikk Neste og velg de nødvendige driverne fra listen som viser lagringsenhetene som er koblet til datamaskinen din for øyeblikket.
- Klikk på Neste, og Media Creation Tool vil fortsette med å laste ned filene som er nødvendige for å installere og opprette installasjonsenheten. Vent til prosessen er ferdig. Sett stasjonen i måldatamaskinen og sjekk om installasjonen er ferdig uten problemer!
Løsning 2: Bruk Rufus til å opprette en oppstartbar stasjon
Brukere har rapportert at de, etter å ha unnlatt å lage en USB-oppstartbar enhet ved hjelp av noen annen metode, har prøvd å bruke et enkelt verktøy som heter Rufus. Den kan utføre den samme prosessen enkelt, og du trenger ikke å forlenge prosessen. Det eneste den mangler er en vakker design, men det er sannsynligvis ikke poenget når du feilsøker dette problemet.
- Du kan laste ned Rufus fra dette nettstedet. Rull ned mot nedlasting knappen og last ned den nyeste versjonen. Åpne filen du lastet ned, og du kan bare åpne den uten installasjon.
- Under Enhet Klikk på rullegardinmenyen og velg din USB-enhet fra listen. Denne gangen bør du ikke ha problemer med USB-enheten.
- Under Delingsordning og mål system type, sørg for at du velger GPT delingsordning for UEFI og la Filsystem alternativ som FAT32. La klyngestørrelsen være standard.
- Undersøk Lag en oppstartbar disk alternativet og la alternativknappen være ved siden av Standard Windows-installasjon. Klikk på diskikonet til høyre for dette alternativet og velg din .iso fil som inneholder Windows 10-installasjonen.
- Deretter klikker du på Start, og vent til prosessen er ferdig. Når det er gjort, vil du nå ha USB-enheten klar til bruk med Windows 10! Prøv å sette den inn og se om feilen “Windows finner ikke Microsoft Software License Terms” vises igjen!
Løsning 3: Forbered stasjonen riktig
Det er fullt mulig at stasjonen der du vil installere Windows ikke er klargjort riktig. Det er noe du vanligvis kan gjøre i Disk Management-verktøyet, men du må bruke ledeteksten siden du sannsynligvis ikke kan starte opp i noe. Følg trinnene nedenfor for å forberede harddisken til Windows-installasjonen.
- Hvis datamaskinens system ikke er installert, må du bruke installasjonsmediet som brukes til å installere vinduer for denne prosessen (den samme som forårsaker problemet). Sett inn installasjonsstasjonen og start datamaskinen.
- Du vil se en Velg tastaturoppsett så velg den du vil bruke. Etter det, sørg for at du navigerer til Feilsøk >> Avanserte alternativer >> Kommandoprompt.
- I ledetekstvinduet skriver du bare inn “diskpart”I en ny linje og klikk Enter-tasten for å kjøre denne kommandoen.
- Dette vil endre ledetekstvinduet slik at du kan kjøre forskjellige Diskpart Den første du kjører er den som gjør at du kan se den komplette listen over alle tilgjengelige stasjoner. Skriv inn dette og sørg for at du klikker Tast inn etterpå:
DISKPART> liste disk
- Forsikre deg om at du velger stasjonen nøye, avhengig av hvilket nummer som er tildelt den i volumlisten. Dette er stasjonen der du vil installere Windows. La oss si at tallet er 1. Kjør nå følgende kommando til velg ønsket stasjon:
DISKPART> velg disk 1
- Det skal vises en melding som sier noe som “Disk 1 er valgt disk”.
Merk: Hvis du er usikker på hvilket stasjonsnummer som tilhører stasjonen, er den enkleste måten å sjekke størrelsen i høyre rute.
- For å rense dette volumet, er alt du trenger å gjøre å skrive inn kommandoen som vises nedenfor, klikke Enter-tasten etterpå og være tålmodig for at prosessen skal fullføres. Prosessen skal nå lykkes for en endring. Dette settet med kommandoer vil også opprette en Primær partisjon og klare det aktiv slik at du kan formatere den uten problemer.
Rengjør Opprett partisjon Primær Aktiv
- Endelig vil denne siste kommandoen formatere stasjonen i filsystemet du velger. Når du vurderer filsystemet, må du velge NTFS for Windows-installasjonen. Skriv inn følgende kommando og trykk på Tast inn etterpå:
format fs = ntfs raskt
- Avslutt ledeteksten og sjekk om du nå er i stand til å kjøre installasjonen uten problemer!
Løsning 4: Deaktiver dynamisk RAM (kun VM-brukere)
Hvis du prøver å installere Windows eller Windows Server på en virtuell maskin ved hjelp av Hyper-V, anbefales det at du deaktiverer dynamisk minne fra Hyper-V Manager. Mange brukere klarte å løse problemet på denne måten, så sørg for at du følger trinnene nedenfor nøye.
- Åpne opp Hyper-V manager ved å dobbeltklikke på ikonet på skrivebordet eller ved å søke etter det i Start-menyen og klikke på det første alternativet som vises.
- Fra navigasjonsmenyen til venstre velger du noden din, og listen over virtuelle maskiner skal vises til høyre. Høyreklikk den der problemet oppstår, og velg Innstillinger fra hurtigmenyen som vises.
- Naviger til Hukommelse kategorien fra navigasjonsmenyen til høyre. Fjern haken fra høyre side ved siden av Aktiver dynamisk minne alternativ. Forsikre deg om at du tilordner nok statisk RAM til den virtuelle maskinen.
- Bruk endringene du har gjort, og prøv å installere Windows på den virtuelle maskinen igjen. Sjekk for å se om problemet fremdeles vises.