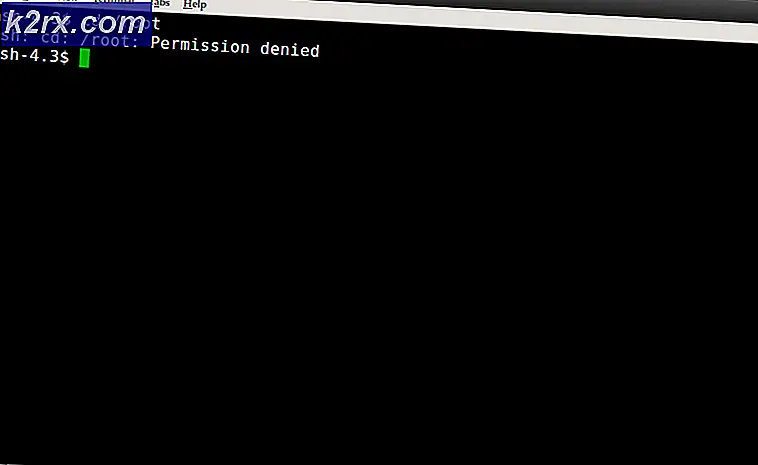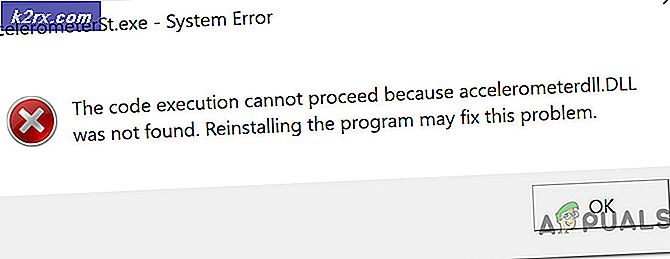Hvordan optimalisere Windows 10 for spill og best ytelse
Svært nylig leste jeg flere guider om hvordan du kan forbedre FPS i store spill. I disse guidene la jeg merke til at selve spillet ikke har mange ting å jobbe med. I stedet har Windows 10 dusinvis av problemer og krever massevis av optimalisering for å øke ytelsen.
I denne guiden vil jeg dele nesten alle funksjoner i Windows 10, og vi vil optimalisere innstillingene for vårt formål, som er spill og ytelse. Alle innstillinger er ganske trygge, ettersom de gjøres i selve Windows 10. Videre kommer vi til å unngå tredjeparts programvare, av sikkerhetsmessige grunner.
Forsikre deg om at du følger alle trinnene riktig og ikke roter med irrelevante innstillinger.
Aktiver Ultimate Performance i Windows 10
Som standard har Windows 10 en virkelig balansert kraftplan. Denne standardplanen er aldri ment å gi deg 100% ytelse, og i stedet fokuserer den på en virkelig balansert justering. På den lyse siden tillater Windows 10 brukere å forbedre innstillingene for optimal ytelse. Imidlertid er disse alternativene ikke helt synlige, og man må utføre flere handlinger før man får tilgang til disse privilegiene.
- Gå til Start> Kommandoprompt> Åpne den med administrative rettigheter.
- Under ledetekst> Lim inn koden nedenfor.
powercfg -duplicatescheme e9a42b02-d5df-448d-aa00-03f14749eb61
- Når du er oppgitt, vil du se en melding som denne om Ultimate Performance.
- Gå nå for å starte igjen> søk kraftplan> Klikk på Velg strømplan.
- Når du er åpnet, bytt fra balansert til ultimate ytelse. Hvis du ikke klarte å finne Ultimate Performance, klikker du på pilen uthevet i rødt.
- Klikk deretter på Endre planinnstillinger, og velg aldri i alle fire alternativene.
- Når du er ferdig, trykk "Endre avanserte strøminnstillinger".
- Under innstillingene, gå til Innstillinger for trådløs adapter> Strømsparingsmodus> og endre på batteri og tilkoblet alternativ til maksimal ytelse.
- På samme måte må du sørge for at alt er 100% under Minimum prosessortilstand og Maksimal prosessortilstand.
- Når du er ferdig, bare bruk og klikk Ok.
Deaktivering av unødvendige animasjoner for å redusere bruk av CPU og minne
Som jeg tidligere sa, gir Windows 10 et veldig grunnleggende og balansert system. Derfor er det ting som jevne animasjoner og ekstra funksjoner som har ganske stor innvirkning på laste- og behandlingstidene dine. Deaktivering av disse animasjonene kan forvandle opplevelsen din fullstendig, og økningen i hastighet er utrolig.
- Åpne Start> Skriv inn avanserte innstillinger og klikk på første resultat.
Åpnet, klikk på Innstillinger under Avansert-fanen> Visuelle effekter> Egendefinert, og velg bare disse to alternativene.
- Deretter klikker du på Bruk og OK.
Gå nå til Avansert-fanen ved siden av Visuelle effekter
Klikk på Endre under Virtuelt minne, og gjør følgende
- Fjern merket automatisk administrere sidefilstørrelse for alle drivere uthevet i rød
- Velg SSD-stasjonen din, i mitt tilfelle er det C-stasjonen, uthevet i Brun.
- Merk av for System Managed Size Gul.
- Og til slutt klikker du på Set, som jeg har fremhevet i Rosa.
- Når du er ferdig, trykker du gjentatte ganger på OK under Virtuelt minne og ytelsesalternativer. Hvis du fulgte trinnene riktig, ber det deg om å starte PCen på nytt.
Manuelt velge Ultimate Performance for Games
Bortsett fra den vanlige forbedringen. Windows 10 lar deg også endre grafikkytelsen for hvilket spill du vil. Den innebygde funksjonen kalt Graphics Performance Preference lar deg bla gjennom et hvilket som helst spill eller program, og deretter velge passende strømalternativ for det programmet. Du kan legge til et hvilket som helst program i listen og velge strømplan. Uansett skal vi ikke gjøre det for hvert spill. Men jeg kan vise deg hvordan det gjøres.
- Gå til Start> Grafikkinnstillinger.
- Når du har åpnet, velger du Classic-appen under appinnstillinger.
Klikk nå på Bla gjennom, og velg hvilket spill du regelmessig spiller. For FIFA 18, så bladde jeg gjennom PC-en og la den til.
- Nå får du forskjellige alternativer å velge mellom, og sørg for at du klikker på Høy ytelse og trykker på lagre.
Denne funksjonen lar deg legge til utrolig mange applikasjoner. Du må imidlertid ikke overbelaste den med ubrukelige applikasjoner som uenighet, og å sette prioriteten veldig høy. Bare legg til spillene du spiller regelmessig, og legg aldri til programmer som kjører i bakgrunnen.
Slå av varsling, fokus og fleroppgave
Noen apper åpnes umiddelbart når varslene deres er aktivert. Jeg vet at det høres rart ut, men dette er problemet med noen apper. Når de er åpnet, kjører de kontinuerlig i bakgrunnen og suger mesteparten av CPU og minnebruk. Deretter, hvis varsler ikke åpner noen apper i bakgrunnen. De blir ganske enkelt stablet i Windows 10-sidefeltet.
Her kan du deaktivere disse overdrevne varslene.
- Åpne Søk> Skriv varsler> Klikk på "Innstillinger for varsling og handling".
- Deaktiver nå alt under kategorien Varsler og handlinger. Følg bildet nedenfor.
Gå deretter til Fokusassistent-fanen, og deaktiver alt der også.
- Gjør det samme i alle faner og innstillinger du kan finne. Viktigst, sørg for at alt i Multitasking-fanen er deaktivert.
Når du er ferdig, begynn nå på nytt og søk etter "Personverninnstillinger"
Pump til delen App Permissions, og deaktiver alt i plassering, kamera, mikrofon, e-post, telefonsamtaler, kontakter og stemmeaktiveringsfanen. Dette er som andre apper jeg nevnte, og kjører kontinuerlig i bakgrunnen uten å gi noen verdi. Du kan også la noen apper være aktivert som Skype, avhengig av hvor ofte du bruker noen av dem. Men det anbefales å deaktivere de fleste av dem.
Deaktiver applikasjon med høy prioritet
Jeg kan ikke forklare dette gang på gang, hvor viktig det er å deaktivere applikasjoner med høy prioritet. Kort sagt, når du slår på PCen, starter noen applikasjoner automatisk i bakgrunnen sammen med PCen. Noen av disse applikasjonene bruker virkelig strøm og krever mange ressurser. Derfor må vi sørge for at disse aldri kjører i bakgrunnen. Videre er dette oppstartsapplikasjoner, og deaktivering av dem vil også forbedre oppstartshastigheten din betydelig.
- Høyreklikk Oppgavelinje> Oppgavebehandling
- Gå til Startup-fanen, og deaktiver alle applikasjoner med høy prioritet. Du kan gjøre dette ved å høyreklikke på dem, og deretter velge deaktivere. Hvis det gjøres riktig, vil statusen deres automatisk endres.
Noen mennesker som meg ignorerer applikasjoner med lav prioritet som Evernote. Men hvis du har en Budsjett-PC og du vil få Max ut av Windows 10. Sørg for at alle er deaktivert. Uansett, når endringene er gjort, avslutter du bare.
Deaktivering av unødvendig lydmaskinvare som kjører i bakgrunnen
Selv om vi tror at PCen vår bare bruker en lydmaskinvare, er dette ikke helt sant. Når du kobler en lydenhet til PC-en. Det aktiverer det atomisk, og dermed fortsetter enheten å kjøre til tross for at den ikke brukes av brukeren. Vi kan enkelt deaktivere disse ubrukelige lydenhetene, og ved å gjøre dette vil lydkvaliteten og ytelsen forbedres.
- Gå til Start> Skriv inn Endre systemlyder.
- Når du er åpnet, går du til Playback-fanen og deaktiverer alle irrelevante lydenheter. Forsikre deg om at standard lydenhet er aktivert.
- Trykk deretter på egenskapene over Apply-knappen.
- Gå nå Avansert-fanen, og deaktiver begge alternativene som er uthevet i rødt i eksklusiv modus.
- Åpne lysbildet for standardformat, og velg det høyeste tilgjengelige alternativet. I mitt tilfelle bruker jeg Bluetooth-hodetelefoner, så jeg kan ikke se alternativet.
Vi er ikke ferdige ennå. Når du har gjort disse to endringene. Gå til kategorien Romlig lyd, og sørg for at den er deaktivert.
Etter at du har gjort alle disse endringene i Egenskaper for hodetelefoner. Vi må nå replikere nøyaktig de samme trinnene i mikrofonegenskapene.
- Deaktiver alle irrelevante mikrofonenheter.
- Velg standard opptaksenhet, og klikk på Egenskaper.
Kontroller at disse tre alternativene er deaktivert under kategorien Avansert. Velg den høyeste tilgjengelige verdien under Standardformat.
- Trykk nå på Bruk og Ok også for lydinnstillinger.
Fremskynde Windows 10 ved å slette ubrukelige filer
Alle prosessene som er nevnt ovenfor vil øke hastigheten på og optimalisere Windows 10. Jeg ønsket å fange oppmerksomheten din ved å nevne hastighet spesifikt, fordi dette trinnet krever at du hele tiden holder øye med søppel og deretter sletter dem. Uansett, følg trinnene nedenfor og tøm alle ubrukelige filer fra systemet ditt.
- Åpne Kjør gjennom Windows + R-nøkkel.
- Skriv% appdata%, og gå tilbake til AppData-mappen.
- I AppData-mappen fortsetter du til lokal og deretter Temp.
- Når du er åpnet, må du sørge for at du sletter alt under Temp-mappen. I mitt tilfelle er det ikke mange filer, fordi jeg hele tiden holder øye med det og sletter dem regelmessig.
Når du er ferdig med å tømme dette. Forsikre deg om at du også tømmer papirkurven. Disse filene reserverer en stor del plass på harddiskene, og bruker derfor en prosentandel strøm. Når du blir slettet, sitter du igjen med mer plass, og harddisker eller SSD fungerer bedre.
Forsikre deg om at Windows 10 er oppdatert
Hvis du har brukt alle endringene som er foreslått ovenfor, og du fortsatt sliter med ytelsen. Deretter vil du kanskje se på Windows 10-versjonen. Noen Windows 10 CD-nøkler kommer med basisversjonen, som er upålitelig og fylt med feil. Microsoft slipper konsekvent nye oppdateringer for Windows 10, med fokus på hastighet, optimalisering og flere alternativer å velge mellom.
- Gå over til Start, skriv "Se etter oppdateringer".
Etterpå, se om det er en ny Windows 10-versjon tilgjengelig. Hvis ikke, vil det fortelle deg at Windows 10 er oppdatert.
Windows 10 spesifikke spillinnstillinger
Windows 10 kommer med flere funksjoner som helt fokuserer på spill. Som standard er de fleste av disse tilpasningene som andre Windows 10-innstillinger optimalisert for balansert kraft. Nå er det en rekke innstillinger å finjustere, men ikke bekymre deg, for jeg tar deg gjennom alle innstillinger og sørger for at de gir 100% ytelse mens du spiller.
Aktiverer spillmodus
- Trykk på Start> Søk i spillmodus> Åpne første resultat.
- Når du er åpnet, må du sørge for at spillmodus er aktivert.
Som jeg forklarte tidligere, optimaliserer spillmodus PC-en din betydelig for å gi 100% ytelse mens du spiller. Hva det gjør er ganske enkelt. Spillmodus setter applikasjonsprioriteten høy, deaktiver popup-vinduer, varsler og dreper alle andre ubrukelige applikasjoner som kjører i bakgrunnen. Kort sagt, Game Mode sikrer at applikasjonen din får mest mulig ut av PCen.
Deaktiver spillvarsler
Vi har allerede gått gjennom noen Windows 10-varsler og deaktivert dem. Nå er det på tide å deaktivere kun varsler. Når disse varslingene er aktivert, starter de opptak, tar skjermbilder og aktiverer dusinvis av popup-vinduer. Vi må sørge for at ingen av disse typene applikasjoner kjører i bakgrunnen mens du spiller.
- Åpne Start> Spillmodus> Åpne første resultat.
Gå nå til fanen Opptak, og sørg for at alt er deaktivert. Velg også 30 FPS for bildefrekvens, og sørg for at videokvaliteten er standard.
Deaktivering av musepekerpresisjon
En annen viktig funksjon jeg skal trekke frem er Mouse Pointer Precision. Når denne funksjonen er aktivert, endrer den automatisk DPI-en din basert på musebevegelsen. Med andre ord, det har en betydelig innvirkning på målet ditt og kan forårsake inkonsekvens. Viktigst, det bruker også en betydelig del strøm. Vi kan deaktivere det gjennom følgende trinn.
- Åpne Start> Skriv “Musinnstillinger”> Klikk på Musinnstillinger.
- Nå går de ekstra musealternativene.
- Når du har åpnet, går du til fanen Alternativer for peker, og deaktiver “Forbedre pekerpresisjon”
- Deretter trykker du på Apply og Ok.
Takeaways
Når jeg avslutter denne veiledningen, vil jeg si med tillit at hvis du har brukt alle disse endringene på systemet ditt. Du vil uten tvil se en enorm forbedring i ytelsen. Annet enn det stammer ikke spill lenger, og bildefrekvensen vil forbedres betydelig. Bare vær sikker på at du følger alle trinnene som er nevnt i denne håndboken riktig. Ikke rot med irrelevante innstillinger som du ikke er klar over. Innstillingene nevnt i denne håndboken er helt trygge og har ingen store ulemper, annet enn å gå på kompromiss med animasjoner og grafikk. Til slutt, selv etter at du har implementert disse trinnene, kan du vurdere å oppgradere til en helt ny PC, hvis systemet ditt mangler ytelse. 5 favoritt ferdigbygde PC-er i 2020 mens du er i gang.