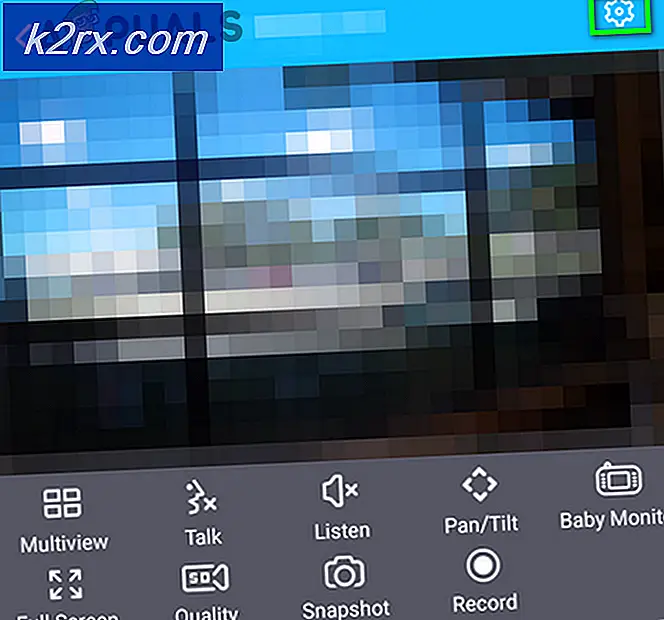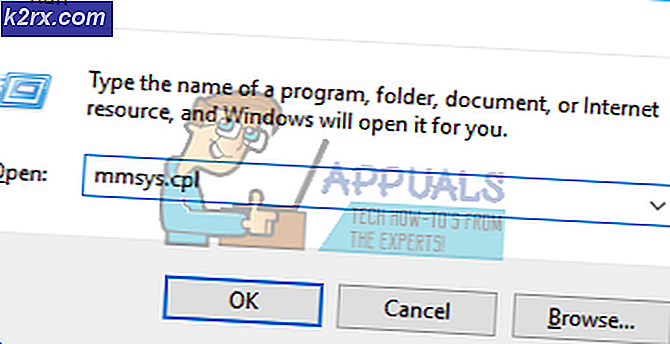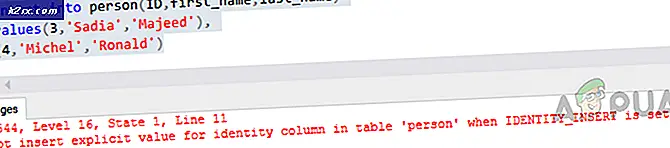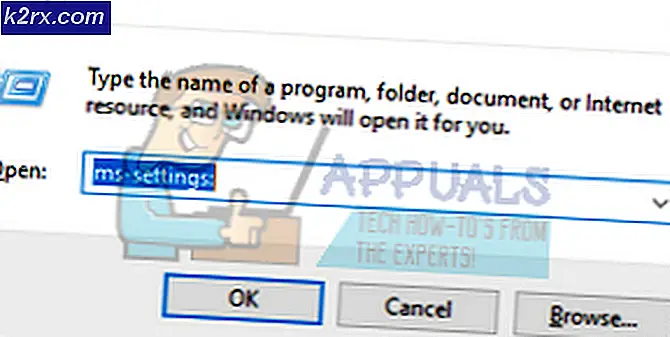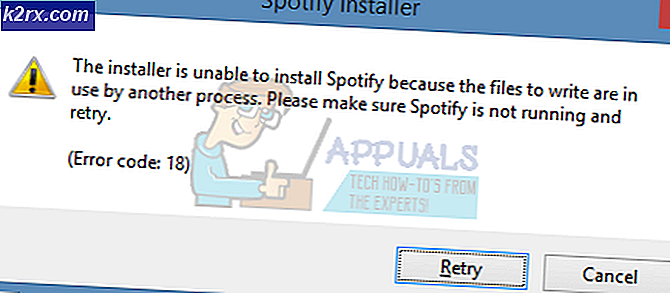Hvordan fikse ‘accelerometerdll.DLL ble ikke funnet’ feil
Flere Windows-brukere har nådd oss med spørsmål etter at de hele tiden får en feil relatert til akselerometerdll.DLL.I de fleste tilfeller er feilen som kommer "Kodeutførelsen kan ikke fortsette fordi accelerometerdll.DLL ikke ble funnet". Noen brukere støter på denne feilen ved hvert systemoppstart, mens andre ser den når de prøver å åpne Microsoft Edge eller en annen tredjeparts nettleser som bruker akselerometerdll.DLL.Problemet er bekreftet på Windows 7, Windows 8.1 og Windows 10.
Hva er Accelerometerdll.DLL?
Accelerometerdll.DLL er en Dynamic Link Library-fil som brukes av HPs proprietære programvare 3D DriveGuard for å beskytte harddisken din i situasjoner der den bærbare datamaskinen får et bank eller faller. I tilfeller som dette oppdager akselerometeret bevegelsen og låser harddiskens lesehode mens bevegelse oppdages.
Med mindre du fikser ‘Accelerometerdll.DLL ble ikke funnet’ feil, er det veldig sannsynlig at funksjonen ikke fungerer som den skal.
Hva forårsaker feilen ‘accelerometerdll.DLL ble ikke funnet?
Vi så på dette problemet ved å analysere forskjellige brukerrapporter og reparasjonsstrategier som ofte blir distribuert for å fikse denne spesielle feilmeldingen. Som det viser seg, er det flere potensielle skyldige som kan være ansvarlige for denne feilmeldingen:
Hvis du for øyeblikket sliter med å løse den samme feilmeldingen i et av scenariene presentert ovenfor, vil denne artikkelen gi deg flere forskjellige feilsøkingsstrategier. Nedenfor vil du oppdage en samling metoder som andre brukere har til å løse feilen 'accelerometerdll.DLL ble ikke funnet'.
Hvis du vil være så effektiv som mulig, følger du metodene nedenfor i rekkefølge og forkaster de forslagene som ikke gjelder for ditt spesielle scenario. Du bør til slutt oppdage en løsning som løser problemet uavhengig av den skyldige som forårsaker det.
La oss begynne!
Metode 1: Installere DriveGuard (hvis aktuelt)
I de aller fleste tilfeller oppstår dette problemet fordi en viktig driver mangler på datamaskinen. Dette er veldig vanlig på HP-datamaskiner og bærbare datamaskiner. Mange berørte brukere som vi støter på ‘Accelerometerdll.DLL ble ikke funnet’ error har klart å løse problemet ved å installere en stabil versjon av Driveguard og starte datamaskinen på nytt.
Merk: Hvis DriveGuard allerede er installert, flytt ned direkte til metode 2.
Her er en rask guide til installering av DriveGuard for å sikre at datamaskinen din ikke mangler en nødvendig driver:
- Besøk denne lenken (her) og last ned den nyeste versjonen av DriveGuard.
- Når nedlastingen er fullført, åpner du den kjørbare filen og følger instruksjonene på skjermen for å installere DriveGuard på datamaskinen.
- Start datamaskinen på nytt når installasjonen er fullført.
- Vent til neste oppstartssekvens er fullført, og gjenta deretter handlingen som tidligere utløste feilen.
Hvis du fremdeles støter på ‘Accelerometerdll.DLL ble ikke funnet’ feil, flytt ned til neste metode nedenfor.
Metode 2: Installere 3D DriveGuard på nytt
Hvis du allerede har en versjon av DriveGuard installert på datamaskinen din, er sjansen stor for at problemet oppstår fordi DriveGuard-installasjonsmappen har blitt plettet av korrupsjon. Vi klarte å identifisere flere forskjellige forekomster der ‘Accelerometerdll.DLL ble ikke funnet’ feilen ble løst etter at de berørte brukerne avinstallerte den nåværende DriveGuard-versjonen og installerte den siste tilgjengelige versjonen.
Her er en rask guide til hvordan du gjør dette:
- trykk Windows-tast + R å åpne opp en Løpe dialogboks. Skriv deretter inn “Appwiz.cpl” og trykk Tast inn å åpne opp en Programmer og funksjoner vindu.
- Når du er inne i Programmer og funksjoner vindu, bla nedover listen over installerte applikasjoner og høyreklikk på din nåværende DriveGuard-installasjon. Velg deretter Avinstaller fra den nylig viste kontekstmenyen.
- Når avinstallasjonen er fullført, start datamaskinen på nytt og vent til neste oppstartssekvens er fullført.
- Når neste oppstartssekvens er fullført, besøk denne lenken (her) for å laste ned den nyeste versjonen av DriveGuard.
- Når den kjørbare installasjonsprogrammet er lastet ned, følger du instruksjonene på skjermen for å installere den på datamaskinen din, og utfører deretter en ny omstart.
- Ved neste oppstartssekvens, se om problemet er løst ved å gjenta handlingen som tidligere forårsaket ‘Accelerometerdll.DLL ble ikke funnet’ feil.
Hvis den samme feilmeldingen fremdeles oppstår, kan du gå ned til neste metode nedenfor.
Metode 3: Installer hver ventende oppdatering
Som et par brukere har rapportert at de klarte å løse problemet ved å installere alle ventende oppdateringer tilgjengelig for deres Windows-versjon. Dette er ytterligere bevis på at problemet også kan være forårsaket av en driver inkompatibilitet introdusert med en Windows-oppdatering.
Heldigvis, hvis dette scenariet er aktuelt, bør du kunne løse problemet ved å oppdatere OS-versjonen din ved å installere hver ventende oppdatering. Noen brukere som befinner seg i en lignende situasjon, har rapportert at problemet ble løst på ubestemt tid etter at de utførte trinnene nedenfor.
Dette er hva du trenger å gjøre:
- trykk Windows-tast + R å åpne opp en Løpe dialogboks. Skriv deretter inn “ms-innstillinger: windowsupdate”Inne i tekstboksen og trykk Tast inn for å åpne Windows Update-fanen på Innstillinger app.
- Når du er inne i Windows Update-fanen, klikker du på i Se etter oppdatering og vent til den første undersøkelsen er fullført.
- Når du vet nøyaktig hvilke oppdateringer som for øyeblikket venter, følger du instruksjonene på skjermen for å installere alle ventende oppdateringer.
Merk: Hvis du blir bedt om å starte på nytt før hver ventende oppdatering er installert, SKAL du gjøre det, men sørg for å gå tilbake til samme skjermbilde og fortsette med installasjonen av resten av oppdateringene til du er oppdatert. - Når hver ventende oppdatering er installert, må du starte datamaskinen på nytt og se om problemet er løst når neste oppstartssekvens er fullført.
Hvis det samme accelerometerdll.DLL ikke funnet feil fortsatt forekommer, gå ned til neste metode nedenfor.
Metode 4: Utfør en systemgjenoppretting
Hvis ingen av metodene ovenfor har tillatt deg å løse problemet på vanlig måte, er det veldig sannsynlig at problemet oppstår på grunn av en slags systemfilkorrupsjon. I dette tilfellet bør du kunne løse problemet ved å bruke et systemgjenopprettingspunkt for å bringe datamaskinen til et tidligere tidspunkt hvor dette bestemte problemet ikke oppstod.
Selvfølgelig vil denne metoden bare fungere så lenge du har et gjenopprettingspunkt som fungerer for deg og lar deg returnere maskinstatusen til et sunt punkt. Vær imidlertid advart om at denne metoden også vil angre eventuelle endringer du har gjort siden gjenopprettingspunktet ble opprettet. Dette betyr at alle apper, brukerpreferanser og andre endringer i systemet ditt også blir reversert.
Hvis du har bestemt deg for å utføre en systemgjenoppretting for å løse accelerometerdll.DLL ikke funnet feil, her er hva du trenger å gjøre:
- trykk Windows-tast + R for å åpne dialogboksen Kjør. Skriv deretter inn ‘Rstrui’ inne i tekstboksen og trykk Tast inn for å åpne Systemgjenopprettingsverktøyet. Hvis du blir bedt om av UAC (brukerkontokontroll) spør, klikk Ja å gi administrative privilegier.
- Når du er inne i Systemgjenoppretting veiviseren, start med å klikke Neste for å gå videre til neste meny.
- Når du kommer til neste skjermbilde, begynner du med å merke av i boksen som er tilknyttet Vis flere gjenopprettingspunkter. Sjekk deretter datoene som er knyttet til hvert gjenopprettingspunkt, og bestem hvilken du skal bruke til å gjenopprette datamaskinen til en sunn tilstand. Når du har bestemt deg, velger du riktig gjenopprettingspunkt og klikker Neste igjen.
- Klikk deretter på Fullfør for å starte systemgjenopprettingsprosessen. Rett etter at du har trykket på denne knappen, starter datamaskinen din på nytt, og den eldre PC-tilstanden blir montert ved neste systemstart.
- Når neste oppstartssekvens er fullført, må du starte datamaskinen på nytt og se om problemet er løst.
![League of Legends Last ned for sakte [Fixes]](http://k2rx.com/img/101368/league-of-legends-downloading-too-slow-fixes-101368.jpg)