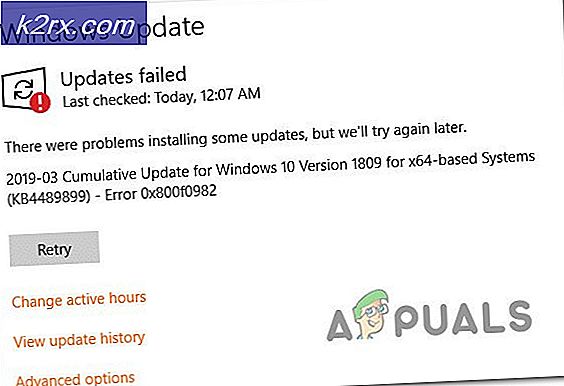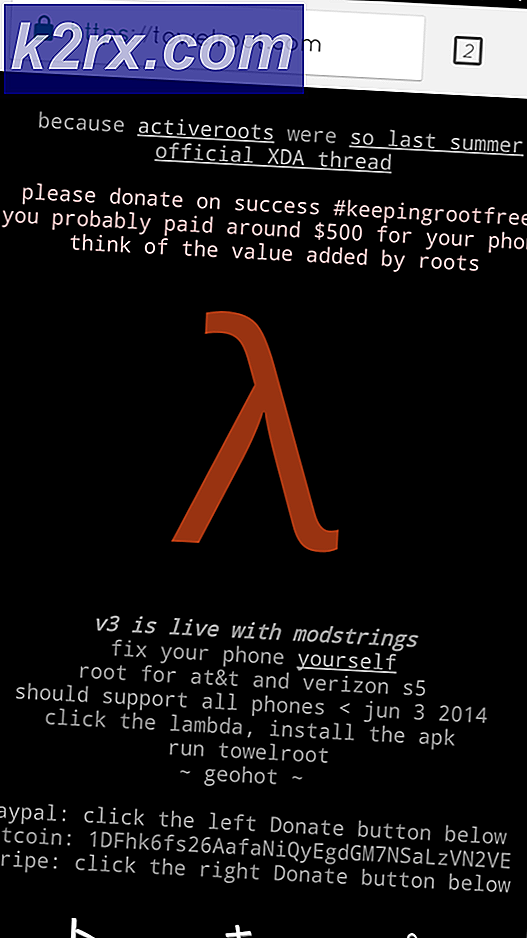Hvordan forhindrer brukere å endre låseskjerm og påloggingsbilde i Windows 10?
Windows-innstillinger kommer med mange funksjoner som brukerne kan tilpasse i henhold til deres behov. Låseskjermen og påloggingsbildet kan også enkelt endres i Windows-innstillingene. Imidlertid kan disse innstillingene deaktiveres gjennom lokal gruppepolicy. Det er en god ide for bedrifter eller administratorer å holde disse innstillingene beskyttet mot offentlige brukere. Dette forhindrer brukere i å endre bakgrunnsbildet som vises når systemet er låst eller på påloggingsskjermen.
Vi har også tatt med en registermetode der du kan endre disse innstillingene fordi gruppepolicyen ikke er tilgjengelig på Windows 10 Home Editions.
Forhindre endring av låseskjerm og påloggingsbilde
Endre låseskjerm eller påloggingsbilde innstillinger er aktivert som standard i Windows. Dette er en av de vanlige innstillingene som ikke skal deaktiveres med mindre det er nødvendig. Brukere kan deaktivere innstillingene for låseskjermen og påloggingsbildet og aktivere det når som helst gjennom metodene nedenfor. Hvis du deaktiverer denne innstillingen, vil ikke brukeren kunne endre låseskjermen og påloggingsbildet, og de vil i stedet se standardbildet. Begge metodene nedenfor fungerer likt; imidlertid kan brukeren velge hvilke verktøy de har og er kjent med.
Metode 1: Forhindre tilpasning av låseskjerm gjennom lokal gruppepolicy
I denne metoden bruker vi Local Group Policy Editor for å deaktivere låseskjerminnstillingene. Local Group Policy Editor kan brukes til å konfigurere og administrere Windows-operativsystemet. De fleste av policyene eksisterer allerede i Local Group Policy, så brukerne trenger bare å konfigurere den.
Merk: Local Group Policy Editor er bare tilgjengelig på Windows 10 Enterprise, Windows 10 Pro og Windows 10 Education-utgaver. Hvis du har en annen Windows 10-versjon, kan du hoppe direkte til metode 2.
Hvis Editor for lokal gruppepolicy er tilgjengelig på systemet ditt, følger du trinnene nedenfor for å forhindre brukere i å endre låseskjerm og påloggingsbilde:
- Hold Windows-tast og trykk R å åpne Løpe dialog. Skriv nå “gpedit.mscOg trykk Tast inn å åpne Lokal redaktør for gruppepolicy. Velge Ja å godta UAC (brukerkontokontroll) spør.
- Bruk venstre rute i Lokal redaktør for gruppepolicy for å navigere til følgende sted:
Datakonfigurasjon \ Administrative maler \ Kontrollpanel \ Personalisering \
- Dobbeltklikk på Forhindre endring av låseskjerm og påloggingsbilde politikk i høyre rute. Dette åpner et nytt vindu for den spesifikke policyen, og endre nå vekselen fra Ikke konfigurert til Muliggjøre. Klikk deretter på Påfør / Ok for å lagre endringene.
- Nå blir innstillingene for låseskjerm og påloggingsbilde i Windows-innstillingene deaktivert, og brukere vil bli forhindret fra å endre det.
Metode 2: Forhindre tilpasning av låseskjerm gjennom Registerredigering
En annen måte å forhindre brukere i å tilpasse låseskjermen eller påloggingsbildet er ved å bruke Registerredigering. I motsetning til redaktøren for lokal gruppepolicy krever dette litt ekstra trinn fra brukerne. Noen av nøklene / verdiene mangler i Registerredigering, så brukerne må opprette den manuelt. Følg trinnene nedenfor for å forhindre brukere i å tilpasse låseskjermen og påloggingsbildet gjennom Registerredigering:
- trykk Windows + R. tastene sammen for å åpne en Løpe dialogboks. Skriv inn “regeditOg trykk Tast inn å åpne Registerredigering. Velge Ja å godta UAC (brukerkontokontroll) spør.
- Naviger til følgende tast ved hjelp av venstre rute i Registerredigering vindu:
HKEY_LOCAL_MACHINE \ SOFTWARE \ Policies \ Microsoft \ Windows \ Personalisering
- Søk etter en verdi som heter NoChangingLockScreen på høyre rute. Hvis den ikke eksisterer, kan du opprette en ny verdi med navnet NoChangingLockScreen ved å klikke hvor som helst i høyre rute og velge Ny> DWORD (32-bit) verdi.
- Dobbeltklikk nå på NoChangingLockScreen verdi og sett inn Verdidata til 1. Klikk på Ok knappen for å bruke endringene.
- Til slutt, etter at alle endringene er gjort, må du sørge for å gjøre det omstart datamaskinen din og la endringene tre i kraft.