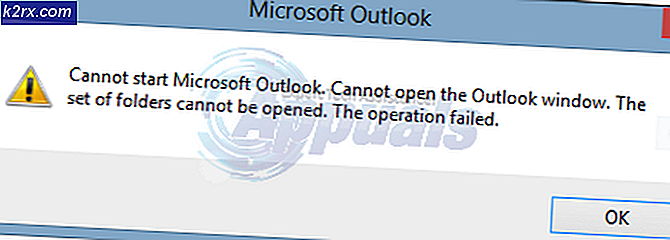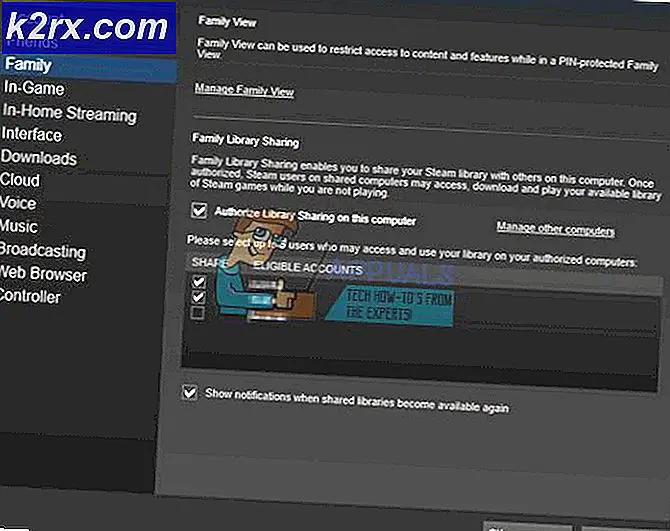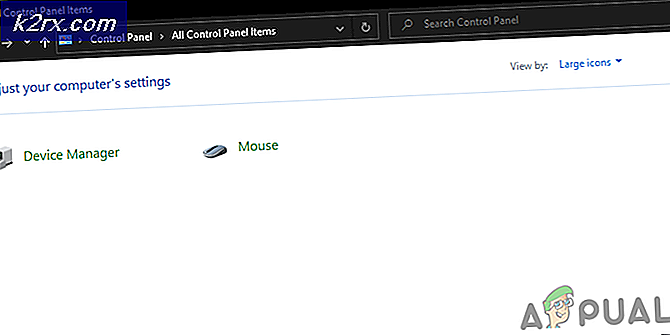Slik kjører du Windows 10 på macOS
Det er to sider ved hver mynt: enten hoder eller haler. Akkurat slik er det to typer store operativsystemer for datamaskiner, macOS eller Windows (av hensyn til denne samtalen, la oss se bort fra Linux for nå). Begge operativsystemene har sine fordeler og ulemper, og begge har en egen brukerbase med forskjellige mål eller metoder i tankene.
Hvis du klikket på denne artikkelen, har du imidlertid et veldig spesifikt krav i tankene. Du er typen person som trenger å jobbe med macOS og begge Windows 10 samtidig. Vel, hvis din primære datamaskin er en Windows 10-basert, kan du teknisk installere macOS på den, avhengig av maskinvaren ..
Imidlertid, hvis den primære datamaskinen tilfeldigvis er en Mac, er alternativene litt begrensede. Den tradisjonelle metoden for å kjøre Windows 10 er å bruke Apples egen Bootcamp-assistent. Men hvis du vil kjøre Windows 10 samtidig med macOS, har vi løsningen for deg.
Hvorfor ikke Bootcamp?
Vanligvis, når du starter opp Mac-systemet ditt, vil harddisken prøve å få tilgang til dataene eller partisjonen der macOS er installert. På denne måten finner den operativsystemet og starter raskt inn i det. macOS er lagret i en enkelt partisjon, og den gjenkjenner all lagringsplassen din i den partisjonen. Hvis du vil kjøre Windows 10 der, må du lage en egen partisjon for det.
Bootcamp-assistenten gjør dette mye lettere. Den endrer raskt størrelsen på macOS-partisjonen og oppretter en egen for Windows. Det er enkelt å sette opp og ganske intuitivt å forstå. Dette er en måte å bruke begge operativsystemene på din Mac.
Vær imidlertid oppmerksom på at Bootcamp bare starter et operativsystem om gangen. Dette betyr at du ikke kan flytte, dra eller kopiere / lime inn filer mellom begge operativsystemene samtidig. Hvis du har separate arbeidsbelastninger på begge deler, er det ikke noe problem. Men hvis du vil jobbe med begge operativsystemene samtidig, har vi en bedre løsning for deg.
Hvis du har bestemt deg for at du vil jobbe med begge operativsystemene samtidig, og ikke vil takle bryet med partisjoner og dual-booting, er dette løsningen. Parallels er den raskeste, kraftigste og enkleste måten å få tilgang til Windows 10 på din Mac. Husk at alt dette gjøres uten å starte på nytt.
Så langt så bra, ikke sant? Men hva er egentlig dette programmet og hvordan fungerer det? Først og fremst, la oss forklare hva det egentlig er før vi går inn på hvordan det fungerer. Paralleller er en virtualiseringsprogramvare som ofte kalles virtuelle maskiner av mange mennesker. Tenk på det som en emulator som kjører Windows 10 på din macOS. Det er imidlertid mye raskere og tilgjengelig enn noen emulator der ute.
Den siste versjonen heter Parallels Desktop 15 for Mac, og den kjører vakkert. Den støtter alle de nye funksjonene i den oppdaterte macOS Catalina (10.15) som SideCar, støtte for apple-blyant og de nye funksjonene for skjermtid. Men før vi kommer nærmere inn på funksjoner, la oss vise deg hvor enkelt det er å installere.
Installere Windows 10 på macOS ved hjelp av paralleller
Først må du laste ned og installere paralleller i macOS. Hvis du vil gjøre det, (klikk her). Når du har gjort det og konfigurert applikasjonen, la oss installere Windows 10 på macOS-systemet ditt
- La oss begynne med å laste ned Microsofts installasjonsmedieverktøy for Windows 10. Forutsatt at du har kjøpt Windows 10 før, har du kanskje allerede en lisensnøkkel. Hvis ikke, må du kjøpe Windows.
- Med Windows 10 lastet ned og lagret på macOS. Vi kan åpne filen i Parallels. Velg alternativet for å installere Windows fra en bildefil, og Windows-filen skal være plassert. Forsikre deg om at du valgte riktig fil, og klikk deretter på fortsett.
- Skriv inn lisensnøkkelen din for Windows 10 for å aktivere den, eller du kan gjøre det senere og hoppe over dette trinnet for nå.
- Gå gjennom installasjonsprosessen, og sørg for at du velger hva du først og fremst vil bruke Windows 10, dvs. for spill, design, programvaretesting osv. Dette betyr ikke noe for mye, men vil gjøre livet ditt lettere.
- Windows 10 begynner å installere inne i Parallels. Når du er ferdig, gå gjennom installasjonsprosessen for Windows, og når du er ferdig, er du klar
Og det er alt det er! På bare noen få raske trinn kan du raskt installere Windows 10 i paralleller for å bruke den på din egen Mac.
Hva kan jeg gjøre med paralleller?
Det første du vil legge merke til med Parallels er hvor jevnt det fungerer. Det fungerer sømløst, og det er ingen store nedgangstider som gir deg frustrasjon. Parallels 15 har mange ytelsesoppdateringer under panseret i forhold til forrige versjon, og det viser med hvor jevnt det fungerer.
Men hvis Windows av en eller annen grunn er litt tøft for deg, endrer vi noen innstillinger rundt. Slå av Windows 10 som du pleier å gjøre, og gå tilbake til macOS. Du bør se et Windows 10-ikon på skrivebordet med en parallelllogo på. Dette er hvorfra du starter Windows 10. Høyreklikk på dette, og gå til kontrollsenteret. Her kan du tilpasse grafikken, ytelsen og til og med ressursene den bruker. Endre dem i henhold til dine krav for enda bedre ytelse.
Mulighetene er imponerende med Parallels. Du kan kopiere filer fra Windows og lime dem inn i macOS, eller omvendt. Du kan til og med sømløst dra og slippe filer mellom plattformer. Dette inkluderer bilder, tekstbaserte filer, videoer, musikkfiler og stort sett alt du kan tenke deg.
Du kan til og med kjøre krevende apper som Adobe Photoshop, Visual Studio, Sketchup, etc. Du kan også endre hvordan visningen vises for deg. Du kan åpne den enten i et eget vindu, eller du kan gå i fullskjerm og skjule macOS. Den støtter også sveipebevegelsen hvis du har en styreflate eller bruker en MacBook. Du kan også starte Windows-apper direkte fra OS-docken.
Sidevognstøtte
Kanskje den mest spennende funksjonen som støttes av Parallels, er Sidecar-implementering. Jeg nevnte dette ovenfor før, så hva gjør det? Sidecar tillater å bruke en iPad som en sekundær skjerm for Macbook. Tenk deg om du kunne få Windows til å åpne den ene skjermen og macOS på den andre, begge kjører på samme maskin.
Du kan gjøre det med Parallels ettersom det støtter Sidecar fullt ut. Hvis du vil behandle iPad som et Windows-nettbrett, går du inn i nettbrettmodus fra Windows 10 og bruker Apple Pencil til å navigere på skjermen. Mulighetene er endeløse. Jeg kunne se noen skrive kode på den ene skjermen i Windows, og teste den på den andre skjermen på Mac. Det er virkelig en spennende funksjon.
Siste tanker
La oss pakke inn dette, skal vi? Som du kan se, er det utrolig enkelt å kjøre Windows 10 på macOS ved hjelp av Parallels. Menneskene bak dette fortjener absolutt mye kreditt, ettersom de har jobbet hardt for å gjøre det stabilt, effektivt og likevel kraftig samtidig. Parallels 15 støtter mange macOS-versjoner, så du trenger ikke å bekymre deg for så mye. Det krever heller ikke tonn RAM. Selv om mer enn 8 GB vil være ideelt hvis du ønsker å gjøre intensive oppgaver.
Du kan kjøpe Parallels en gang og bruke den så lenge du vil. Oppdateringer kommer ut regelmessig, og hvis en større oppgradering er tilgjengelig, kan du gå for det til en nedsatt pris i stedet for en ny lisens. Parallels har en gratis prøveperiode, så ikke vær redd for å prøve!