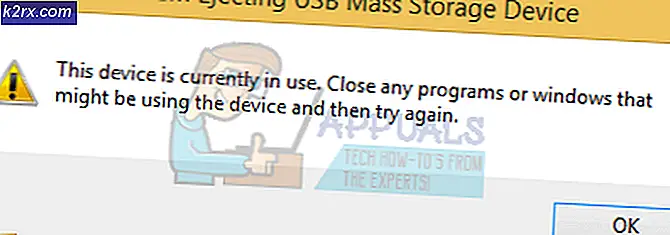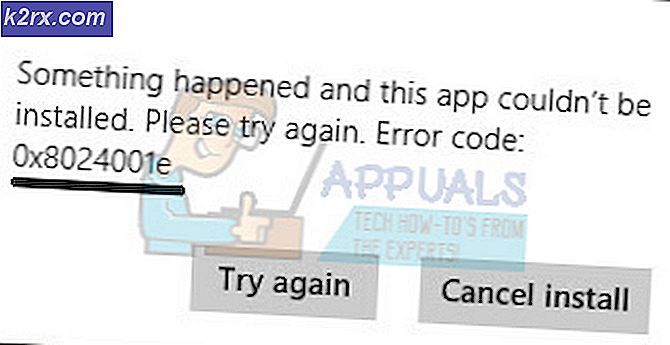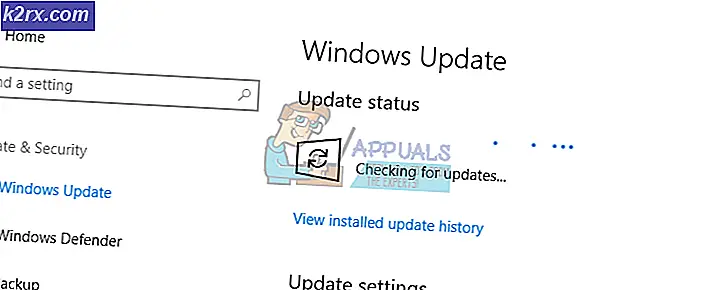Hvordan skjuler / viser du spesifikke kontrollpanelelementer i Windows 10?
Kontrollpanel er en Windows-komponent som gir muligheten til å konfigurere systeminnstillinger. De tidligere operativsystemene bruker fortsatt kontrollpanelet som en standardinnstillingskomponent i systemet. Elementene i kontrollpanelet kan imidlertid tilpasses tilsvarende for standardbrukere. En administrator kan skjule og vise alle elementene i kontrollpanelet. Dette er den beste måten å holde noen av innstillingene skjult, slik at brukerne ikke kan endre dem ofte. I denne artikkelen vil vi vise deg metoder for hvordan du kan skjule eller vise noen av elementene i kontrollpanelet.
Skjul / vis spesifikke kontrollpanelelementer
Det er to måter å tilpasse elementene i kontrollpanelet på. Den ene er ved å gi listen over elementene du vil skjule i kontrollpanelet. En annen måte er å bare gi listen over elementene du vil vise til brukerne. Begge metodene fungerer på samme måte. Skjulemetoden vil imidlertid overstyre visemetoden. Nedenfor har vi tatt med Local Group Policy Editor som brukerne enkelt kan redigere policyinnstillingen gjennom. Local Group Policy Editor er imidlertid ikke tilgjengelig i Windows Home Edition, så vi har også tatt med Registerredigering-metoden. Du kan velge det som passer for deg. Hvis du bruker Local Group Policy Editor, vil den automatisk oppdatere Registerredigering med de samme innstillingene.
Metode 1: Bruke den lokale gruppepolicyeditoren
Local Group Policy Editor er et Windows-verktøy som administratoren kan bruke til å konfigurere mange viktige innstillinger på datamaskinen. Det er to kategorier i Local Group Policy Editor, den ene er for datamaskinkonfigurasjon og den andre er for brukerkonfigurasjon. Retningslinjene vi ser etter finner du i kategorien Brukerkonfigurasjon.
Viktig: Hvis begge “Vis bare spesifiserte kontrollpanelelementer" og "Skjul spesifiserte kontrollpanelelementer"Er aktivert, deretter"Vis bare spesifiserte kontrollpanelelementer”Politikk vil bli ignorert.
Hvis du bruker Windows Home Edition, da hopp over denne metoden og bruk Registry Editor-metoden.
Imidlertid, hvis du allerede har Group Policy Editor på systemet ditt, følger du guiden nedenfor:
- trykk Windows + R. tastene sammen for å åpne Løpe på systemet ditt. Skriv deretter inn “gpedit.msc”Og trykk på Tast inn tasten for å åpne Lokal redaktør for gruppepolicy.
Merk: Hvis UAC (brukerkontokontroll) ledeteksten vises, og velg deretter Ja alternativ. - Naviger til følgende innstilling i Brukerkonfigurasjon av redaktøren for lokal gruppepolicy:
Brukerkonfigurasjon \ Administrative maler \ Kontrollpanel
- Dobbeltklikk på “Skjul spesifiserte kontrollpanelelementer“. Det åpnes i et nytt vindu, og deretter bytter du alternativet fra Ikke konfigurert til Aktivert.
- Klikk på Vise fram knappen og legg til navn av kontrollpanelelementene som det er.
- Klikk på Påfør / Ok for å lagre endringene. Navnene på elementene som er lagt til i denne innstillingen, blir skjult i kontrollpanelet.
- For å vise bare spesifikke kontrollpanelelementer, naviger til samme sted i Editor for lokal gruppepolicy og dobbeltklikk på “Vis bare spesifiserte kontrollpanelelementer“.
- Den åpnes i et nytt vindu, og bytt nå fra Ikke konfigurert til Aktivert.
- Klikk deretter på Vise fram knapp og legg til navnet av elementene du bare vil vise i Kontrollpanel.
- Klikk på Påfør / Ok knappen for å lagre endringene. Dette viser bare de spesifiserte elementene i Kontrollpanel som du la til i listen.
Metode 2: Bruke Registerredigering
Registerredigering er en database som lagrer mange viktige innstillinger for systemet ditt. Alle innstillinger vil ha oppføringer med informasjon om det. Du kan opprette en spesifikk verdi for innstillingen du vil angi. Mesteparten av tiden vil nøkkelen og verdien allerede være. Noen ganger kreves det imidlertid at brukeren oppretter den manuelt og deretter angir verdidataene deretter. Vi skal lage to forskjellige innstillinger; den ene er for å vise bestemte gjenstander og den andre er for å skjule bestemte gjenstander fra kontrollpanelet. Følg trinnene nedenfor for å sjekke hvordan det fungerer i Registerredigering:
- Hold Windows tasten og trykk R å åpne en Løpe dialog. Skriv deretter inn “regedit”Og trykk på Tast inn tasten for å åpne Registerredigering. Sørg for å velge Ja til UAC (brukerkontokontroll) spør.
- Naviger til følgende tast i Registerredigering:
HKEY_CURRENT_USER \ Software \ Microsoft \ Windows \ CurrentVersion \ Policies \ Explorer
- Opprett en ny verdi i Utforsker tast ved å høyreklikke på høyre rute og deretter velge Ny> DWORD (32-bit) verdi og kaller det som “DisallowCpl“.
- Dobbeltklikk på DisallowCpl verdi og endre verdidataene til 1.
Merk: Verdidata 1 er for muliggjør og verdidata 0 er for deaktivering verdien. - Lag nå en ny nøkkel under Utforsker og kaller det som “DisallowCpl“. Inne i denne nøkkelen kan du opprette Strengverdier og legg til navnet på kontrollpanelelementene i hver av verdiene. Også, den verdiene vil være det samme som navnene på varene.
- Dette er for å skjule elementene i kontrollpanelet gjennom Registerredigering.
- For bare å vise spesifiserte elementer i kontrollpanelet, kan du opprette en annen verdi under Utforsker nøkkelen først. Opprett en verdi ved å høyreklikke på høyre rute og deretter velge Ny> DWORD (32-bit) verdi og kaller det som “RestrictCpl“.
- Åpne RestrictCpl verdi og endre verdidataene til 1.
- Lag nå en nøkkel under Utforsker og kaller det som “RestrictCpl“. Inne i denne nøkkelen kan du opprette flere Strengverdier ved å høyreklikke på høyre rute og velge Ny> String. Navngi verdiene de samme som navnet på varene i kontrollpanelet.
- Sett også verdidata det samme som varenavnet. Du kan få en idé ved å se på skjermbildet.
- Sørg for å omstart datamaskinen etter endringer i Registerredigering. Når datamaskinen er startet på nytt, vil alle endringene gjennom disse verdiene tre i kraft.