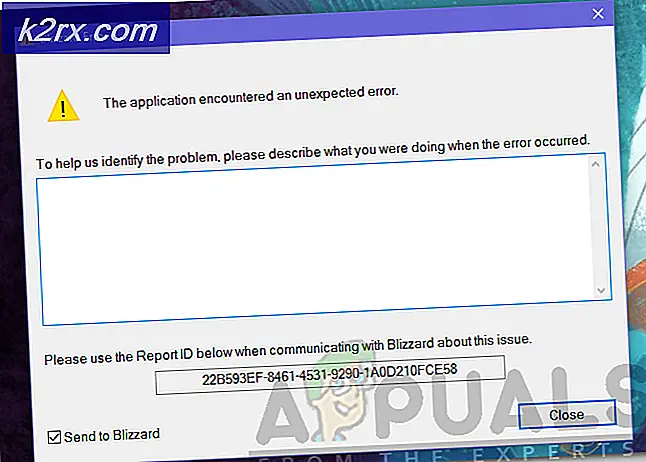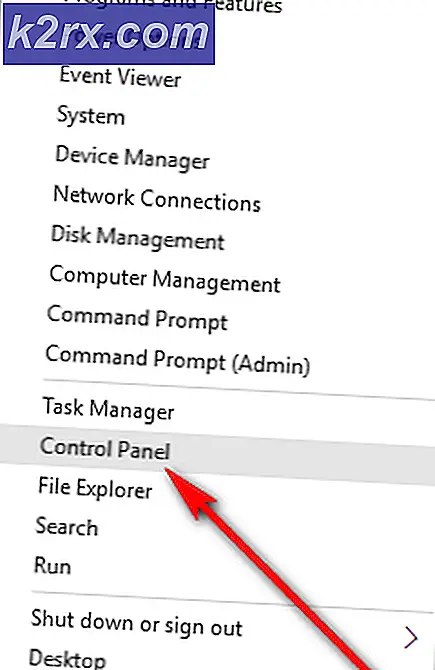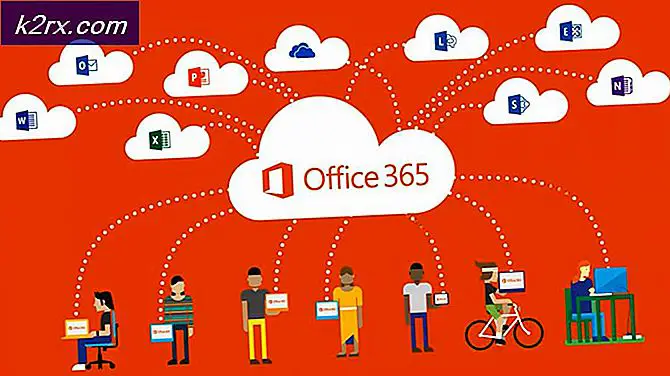Hvordan velge og spesifisere farger for bakgrunnen og aksenten i Windows Server 2012 R2?
Brukere kan endre fargene for Windows-bakgrunnen og aksent i Windows-innstillingene. Det er mange flere farger som brukerne kan velge å erstatte standardfargene. Noen ganger vil imidlertid innstillingene være deaktivert, eller andre brukere vil fortsette å endre de angitte fargene. Ved å aktivere policy og spesifisere en farge for bakgrunn / aksent vil disse fargene sette permanente. Brukere kan ikke endre de angitte fargene (gjennom policy) i Windows-innstillingene. Dette er en god måte å beholde fargene du ønsker, og sørge for at andre ikke klarer å endre det.
Tilpasse fargene for bakgrunn og aksent
I standardinnstillingene kan en bruker velge fargene som er oppført, eller velge en tilpasset farge. Imidlertid, i metodene nedenfor, må brukeren legge til en heksekode for fargene. Fargene skal oppfylle et kontrastforhold på 2: 1 med hvit tekst for å få metodene nedenfor til å fungere. Vi har gitt metodene for policy og registernøkkel.
Viktig: Denne policyen fungerer bare på Windows 8.1, Windows RT 8.1 og Windows Server 2012 R2.
Metode 1: Tilpasse farger for bakgrunn og aksent gjennom policyen
Den beste metoden for å få disse innstillingene er å gjøre det gjennom Policy Editor. Denne policyen eksisterer allerede i den, og brukeren trenger bare å aktivere den. Det gir et alternativ for både bakgrunns- og aksentfarge. Følg trinnene nedenfor for å prøve det:
- Åpne Server Manager i domenekontrolleren din. På Dashbord, Klikk på Verktøy menyen øverst til høyre og velg Gruppepolicyhåndtering alternativ.
- Naviger til Standard domenepolicy som vist, høyreklikker du på den og velger Redigere alternativ.
Merk: Du kan også velge et annet domene og angi spesifikke innstillinger for det i stedet for å velge standarddomenet som angir for alle. For andre domener må du opprette en koblet GPO og deretter redigere den. - Naviger til følgende sted i venstre rute i Standard redigeringsprogram for domenepolicy:
Datakonfigurasjon \ Administrative maler \ Kontrollpanel \ Personalisering
- Dobbeltklikk på “Tving til en bestemt bakgrunn og aksentfarge”Policy i listen. Endre nå vekselen fra Ikke konfigurert til Aktivert og gi fargeverdier i sekskant som RGB. Klikk deretter på Påfør / Ok for å lagre endringene.
Merk: Her har vi lagt til to verdier for rød og blå farger. Du kan legge til hvilke farger du vil, men fargene skal oppfylle et kontrastforhold på 2: 1 med hvit tekst. - Sjekk endringene i bakgrunnen og aksentfargene.
Metode 2: Tilpasse farger for bakgrunn og aksent gjennom registernøkkelen
En annen måte å oppnå de samme innstillingene på er å bruke registernøkkelen. Dette vil gjøre det samme arbeidet som policyen; Imidlertid vil brukeren bli bedt om å opprette den manglende nøkkelen / verdien for innstillingene. Du må distribuere registernøkkelen gjennom GPO. Det vil være to forskjellige taster for bakgrunns- og aksentfarger. Du kan tilpasse innstillingene ved å følge trinnene nedenfor:
- Åpne Server Manager i systemet ditt. På Dashbord, Klikk på Verktøy menyen øverst til høyre og velg Gruppepolicyhåndtering alternativ.
- Høyreklikk på domene og velg Opprett en GPO i dette domenet, og lenke den her alternativ. Gi den en Navn og klikk på Ok knapp.
Merk: I vårt tilfelle kalte vi det som Registernøkkel. - Gå til det nyopprettede GPO-innstillinger høyreklikk på Datamaskinkonfigurasjon og velg Redigere alternativ.
- Naviger til Register, høyreklikk på den og velg Ny> Registervare.
Datakonfigurasjon \ Innstillinger \ Windows Innstillinger \ Register
- Velg Hive som Lokal maskin og gi følgende vei i Nøkkelsti eske:
HKEY_LOCAL_MACHINE \ Programvare \ Politikk \ Microsoft \ Windows \ Personalisering
- Oppgi verdinavnet som “PersonalColors_Background“. Velg verditype som String og legg til fargeheksekoden i verdidataene. Klikk på Ok knappen for å lagre endringene.
- Du kan også opprette en annen Registervare med det samme Nøkkelsti, Hive, og navngi verdien som “PersonalColors_Accent“. Endre verditype til String og legg til fargeheksekoden i verdidataene. Klikk på Ok knappen for å lagre endringene.
- Når alle modifikasjoner er gjort, kan brukere nå omstart datamaskinen for å tvinge endringene til å tre i kraft.