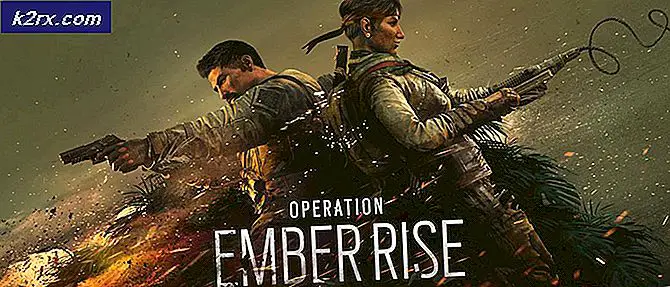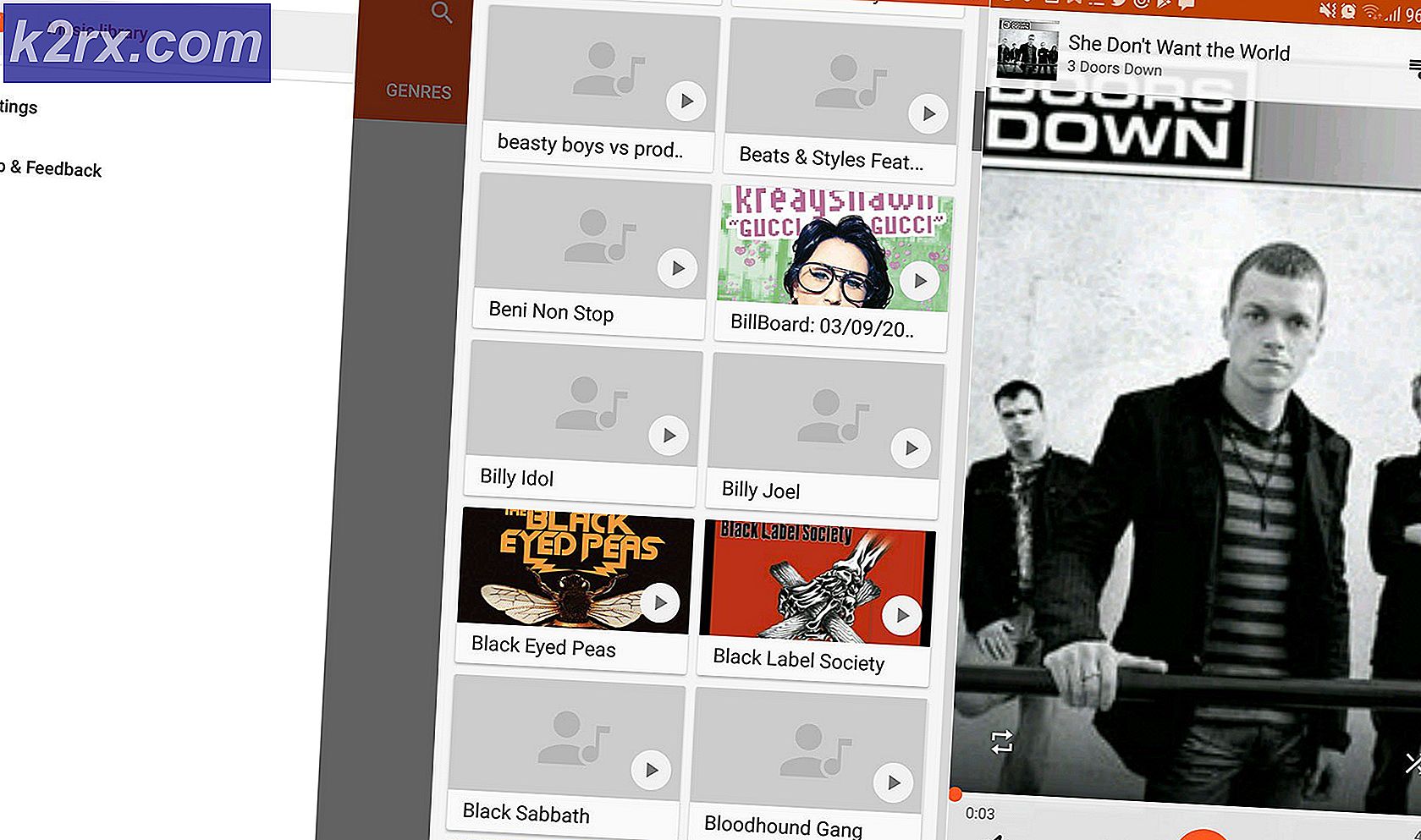Hvordan stopper Microsoft Edge fra å lagre historie i Windows 10?
Microsoft Edge er en forhåndsinstallert nettleser på Windows 10 som er en forbedret versjon av Internet Explorer. Som alle andre kjente nettlesere, samler og lagrer Microsoft Edge også historikk på enheten din. Noen personlige datasikkerhetsrelaterte brukere vil kanskje deaktivere funksjonen som lagrer historikken. Microsoft Edge gir brukerne valg om å kontrollere hvilke data eller informasjon som skal samles inn. I denne artikkelen vil vi vise deg metoder som du enkelt kan deaktivere lagring av historikk på Microsoft Edge.
Deaktivering av søkeloggen
Snarere enn å bruke InPrivate surfing hver gang kan en administrator deaktivere lagring av historikk for Microsoft Edge. En annen grunn til å deaktivere lagring av historikk kan være hvis PC-en brukes av flere brukere, og de ikke vil dele nettleserloggen med andre. Det er flere forskjellige metoder som du kan deaktivere lagring av historikk i Microsoft Edge. Noen av metodene nedenfor vil avhenge av versjonen av operativsystemet Windows 10.
Deaktivering av historikken i den eldre Microsoft Edge
Microsoft Edge-arven er standardversjonen som følger med Microsoft Windows. Dette har andre innstillinger enn den siste nye Microsoft Edge. Policyinnstillingen for denne versjonen er allerede tilgjengelig i systemet og kan konfigureres uten å laste ned nye filer.
Metode 1: Bruke Microsoft Edge-innstillinger
Microsoft Edge gir et alternativ der det vil fjerne all nettleserloggen når den er lukket. Dette alternativet finner du i innstillingene på Microsoft Edge. Det gir også andre alternativer som brukeren kan velge eller fravelge. Følg trinnene nedenfor for å sjekke det ut:
- Åpne din Microsoft Edge ved å dobbeltklikke på snarvei eller søke den gjennom Windows-søkefunksjon.
- Klikk på Innstillinger og mer (tre prikker) og velg Innstillinger alternativet i listen.
- Å velge Personvern og sikkerhet alternativet fra venstre rute, og klikk deretter på Velg hva du vil fjerne knapp.
- Aktiver nå bryteren som sier “Fjern alltid dette når jeg lukker nettleseren“. Du kan også velge alternativene du vil slette når du lukker nettleseren.
Merk: Hvis du bare vil tømme nettleserloggen, fjerner du merket for alle andre alternativer. - Når du lukker nettleseren din, fjerner den all historikken som nylig ble lagret. Du kan alltid muliggjøre det tilbake ved å snu AV vekslealternativet.
Metode 2: Bruke den lokale gruppepolicyeditoren
Group Policy Editor er et administrasjonsverktøy som lar brukerne kontrollere arbeidsmiljøet til operativsystemet. Det er en bestemt innstilling i gruppepolicyen som brukerne kan aktivere eller deaktivere lagring av historikk i Microsoft Edge. Innstillingen finnes i kategoriene Computer Configuration og User Configuration. Denne innstillingen kan konfigureres veldig enkelt i noen få trinn som vist nedenfor:
Merk: Group Policy Editor er ikke tilgjengelig i Windows Home-utgaven. Så, hopp over denne metoden hvis du bruker den versjonen av Windows 10.
- Åpne en Løpe dialog ved å trykke på Windows og R tastene sammen på tastaturet. Skriv nå “gpedit.msc”I den og trykk på Tast inn tasten for å åpne Gruppepolicyredaktør.
- I den lokale gruppepolicyredigereren navigerer du til følgende bane:
Brukerkonfigurasjon \ Administrative maler \ Windows-komponenter \ Microsoft Edge \
- Dobbeltklikk på innstillingen som heter “Tillat lagringshistorikk”Og den åpnes i et annet vindu. Endre vekselalternativet fra Ikke konfigurert til Funksjonshemmet alternativ.
- Klikk på Søke om eller Ok for å lagre endringene. Dette forhindrer Edge-nettleseren fra å lagre historikk.
Merk: Hvis innstillingen ikke fungerte umiddelbart, må du sørge for at du starter nettleseren på nytt og venter i noen sekunder. - Du kan alltid muliggjøre det tilbake ved å gå til samme innstilling og endre vekslealternativet til Ikke konfigurert eller Aktivert.
Metode 3: Bruke Registerredigering
En annen metode som ligner på gruppepolicyeditoren, er å bruke Registerredigering. Dette vil gjøre den samme jobben som gruppepolicyredaktøren. Hvis du allerede har brukt Group Policy Editor-metoden, oppdaterer den automatisk nøkkelen / verdien angående denne innstillingen. Hvis ikke, må du opprette den manglende nøkkelen / verdien manuelt i Registerredigering. Vi anbefaler alltid brukere å lage en sikkerhetskopi av registeret før de gjør nye endringer i det.
Verdien for denne innstillingen kan opprettes i både nåværende bruker og nåværende lokale maskinstanser. Stien vil være den samme, men bikuben vil være annerledes.
- Hold Windows tasten og trykk R å åpne en Løpe dialogboksen på systemet ditt. Skriv deretter inn “regedit”I den og trykk på Tast inn tasten for å åpne Registerredigering. Klikk også på Ja knapp for UAC (Brukerkontokontroll) ledetekst.
- I Registerredigering-vinduet, naviger til følgende nøkkel:
HKEY_CURRENT_USER \ Software \ Policies \ Microsoft \ MicrosoftEdge \ Main
- I Hoved høyreklikk på høyre rute og velg Ny> DWORD (32-bit) verdi alternativ for å opprette en ny verdi. Navngi denne verdien som “AllowSavingHistory“.
- Dobbeltklikk på verdien for å åpne den, og endre deretter verdidataene til 0.
Merk: Verdidata 1 vil muliggjøre lagring av historikk og verdidata 0 vil deaktivere den. - Når alle konfigurasjonene er gjort, må du sørge for at du omstart systemet ditt for å bruke disse nye endringene. Dette vil deaktivere lagring av historikk i Microsoft Edge.
- Du kan alltid muliggjøre det tilbake ved å endre verdidataene til 1 eller fjerne verdien fra registeret.
Deaktivering av historikken i den nye Microsoft Edge
Den nye Microsoft Edge er den du må ha lastet ned fra nettstedet. Det vil erstatte den gamle eldre versjonen på systemet ditt. Innstillingene for denne versjonen vil også være forskjellige, og du må laste ned policyfiler hvis du vil bruke gruppepolicy-metoden. Standardinnstillingene for policy fungerer ikke på den nye Microsoft Edge-nettleseren.
Metode 1: Bruke nettleserens innstillinger
Grensesnittet vil være annerledes for både den eldre og den nye Microsoft Edge-nettleseren. De fleste innstillingene vil være de samme, men ligger på et annet sted. Hver nye oppdatering endrer grensesnittet til nettleserens innstillinger. Dette kan endres i fremtiden, men innstillingen vil være lik.
- Åpne Microsoft Edge nettleseren ved å dobbeltklikke på snarveien eller søke den gjennom Windows-søkefunksjonen.
- Klikk på Innstillinger og mer (tre prikker) -ikonet øverst til høyre og velg Innstillinger alternativet i listen.
- Velg Personvern, søk og tjenester alternativet i venstre rute, og klikk deretter på Velg hva du vil fjerne hver gang du lukker nettleseren alternativ.
- Sving På byttealternativet for Nettleserlogg. Dette fjerner historikken når nettleseren lukkes.
Metode 2: Bruke Registerredigering
Registerredigering-metoden for den nye Microsoft Edge-nettleseren er raskere enn Group Policy Editor-metoden. Selv om policyfilene mangler i Group Policy Editor, kan du fremdeles konfigurere innstillingen for applikasjonene i Registerredigering. Du trenger bare å opprette den manglende nøkkelen eller verdien for innstillingen.
- trykk Windows og R tastene sammen på tastaturet for å åpne Løpe dialogboks. Skriv nå “regedit”I den og trykk på Tast inn tasten for å åpne Registerredigering. Velg Ja knapp for UAC spør.
- Naviger til følgende bane i Registerredigering:
HKEY_LOCAL_MACHINE \ SOFTWARE \ Policies \ Microsoft \ Edge
- Hvis den Kant nøkkelen mangler, så kan du opprette den ved å høyreklikke på Microsoft tasten og velge Ny> Nøkkel alternativ. Gi nytt navn til “Kant“.
- Opprett nå en ny verdi ved å høyreklikke på høyre rute og velge Ny> DWORD (32-bit) verdi alternativ. Gi nytt navn til denne nyopprettede verdien som “ClearBrowsingDataOnExit“.
- Dobbeltklikk på verdien for å åpne den og endre verdidata til 1.
- Til slutt, sørg for at du omstart systemet for å bruke disse endringene.
- Du kan alltid muliggjøre det tilbake av fjerne verdien eller endre verdidataene til 0.
Metode 3: Bruke den lokale gruppepolicyeditoren
Standardinnstillingene for policy i systemet fungerer bare på den eldre Microsoft Edge-nettleseren. For den nyeste Microsoft Edge, må du kanskje laste ned policyinnstillingene og kopiere dem til systemmappen. Det vil kreve flere trinn enn de andre metodene for samme innstilling.
Hvis innstillingen allerede er tilgjengelig i “Brukerkonfigurasjon \ Administrative maler \ Windows Components \ Microsoft Edge”Eller“Datakonfigurasjon \ Administrative maler \ Windows-komponenter \ Microsoft Edge“, Prøv å bruke det og sjekk om det fungerer for nettleseren din.
- Gå til Microsoft-nettstedet, velg versjonen av Microsoft Edge, og klikk på FÅ POLITIKK Filer for å laste ned de nyeste policyfilene.
- Ekstrakt den nedlastede mappen ved å bruke WinRAR applikasjonen som vist:
- Åpne mappen og naviger til “MicrosoftEdgePolicyTemplates \ windows \ admx”Sti.
- Kopiere filene som heter “msedge.admx”Og“msedge.adml”Fra denne mappen til“C: \ Windows \ PolicyDefinitions”-Mappen i systemet.
Merk: ADML-filen blir plassert i språkmappen, og den skal kopieres i en lignende mappe.
- Til slutt, for å se disse nye policyinnstillingene i Group Policy Editor, må du omstart systemet.
- Åpne nå en Løpe dialog ved å trykke på Windows og R tastene sammen på tastaturet. Skriv deretter inn “gpedit.msc ” i den og trykk på Tast inn tasten for å åpne Lokal redaktør for gruppepolicy.
- I Registerredigering-vinduet, naviger til følgende bane:
Datakonfigurasjon \ Administrative maler \ Microsoft Edge
- Dobbeltklikk på innstillingen som heter “Fjern nettlesingsdata når Microsoft Edge lukkes”Og det vil åpne seg i et annet vindu. Endre vekselalternativet fra Ikke konfigurert til Aktivert.
- For å lagre disse endringene, klikk på Påfør / Ok knapp. Dette vil alltid fjerne nettlesingsloggen når du lukker Edge-nettleseren.
- Du kan alltid deaktivere denne innstillingen tilbake ved å endre vekselalternativet til Ikke konfigurert eller Funksjonshemmet i trinn 8.