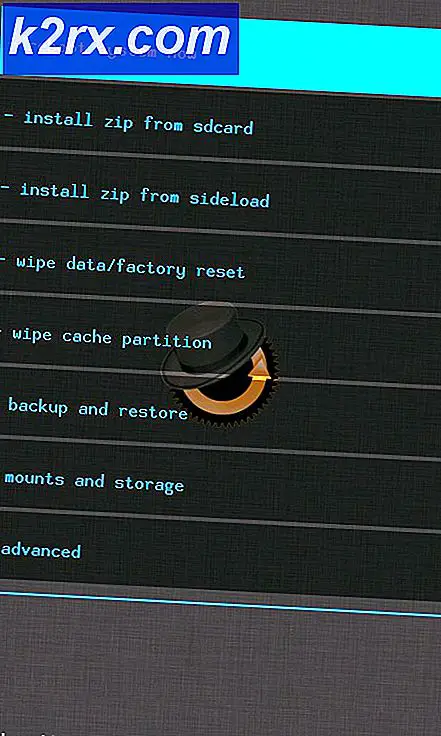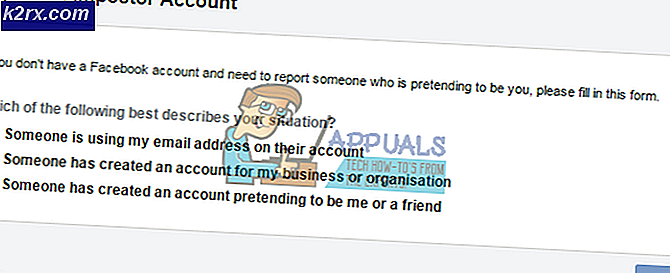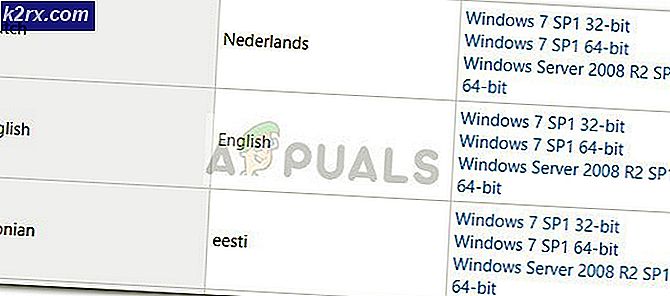Hvordan slå opp og endre MAC-adressen din
En MAC-adresse (Media Access Control) er en unik alfanumerisk identifikator som tilordnes nettverksgrensesnitt slik at de kan kommunisere med nettverk. Hver enhet som er designet for å kunne (trådløst eller via ledninger) koble til nettverk som internett- og WiFi-nettverk - alt fra smarttelefoner til bærbare datamaskiner - har en unik MAC-adresse. MAC-adressen er en ekstremt viktig del av nettverksplanet, da det er et av tingene et nettverk bruker til å identifisere enheter som prøver å koble seg til det.
Også referert til som en fysisk adresse kan en MAC-adresse også brukes til å tilordne statisk IPS til enheter som kobler til et nettverk, filtrere enheter ved hjelp av MAC-adressen sin, slik at bare bestemte enheter kan koble til et nettverk og godkjenne enheter for tilgang gjennom deres MAC adresser, blant mange andre ting. I motsetning til mange andre ting er eksistensen av en MAC-adresse på en datamaskin ikke avhengig av hvilket operativsystem det kjører på. Dette betyr at enhver datamaskin som kan brukes til å koble til Internett - enten den kjører på Windows, et Linux-basert OS eller Mac OS X - har en MAC-adresse. Du kan også i de fleste tilfeller tilpasse MAC-adressen din og endre den etter dine ønsker. Følgende er de mest effektive metodene som kan brukes til å slå opp og endre MAC-adressen på den mest brukte datamaskinen Operativsystemer i det verdensomspennende markedet akkurat nå:
Slik finner du MAC-adressen din på en Windows-datamaskin
Trykk Windows Logo- tasten + R for å åpne et Kjør. Skriv inn ncpa .cpl i dialogboksen Kjør og trykk på Enter .
Høyreklikk på Local Area Connection eller Wireless Area Connection (som du vil vite MAC-adressen til). Klikk på Status . Klikk på Detaljer . Se gjennom detaljene i forbindelsen. MAC-adressen vil bli oppført som den fysiske adressen blant dem.
Finn MAC-adresse ved hjelp av kommandoprompt på Windows
Før du ser opp MAC-adressen din ved hjelp av en kommandoprompt, bør du være oppmerksom på at hvis du bruker denne metoden til å slå opp MAC-adressen din på en bærbar datamaskin som ikke bare har mulighet til å koble til WiFi-nettverk, men også har en Ethernet-port, vil du se to MAC-adresser. En av disse vil være for Ethernet-stasjonen og den andre vil være for den trådløse driveren. Hvis du vil bruke denne metoden til å slå opp datamaskinens MAC-adresse, må du:
Trykk Windows Logo- tasten + R for å åpne et Kjør. Skriv cmd i Run- dialogboksen og trykk Enter . Skriv inn getmac og trykk Enter .
En hel liste med forskjellige detaljer angående datamaskinens Ethernet- eller trådløs driver (eller begge deler) vil bli vist. MAC-adressen vil igjen bli oppført som den fysiske adressen .
Slik endrer du MAC-adressen på en Windows-datamaskin
Å lete opp MAC-adressen din er ekstremt lett, men du kan ta det til neste nivå ved å endre din MAC-adresse helt og snu den til det du vil at den skal være, så lenge den forblir 12 tegn lang og alfanumerisk. Mens du kan slå MAC-adressen til hva du vil at den skal være, er det ikke så enkelt å bare se det opp. Det skal bemerkes at ikke alle personer kan endre MAC-adressen som de ønsker som noen (mindre enn 10% eller så). Ethernet og trådløse drivere tillater ikke at brukerne endrer MAC-adressene i det hele tatt. Følgende er de to metodene du kan bruke til å endre datamaskinens MAC-adresse:
Endre MAC-adressen din fra nettverkstilkoblinger på en Windows-datamaskin
Trykk Windows Logo- tasten + R for å åpne et Kjør. Skriv ncpa. cpl i dialogboksen Kjør og trykk på Enter .
Dobbeltklikk på Local Area Connection (eller hva forbindelsen din er kalt). Klikk på Egenskaper . Naviger til Avansert. Klikk på Nettverksadresse .
Skriv inn MAC-adressen du vil at datamaskinen skal ha i feltet Verdi på høyre side av vinduet, sørg for at det ikke er noen mellomrom eller hashes. Klikk på OK . Start datamaskinen på nytt.
Slik endrer du Mac-adressen din ved å bruke Enhetsbehandling på Windows
Trykk Windows Logo- tasten + R for å åpne et Kjør. Skriv inn hdwwiz.cpl og trykk på Enter .
Utvid nettverksadaptere. Høyreklikk på nettverksgrensesnittet (nettverksdriver - for eksempel Ethernet-stasjonen) som du vil endre MAC-adressen til. Klikk på Egenskaper . Naviger til Avansert - Finn og klikk på Nettverksadresse i listen eller egenskapene. Skriv inn MAC-adressen du vil at datamaskinen skal ha i feltet Verdi på høyre side av vinduet, sørg for at det ikke er noen mellomrom eller hashes.
PRO TIPS: Hvis problemet er med datamaskinen eller en bærbar PC / notatbok, bør du prøve å bruke Reimage Plus-programvaren som kan skanne arkiver og erstatte skadede og manglende filer. Dette fungerer i de fleste tilfeller der problemet er oppstått på grunn av systemkorrupsjon. Du kan laste ned Reimage Plus ved å klikke herKlikk på OK og start datamaskinen på nytt, og så snart den starter opp, har MAC-adressen din blitt endret.
Slik ser du opp MAC-adressen din på Linux
Klikk på nettverksikonet øverst på skrivebordet. Klikk på Rediger tilkoblinger i kontekstmenyen. Velg nettverksforbindelsen du vil vise MAC-adressen til. Naviger til Ethernet Du får se MAC-adressen til nettverksforbindelsen du har valgt, samt navnet på nettverksgrensesnittet i Device MAC-adressefeltet .
Slik endrer du MAC-adressen på Linux
Bruk Nettverksbehandling
De fleste Linux-baserte operativsystemer, spesielt de som har blitt utviklet ganske nylig - for eksempel Ubuntu - bruker Network Manager, et innebygd program som kan brukes til å slå opp og administrere alle nettverkene som datamaskinen din er i kommunikasjon med på noen gitt tid. Nettverksbehandling kan også brukes til å endre datamaskinens MAC-adresse via et ekstremt brukervennlig grafisk brukergrensesnitt. Hvis du vil endre Linux-maskinens MAC-adresse ved hjelp av nettverksadministratoren, må du:
Klikk på nettverksikonet øverst på skrivebordet. Klikk på Rediger tilkoblinger i kontekstmenyen. Velg nettverksforbindelsen du vil endre MAC-adressen til. Naviger til Ethernet. Skriv inn MAC-adressen du vil at tilkoblingens MAC-adresse endres til i den klonede MAC-adressen. Lagre endringene og avslutt nettverksbehandling .
Metode 2: Endre MAC-adressen via Terminal
Kjør følgende kommandoer på datamaskinen:
sudo ifconfig eth0 ned
sudo ifconfig eth0 hw eter xx: xx: xx: xx: xx: xx
sudo ifconfig eth0 up
Den første kommandoen tar nettverksgrensesnittet ned, den andre kommandoen endrer MAC-adressen din, og den tredje kommandoen får nettverksgrensesnittet til å fungere igjen. Hvert nettverksgrensesnitt på en Linux-datamaskin har et annet navn, så erstatt eth0 i alle tre kommandoene med navnet på nettverksgrensesnittet denne kommandoen er målrettet mot. Bytt xx: xx: xx: xx: xx: xx i den andre kommandoen med adressen du vil at MAC-adressen endres til.
Merk: Uansett hvilken metode du velger å bruke, vil endringen i MAC-adressen din være midlertidig. Så snart du slår datamaskinen av og starter på nytt, blir MAC-adressen din endret til standardverdien. Hvis du vil at MAC-adressen endres, gjør du for å være permanent, må du endre den riktige konfigurasjonsfilen under etc / network / interfaces.d eller etc / network / interface-filen for å få denne endringen til å virke hver gang Linux datamaskin støvler opp.
Mac OS X
Slik ser du opp MAC-adressen din på Mac OS X
For å slå opp MAC-adressen din på en Mac, er alt du trenger å gjøre, å navigere til System Preferences- panelet. Systeminnstillingene -> Nettverk. Fra den venstre ruten velger du Nettverkstilkoblingen du vil vise MAC-adressen for, og klikker på Avansert. Deretter går du til kategorien Maskinvare; Du vil se MAC-adressen der.
Slik endrer du MAC-adressen på en Mac OS X
Slik endrer du Mac-adressen på et Mac OS X. Gå til Programmer -> Verktøy -> Finn og åpne terminal
For å vise nettverkskortets navn / node i Terminal, skriv først ifconfig og trykk Enter. Finn og velg grensesnittet som du vil endre mac-adressen til
En med IP-adressen i inet-linjen er den som skal kobles, i dette eksemplet er det en0
Og deretter Kjør følgende kommando i Terminal- vinduet:
sudo ifconfig en0 xx: xx: xx: xx: xx: xx
Pass på at du erstatter en0 med navnet på nettverksgrensesnittet du vil endre MAC-adressen til. Avhengig av om du vil endre MAC-adressen til Macs Ethernet-grensesnitt eller WiFi-grensesnitt, vil navnet enten være en0 eller en1 . For å finne ut navnet på nettverksgrensesnittet du vil målrette, skriv ifconfig til Terminal- vinduet og trykk Enter .
Merk: Som det er tilfellet med Linux, endres MAC-adressen til et nettverksgrensesnitt på Mac OS X, og endringen går tilbake neste gang datamaskinen starter på nytt. For å gjøre endringen i MAC-adressen permanent, må du opprette og kjøre et skript som kjører kommandoen som kreves for å endre MAC-adressen hver gang datamaskinen starter opp.
PRO TIPS: Hvis problemet er med datamaskinen eller en bærbar PC / notatbok, bør du prøve å bruke Reimage Plus-programvaren som kan skanne arkiver og erstatte skadede og manglende filer. Dette fungerer i de fleste tilfeller der problemet er oppstått på grunn av systemkorrupsjon. Du kan laste ned Reimage Plus ved å klikke her