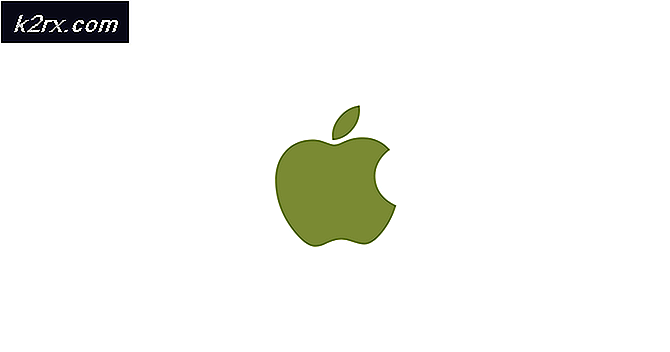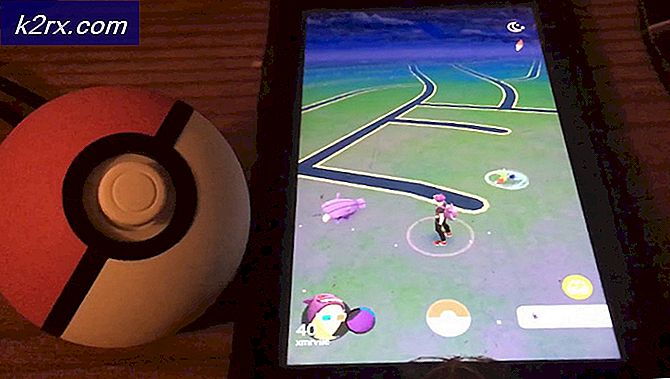Hvordan Untar en fil i Linux
Når du arbeider med Linux, FreeBSD eller andre Unix-implementeringer, ser du ofte filer som slutter i .tar og kan til og med ha andre utvidelser etter det. Selv noen erfarne brukere kjenner ikke den enkle måten å trekke ut disse fra en kommandolinje. Noen brukere som er vant til å jobbe rent fra en kommandolinje, kan ikke vite at de også kan trekke dem ut grafisk i de fleste skrivebordsmiljøer.
Teknisk tjære står for tape arkiv, som reflekterer sin opprinnelige bruk for å lage tape backup på store jern datamaskiner. Mange refererer til dem som tarballs, så hvis noen forteller deg at en fil er pakket opp som en tarball så er dette typen arkiv de snakker om.
Metode 1: Hvordan Untar en fil fra kommandolinjen
Du må først åpne en kommandoprompt ved hjelp av hvilken prosedyre som er mest behagelig for deg. Linux-brukere kan søke etter terminal fra Dash, klikk på Programmer og deretter Systemverktøy eller hold nede Ctrl, Alt og T for å starte et terminalvindu. Du kan også holde ned Ctrl, Alt og en nøkkel fra F1 til F6 for å nå en virtuell terminal, som også vil fungere. Disse kommandoene skal fungere fra terminalvinduet i nesten alle andre moderne Unix-systemer.
Forutsatt at du har et tarballarkiv i din nåværende katalog, skriv du bare tar -xvf tarball.tar.gz for å trekke den ut. Du må vite navnet på det. For illustrasjons skyld lastet vi ned en tarball av Adobe Flash Player for Linux. Start med å skrive cd ~ / Nedlastinger for å komme til nedlastingsmappen din, og skriv deretter tar -xvf flash_player_npapi_linux.x86_64.tar.gz for å pakke ut denne filen. Det høres ut som massevis av skriving, men alt du trenger å gjøre er å skrive tar -xvf fl og deretter begynne å trykke på tasten. Kommandoprompten vil fylle inn resten for deg.
Når du prøver å untar et arkiv, kan du ende opp med en feilmelding som leser noe som:
tjære: Du må angi en av alternativene '-Acdtrux', '-delete' eller 'test-label'
Prøv "tar-help" eller "tar-usage" for mer informasjon.
Mer enn sannsynlig plasserer du mellomrom mellom symbolet og xvf-alternativene på kommandolinjen. Dette gjør at tarprogrammet ikke vet hvilke alternativer du bruker siden det ender opp med å tenke at xvf er en del av filnavnet. Du må enten skrive tar -xvf flash_player_npapi_linux.x86_64.tar.gz eller helt utelate - og skriv tar xvf flash_player_npapi_linux.x86_64.tar.gz og trykk deretter på enter. Du trenger ikke faktisk - og kan komfortabelt legge den av.
PRO TIPS: Hvis problemet er med datamaskinen eller en bærbar PC / notatbok, bør du prøve å bruke Reimage Plus-programvaren som kan skanne arkiver og erstatte skadede og manglende filer. Dette fungerer i de fleste tilfeller der problemet er oppstått på grunn av systemkorrupsjon. Du kan laste ned Reimage Plus ved å klikke herHvis du ser en fil som slutter med .tar.bz2 eller .tar.xz, følg bare samme fremgangsmåte. Du kan til og med finne de som er forkortet som .tgz eller .txz, og du kan bruke samme fremgangsmåte for å trekke dem ut. Tar-programmet vil vite den nøyaktige måten å dekomprimere dem i de fleste tilfeller så lenge du sørger for å bruke tar -xvf eller tjære xvf først. X forteller det å trekke ut filene fra det, v forteller det å være verbose og fortelle deg hva det gjør, og endelig forteller f at det peker på den spesifikke filen du har kalt.
Metode 2: Slik arkiverer du grafisk
Kommandolinjen er enklere å bruke enn en grafisk filbrowser i de fleste tilfeller, men du kan faktisk bruke Nautilus, Thunar eller noen av de andre store filbrowsene integrert i skrivebordsmiljøet ditt hvis du vil. Det er lett å untar filer på denne måten hvis du nettopp har lastet ned dem og trenger å se med en gang.
Åpne filleseren din ved å holde nede Super-tasten og trykke enten E i LXDE eller F i Xfce4. Du kan starte det fra Dash i enhet eller KDE-menyen i Kubuntu eller en av de andre store KDE-baserte distribusjonene. Når du har det kjørt, naviger til hvor tar-arkivet ditt er. Høyreklikk på arkivet eller marker det med markørtastene og trykk på menytasten.
Velg Utdrag her, og ditt skrivebordsmiljø vil automatisk slette arkivet rett i den nåværende katalogen.
Velger Extract To .. vil i stedet åpne en ny dialogboks som lar deg velge et sted for hvor du skal sette filene. Dette er en god ide hvis du allerede har andre filer eller underkataloger inne i katalogen du er i, noe som kan gjøre at du mister alt du trekker ut når du tar arkivet ut!
PRO TIPS: Hvis problemet er med datamaskinen eller en bærbar PC / notatbok, bør du prøve å bruke Reimage Plus-programvaren som kan skanne arkiver og erstatte skadede og manglende filer. Dette fungerer i de fleste tilfeller der problemet er oppstått på grunn av systemkorrupsjon. Du kan laste ned Reimage Plus ved å klikke her