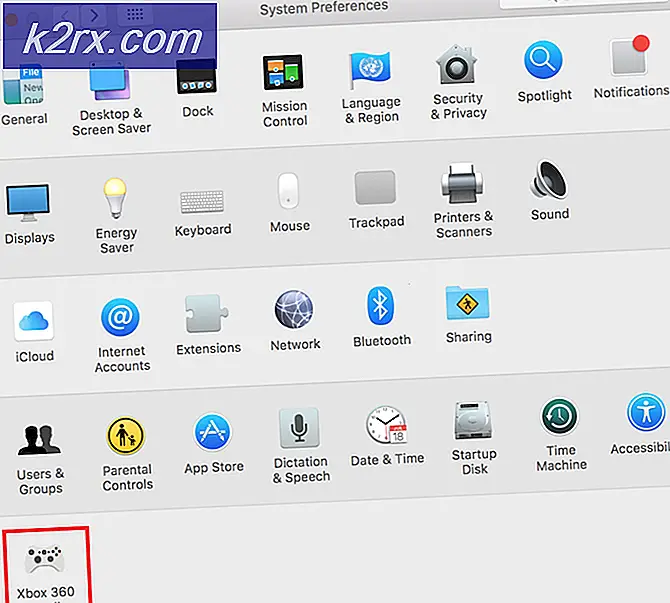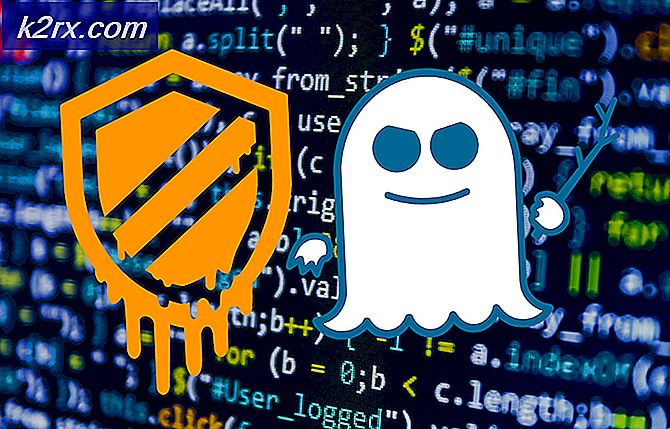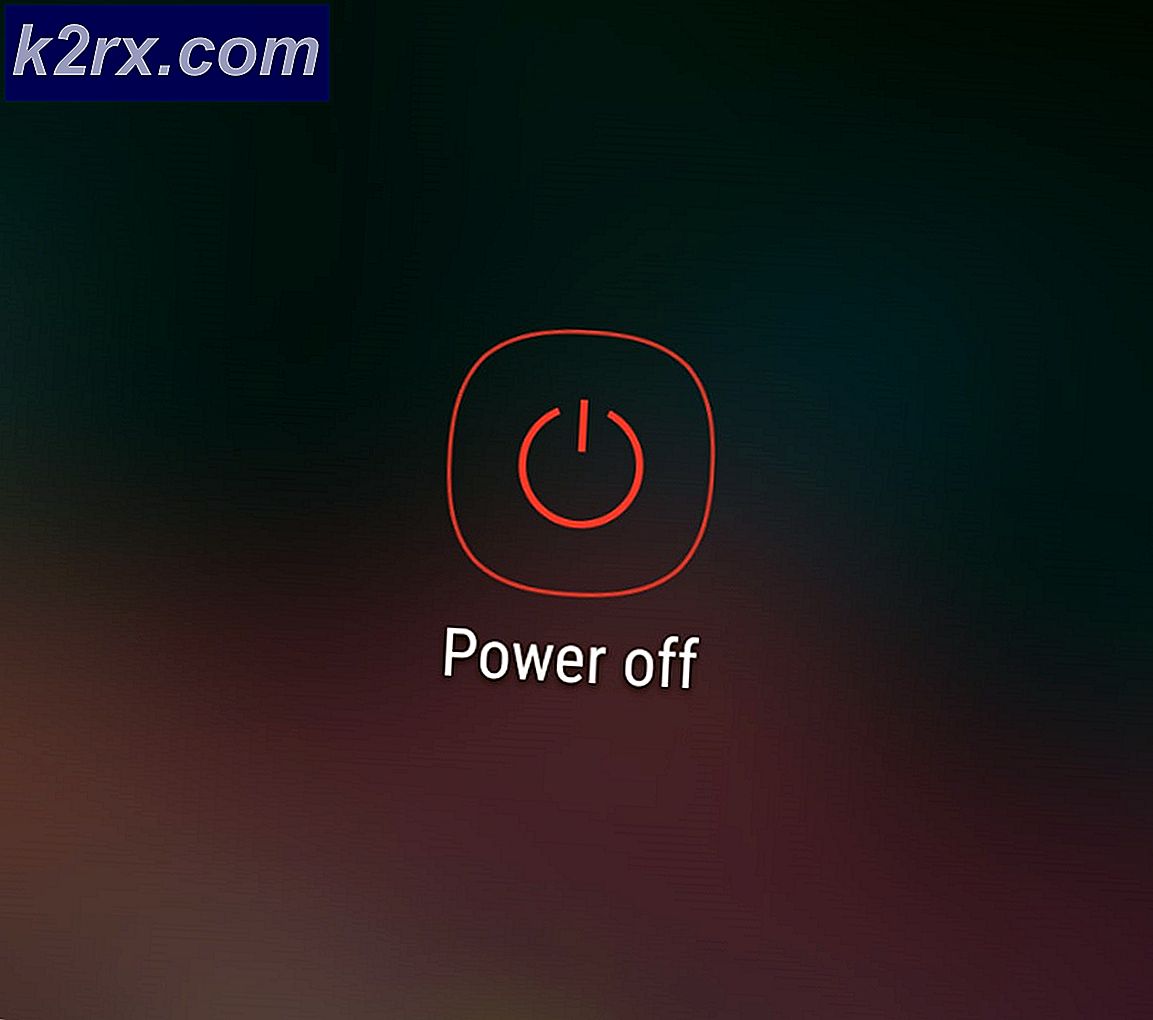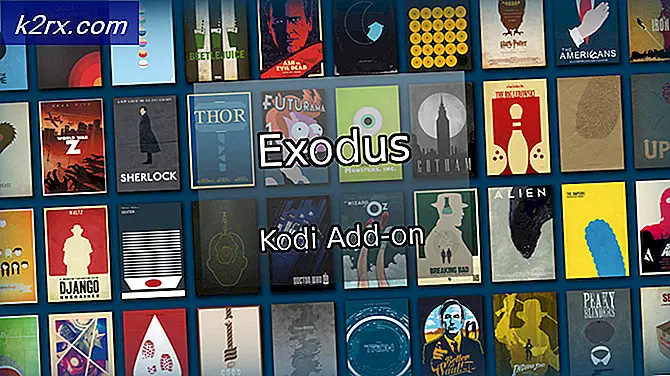Løsning: Operasjonen ble ikke fullført, fordi filen inneholder et virus
Det er mange antivirusverktøy tilgjengelig på nettet, men ingen av dem kan kalles perfekt, og det vil alltid være ondsinnede verktøy som vil kunne slippe ubemerket av selv de dyreste og mest populære antivirusverktøyene.
Det finnes også en annen side av medaljen, og det er de falske positivene som stadig rapporteres av antivirusverktøyene dine selv om filene er 100% legitime. Dommen om hvorvidt en fil er ekte eller ikke, er imidlertid definitivt delikat å si listen, og du bør alltid være oppmerksom når du håndterer disse filene.
Disse filene skal skannes av flere forskjellige antivirusskannere før du bestemmer at filen er feilaktig. Feilkoden som noen ganger vises under meldingen som vises i tittelen, er faktisk produsert av Windows, noe som gjør det enda mer interessant. Følg instruksjonene nedenfor for å lære hvordan du håndterer denne feilen.
Løsning 1: Deaktiver midlertidig Windows Defender
Siden Windows Defender virkelig kan produsere noen falske positiver når innstillingene er satt til full beskyttelse, er det normalt å forvente enkle feil som denne. Men når det gjelder Windows og Windows Defender, er det ingen effektiv måte å faktisk kjøre filen på, som ble rapportert til du deaktiverte Windows Defender helt.
Pass på at du slår på den så snart som mulig, da det alltid er farlig å la datamaskinen være ubeskyttet i lang tid.
- Høyreklikk på skjoldikonet på oppgavelinjen og klikk på Åpne.
- Når Windows Defender Security Center åpnes, klikker du på skjermikonet under hjemmeknappen, åpner innstillinger for virus og trusselbeskyttelse og slår av sanntidsbeskyttelse og skybasert beskyttelse.
- Naviger til nettleserikonet (andre fra slutten) og slå av alternativet Sjekk apper og filer.
- Du kan også deaktivere SmartScreen hvis du tror det kommer til å forstyrre deg under handlingen du ønsker å gjennomføre.
Merk : Ikke glem å slå på alt du bare deaktivert ved å gjenta samme prosess og slå på komponentene.
http://www.tomshardware.co.uk/answers/id-2684340/operation-complete-successfully-file.html
https://www.reddit.com/r/Grimdawn/comments/7ueh0f/grim_dawn_trained_hard_virus_workaround/
Løsning 2: Legg til en unntak for mappen der filen ligger
Hvis du bruker flere sikkerhetsverktøy i tillegg til Windows Defender, bør du vite at deaktivere en av dem, slik at den andre begynner å opptre. Heldigvis finnes det en enkel løsning som bare består av å legge til et unntak for filen du prøver å kjøre. Hvis filen er plassert på en flyttbar lagringsenhet, må du kontrollere at enheten er koblet til før du åpner antivirusskjermen.
Følg trinnene nedenfor for å gjøre det:
- Åpne antivirus-brukergrensesnittet ved å dobbeltklikke på ikonet på skrivebordet eller ved å dobbeltklikke på ikonet nederst i høyre del av oppgavelinjen.
- Innstillingen Unntak er plassert på forskjellige steder i henhold til ulike antivirusverktøy. Det kan ofte bli funnet ganske enkelt uten mye stress, men her er noen plassering på de mest populære antivirusverktøyene:
Kaspersky Internet Security : Hjem >> Innstillinger >> Tillegg >> Trusler og ekskluderinger >> Utelukkelser >> Angi pålitelige programmer >> Legg til.
AVG : Hjem >> Innstillinger >> Komponenter >> Webskjerm >> Unntak.
Avast : Hjem >> Innstillinger >> Generelt >> Utelukkelser
PRO TIPS: Hvis problemet er med datamaskinen eller en bærbar PC / notatbok, bør du prøve å bruke Reimage Plus-programvaren som kan skanne arkiver og erstatte skadede og manglende filer. Dette fungerer i de fleste tilfeller der problemet er oppstått på grunn av systemkorrupsjon. Du kan laste ned Reimage Plus ved å klikke herKontroller i hvert tilfelle at du velger mappeplasseringen riktig. Ikke klikk filen direkte fordi de fleste brukere hevdet at du faktisk trenger å velge mappen og ikke filen du vil legge til unntak.
Løsning 3: Problemer med Windows Utforsker
Det høres kanskje rart, men noen ganger blir Windows Utforsker-prosessen flagget som potensiell skadelig programvare, og det forhindrer deg i å bruke datamaskinen riktig når du viser Operasjonen, ble ikke fullført, fordi filen inneholder en virusfeil. Siden explorer.exe er en ekte Windows-prosess, kan du ikke løse problemet ved å deaktivere antivirus eller ved å legge explorer.exe til unntak. Heldigvis finnes det en enda enklere metode:
- Søk etter kommandoprompt, høyreklikk på det, og velg alternativet Kjør som administrator. Kopier og lim inn følgende kommandoer, og kontroller at du klikker på Enter etter hver enkelt.
sfc /SCANFILE=c:\windows\explorer.exe
sfc /SCANFILE=C:\Windows\SysWow64\explorer.exe
- Hvis alt går som det burde, bør du motta en melding som skal være langs linjen:
Windows Resource Protection fant korrupte filer og reparerte dem.
- Selv om denne meldingen ikke vises, kan problemet fortsatt være løst, så sørg for at du starter datamaskinen på nytt etterpå, og kontroller for å se om problemet fortsatt vises.
Løsning 4: Problem med Windows Backup
Denne feilen kan også vises når du kjører Windows Sikkerhetskopiering, og feilen vises når Backup kjører inn i den problematiske filen. Hvis du har fulgt instruksjonene ovenfor og skannet datamaskinen flere ganger, og hvis du er 100% sikker på at du ikke er smittet, kan den falske positive skyldes midlertidige Internett- og hurtigbufferfiler.
Disse filene skal slettes på alle nettlesere du bruker før du fortsetter å kjøre Windows-sikkerhetskopien igjen. Følg instruksjonene nedenfor for å fjerne nettleserdataene for Internet Explorer og Edge samtidig.
- Skriv kontrollpanel i søkefeltet på oppgavelinjen og klikk på det første resultatet.
- Endre visningen ved valg til store ikoner og finn delen Internetalternativer. Åpne den.
- Hold deg under kategorien Generelt og se under delen Bla gjennom historie.
- Klikk på Slett og velg hva du vil slette fra nettleseren din.
- Vi anbefaler at du fjerner merket for det første alternativet, kalt Behold Favoritter-nettsteddata, og kontroller de neste tre. Midlertidige Internett-filer og nettsider, informasjonskapsler og nettsteddata og historie.
- Klikk på Slett og avslutt Kontrollpanel.
- Start datamaskinen på nytt og sjekk for å se om den irriterende popupen fortsatt vises.
- Åpne Edge-nettleseren din ved å enten klikke på ikonet på oppgavelinjen eller ved å søke etter det på Start-menyen.
- Etter at nettleseren er åpnet, klikker du på de tre horisontale punktene som er plassert øverst til høyre i nettleseren og velger Innstillinger.
- Klikk på Velg hva du vil slette under delen Klar nettlesingsdata.
- Hold de første fire alternativene merket og fjern disse dataene.
- Problemet skulle gå på kort tid.
PRO TIPS: Hvis problemet er med datamaskinen eller en bærbar PC / notatbok, bør du prøve å bruke Reimage Plus-programvaren som kan skanne arkiver og erstatte skadede og manglende filer. Dette fungerer i de fleste tilfeller der problemet er oppstått på grunn av systemkorrupsjon. Du kan laste ned Reimage Plus ved å klikke her