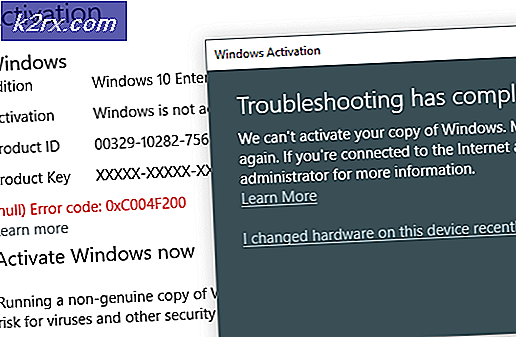Slik ser du innholdet i en tekstfil fra Linux-kommandolinjen
Hvilken kommando kan du se innholdet i en fil må være et av de vanligste spørsmålene av nyere brukere av Linux. Som med de fleste ting som er relatert til et tradisjonelt Unix-miljø, er det mer enn en måte å gjøre ting på, og de fleste av disse tipsene vil også fungere for de som bruker OS X eller FreeBSD.
Det betyr at når du lærer grunnleggende om å se filer fra kommandolinjen, kan du finne veien rundt nesten hvilken som helst Unix-prompt du finner deg på.
Metode 1: Viser en vanlig tekstfil
Den enkleste måten å vise tekstfil på er å skrive katt etterfulgt av navnet på filen. Hvis filen er kort nok, vil du se hele teksten bare vises flat på skjermen. Ellers begynner det å rulle opp. Heldigvis, på moderne enheter kan du maksimere terminalvinduet for å legge til mer plass. Selv med dette kan du kanskje ha ting rulle rett ut av skjermen.
I så fall skriv inn mer etterfulgt av navnet på filen. Dette vil side den, slik at du ikke vil se mer av filen før du trykker mellomromstasten, og dermed gir deg mye mer tid til å lese ting før de forsvinner. Når du er ferdig, kan du trykke på q-tasten for å avslutte. Å skrive mer -d etterfulgt av et filnavn vil gi deg en liten, praktisk instruksjonslinje og trykke på h vil gi deg et riktig hjelpeblad.
Du kan bruke kommandoen mindre etterfulgt av navnet på en fil hvis du vil kunne ha ekstra kontroll over det. Når du for eksempel bruker den mindre kommandoen, kan du bla frem og tilbake gjennom en tekstfil ved å bruke piltastene, sidetastene / side ned-tastene og k / j vi-tastene.
Hvis du noen gang har brukt mannen kommandoen til å slå opp den manuelle siden av en kommandolinjeprogram, vet du allerede hvordan du bruker mindre uten å realisere det, fordi de fleste distribusjoner bruker mindre for å rulle gjennom mannssider. Alle som kjenner bevegelser som de bruker i mannens personsøker, bør gi dem en prøve i mindre, men husk at du alltid kan trykke på h-tasten for å få en skikkelig hjelpeskjerm også.
Erfarne brukere av vi / vim kan finne dette litt rart siden denne delen av h / j / k / l bevegelseskvartalet, men mindre krever ikke at du beveger deg side om side uansett, slik at du blir vant til det fett nok . Du kan alltid bruke Ctrl + N eller Ctrl + E for å flytte fremover en linje mens du bruker Ctrl + Y eller Ctrl + P for å flytte tilbake. Hvis du merker, leser hjelpeskjermen at CR beveger frem en enkelt linje. Dette refererer til vognretur og refererer til retur-tasten på tastaturet.
PRO TIPS: Hvis problemet er med datamaskinen eller en bærbar PC / notatbok, bør du prøve å bruke Reimage Plus-programvaren som kan skanne arkiver og erstatte skadede og manglende filer. Dette fungerer i de fleste tilfeller der problemet er oppstått på grunn av systemkorrupsjon. Du kan laste ned Reimage Plus ved å klikke herSkriv inn et / før hvilket som helst uttrykk for å søke gjennom hele dokumentet, skriv deretter n for å flytte til neste forekomst eller Shift + N for å flytte mot forrige.
Selv om det ikke er så fleksibelt som grep, kan det være nyttig hvis du allerede ser på en fil i mindre og trenger å finne noe.
Metode 2: Viser spesielle filer
Skriv mindre -f etterfulgt av et filnavn for å tvinge det til å åpne. Du kan for eksempel si at du bruker sudo mindre -f / dev / sdb1 til å se på begynnelsen av en partis oppstartspost, selv om du bør sørge for å ta ekstra forsiktighet når du gjør noe med sudo-kontoen og oppstartspostene.
Vi brukte den til å undersøke oppstartsposten for et microSDHC-kort formatert i en Android-nettbrett.
Du kan manøvrere gjennom filen som vanlig, og trykk på q-tasten når du vil avslutte. Skulle du bare ha en standardfil i en slags merkelig koding som du ønsker å utforske, skriv od -c etterfulgt av navnet på filen. Du kan enten bla opp i terminalvinduet eller bruke od -c filnavn | grep mindre for å røre det ut til mindre hvis det skjer for lenge. Dette gir deg mulighet til å se det hvis du ikke ser ut til å undersøke det med noe annet program, inkludert grafiske. Hvis du påkaller od uten noen brytere, vil den skrive ut filen som en strøm av oktale tall som noe av en siste utvei.
Metode 3: Vise innholdet i komprimerte filer
Du vil noen ganger ha en opplastet tekstfil, som du kan lese uten å måtte dekomprimere først. Du kan være vant til det tradisjonelle ZIP-formatet, som kommer fra MS-DOS-økosystemet og derfor arkiver samt komprimerer. Hvis du har tekstfiler inni et ZIP-arkiv, må du blåses opp før du leser dem. Imidlertid tillater Unix-baserte komprimeringsalgoritmer deg å komprimere en fil på plass.
Hvis du hadde en komprimert tekstfil som heter smallFile.gz, kan du bruke zcat smallerFile.gz for å se innholdet i filen fra kommandolinjen. Du kan også ønske å skrive zmore eller zless i stedet for zcat, som fungerer identisk med flere og færre kommandoer, men støtter tekstfiler som ble komprimert via gzip-programmet.
Flere Linux-distribusjoner begynner å bruke xz-filformatet, så hvis du hadde en tekstfil som ble komprimert med dette formatet, legger du ganske enkelt xz til forsiden av en filvisningskommando. I stedet for katt, mindre og mer kan du bruke xzcat, xzless og xzmore. På samme måte er det bzcat, bzless og bzmore kommandolinjeprogrammer for de som finner at de har tekstfiler komprimert ved hjelp av bzip2-standarden.
Merk at du ikke vil kunne lese en tekstfil på denne måten hvis den først ble satt inn i et tjære- eller cpio-arkiv og deretter komprimert. Så mens du kan lese smallerFile.gz bare bra, ville det ikke fungere å lese smallFile.tar.gz eller smallerFile.tgz på samme måte.
PRO TIPS: Hvis problemet er med datamaskinen eller en bærbar PC / notatbok, bør du prøve å bruke Reimage Plus-programvaren som kan skanne arkiver og erstatte skadede og manglende filer. Dette fungerer i de fleste tilfeller der problemet er oppstått på grunn av systemkorrupsjon. Du kan laste ned Reimage Plus ved å klikke her