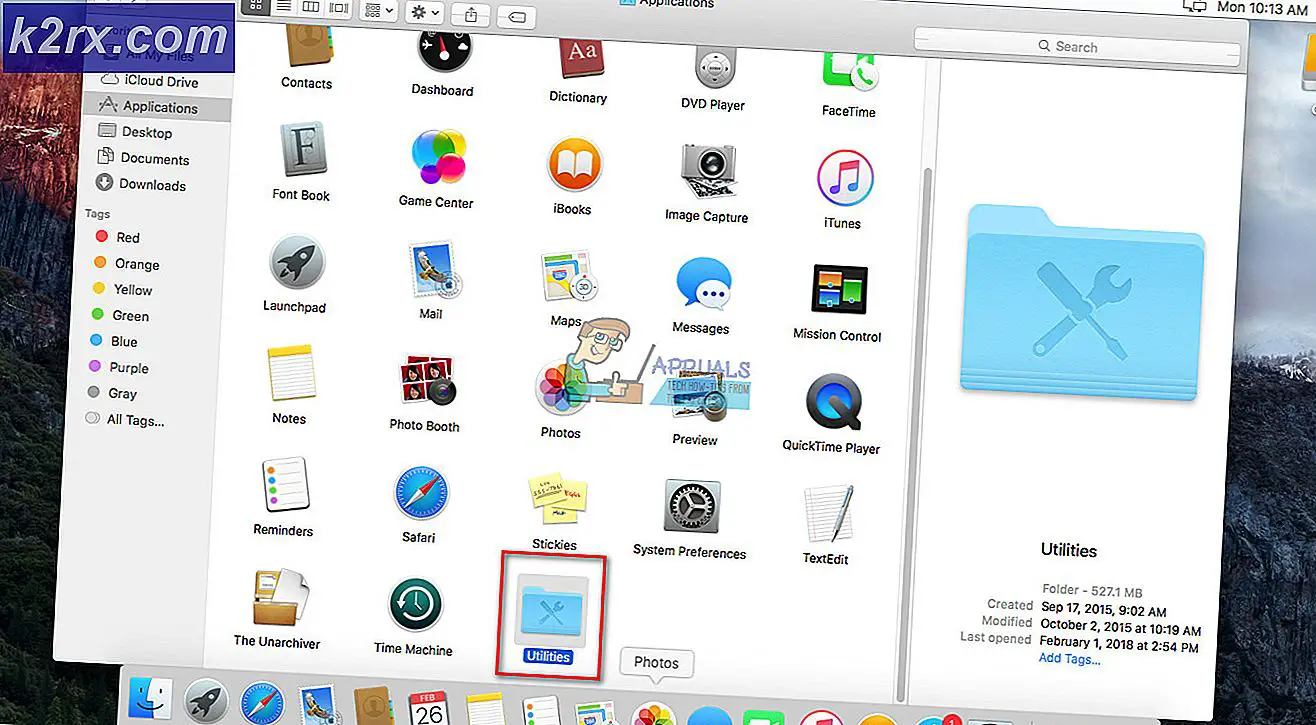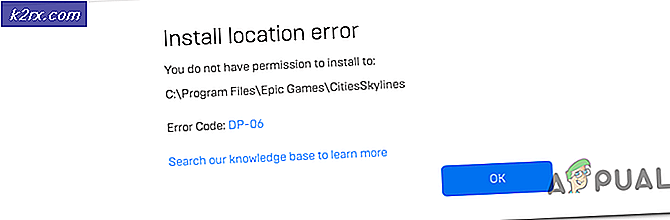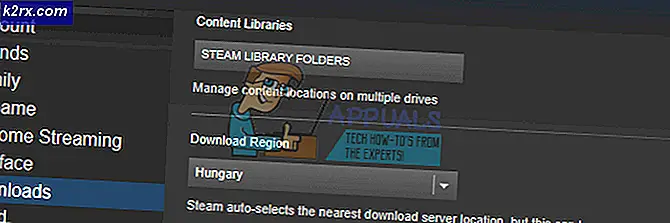Storyboard for iOS Development
Storyboards ble først introdusert til utviklere i utgivelsen av iOS 5. De lagrer utvikleren problemer med å designe hvert skjerms grensesnitt i en annen fil. Historiebordet lar deg se konseptuelle mockup av appen din som helhet og samspillet mellom hvert skjermbilde. Ved hjelp av segmenter kan du angi hvordan appen skal overgang mellom bestemte skjermer og overføre data sammen. I denne veiledningen vil jeg vise deg hvordan du lager en enkel påloggingsskjerm for en app.
Starter
Det første du vil gjøre er å lage et nytt prosjekt. Du vil ønske et nytt enkeltskjermprogram som stiller språket til Swift og enhetene til universelle. Hvis du navigerer til storyboardet, bør du se en tom visningskontroller scene. Pilen på venstre side av visningsregulatoren indikerer at det er rotkontrollen.
For å legge til etiketter for brukernavnet og passordet, må du gå til boksen nederst til høyre på skjermen, velge sirkelen med en firkant i den, og dra og slipp to etiketter på visningen din. Ved å velge preferanser på sidefeltet, kan du angi mange viktige parametere. Det er for mange å gå over, men de fleste er selvforklarende.
De to viktigste for oss er kryssboksen plassholdertekst og den sikre teksten. Vi ønsker å bruke plassholdertekst for å la brukeren få vite hvilken informasjon som kreves av dem og den sikre oppføringen for å skjule brukerens passord fra å vise. Etter at dette er gjort, trenger vi en knapp for å utløse vår segue. Vi kan dra en på samme måte som vi gjorde et tekstfelt. Etter at du har gitt knappen en tittel og arrangert objektene dine på skjermen, skal du se slik ut:
PRO TIPS: Hvis problemet er med datamaskinen eller en bærbar PC / notatbok, bør du prøve å bruke Reimage Plus-programvaren som kan skanne arkiver og erstatte skadede og manglende filer. Dette fungerer i de fleste tilfeller der problemet er oppstått på grunn av systemkorrupsjon. Du kan laste ned Reimage Plus ved å klikke herNå er vår første skjermbilde av appen ferdig, så vi må gjøre en annen til overgang til. Gjør dette ved å dra på skjermbildet en andre visningskontroller. For å koble de to skjermene må du gjøre to ting. Først må du kontrollere klikk på knappen og dra den til den nye skjermen du la til. Deretter må du velge sirkelen mellom de to visningene. Du må da endre identifikatoren til fortellingen; for dette eksempelet vil jeg bruke nextScreen
Til slutt vil vi sette en etikett på den nye skjermen, slik at vi kan se brukeren og se om vår app fungerer. For å kunne få tilgang til feltene fra storyboard, må vi opprette utsalgssteder for dem i klassen som bruker dem slik:
klasse FirstScreen: UIViewController {
@IBOutlet svakt var brukernavn: UITextField!
@IBAction func loginButton (avsender: AnyObject) {
perfromSegueWithIdentifier (nextScreen, avsender: selv)
}
}
klasse SecondScreen: UIViewController {
var bruker: String!
@IBOutlet svakt var brukernavn: UILabel!
overstyr func viewDidload () {
brukernavn.text = bruker
}
}
Når dette er gjort, må du koble objektene fra storyboard ved hjelp av tilkoblingsinspektøren på hvert skjermbilde. Dine uttak bør dukke opp, og du kan klikke sirkelen til høyre for dem for å koble dem.
Den siste funksjonen som skal implementeres, er preparatForSegue-funksjonen i den første skjermens klasse. Dette lar deg overføre data til den nye visningen slik:
overstyre moro forberedeForSegue (segue: UIStoryboardSegue, sender: AnyObject?) {
hvis segue.identifier == nextScreen {
la destVC = segue.destinationViewController som UIViewController
destVC.user = self.username
}
}
Nå har du en grunnleggende forståelse for hvordan du endrer skjermbilder og overfører data mellom dem. Dette vil gi deg en god start på å lage funksjonelle programmer, god programmering!
PRO TIPS: Hvis problemet er med datamaskinen eller en bærbar PC / notatbok, bør du prøve å bruke Reimage Plus-programvaren som kan skanne arkiver og erstatte skadede og manglende filer. Dette fungerer i de fleste tilfeller der problemet er oppstått på grunn av systemkorrupsjon. Du kan laste ned Reimage Plus ved å klikke her