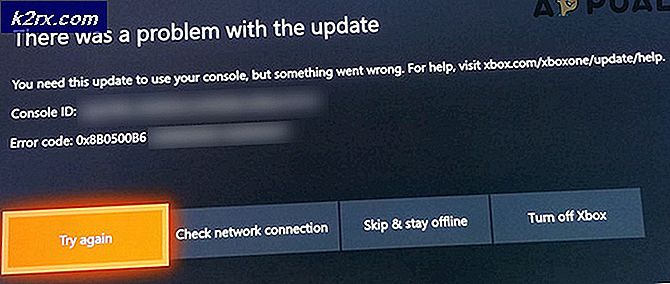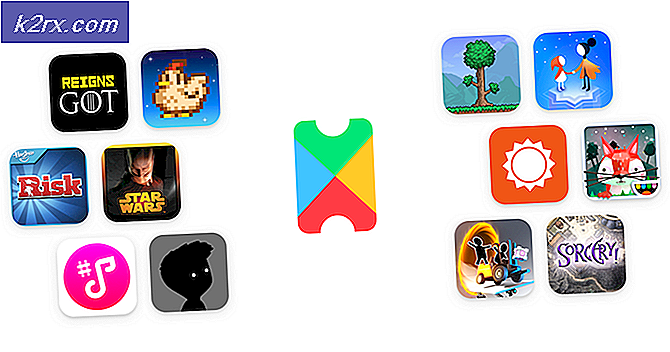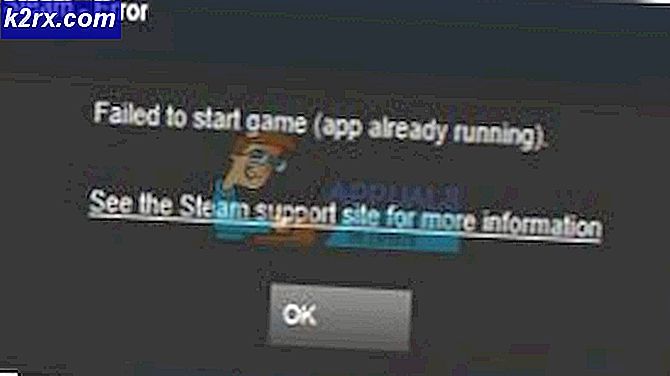Slik ser du linjenummer i vi
Vi vs vim debatten kan være like oppvarmet blant noen mennesker som vi vs emacs debatten, men uansett hvor du står er det noen situasjoner hvor du kan finne deg selv med vi og ingen andre muligheter. Det er en standard del av POSIX, og derfor følger det med stort sett alle Unix- og Linux-implementeringer som er gjort i moderne tid. Hvis du noen gang feilsøker et innebygd system som en trådløs ruter eller noe lignende, må du bruke ren vi.
En ren, om enn strippet ned form av vi, er også inkludert i busybox, så hvis du noen gang jobber med en begrenset gjenopprettingskommando på en Linux-boks, kan du bare ha dette som redaktør. Du trenger ikke å bekymre deg hvis du befinner deg i noen av de foregående tilfellene fordi du fortsatt kan se linjenumre i vi og gjenopprette noen av de andre nicetiene du er vant til hvis du er en vanlig vim-bruker.
Metode 1: Kontroller linjenumre i vi
Hvis du noen gang har sett noen engasjere seg i vi vs vim debatten, så har du sannsynligvis sett noen bringe kommandoen vim set ruler som en stor fordel for vim over den opprinnelige vi. Heldigvis kan du se linjenumre i ren vi også. Du vil nok være på en slags påloggingsprompt hvis du jobber med en innebygd enhet. Hvis ikke, kan du trykke Ctrl + Alt + F1 eller F2 for å komme til hvor du må gå. Brukere av grafiske versjoner av Linux vil kanskje trykke Ctrl + Alt + T eller Super + T for å hente en terminal. Du kan også søke etter terminalen på Ubuntu Unity Dash, men husk at hvis du bare skriver inn vi på en fullverdig versjon av Linux, kan det hende du virkelig får det i stedet. Du kan alltid kjøre kommandoen busybox vi som mange Linux gurus allerede har påpekt.
Du kan vanligvis skrive vi filnavn, hvor filnavn erstattes med et faktisk filnavn, for å laste opp hvilken tekstfil du trenger for å jobbe med. Du ser kanskje ikke noe på bunnen, men du bør ikke være i innføringsmodus med en gang. I alt som er basert på den opprinnelige vi, som den som brukes på AIX, HPUX, Solaris og noen OpenIndiana-maskiner, kan du trykke Ctrl + G for å dukke opp en bar som skal fortelle deg nøyaktig hvor du er i filen.
Bruk vi-tastbindingene eller markørtastene hvis tilgjengelig for å navigere til en ny posisjon, og trykk deretter Ctrl + G igjen. Denne primitive formen for linjal vil ikke oppdatere dynamisk på samme måte som den i vim ville, men det skulle fungere for å tillate deg å sjekke linjenumre ganske bra i vi som det var.
Hvis du er på Linux i stedet for ren Unix, og du brukte busybox vi for å åpne filen, har du automatisk en veldig primitiv linjal nederst uten å måtte trykke noen tastekombinasjon. Dette vil ikke fortelle deg kolonneplassering, men det vil fortelle deg hvor du er i filen og gi deg en prosentandel som forteller deg hvor mye lenger du må gå. Denne prosentandelen bør også være tilgjengelig i andre versjoner, og det gjør det svært enkelt å se hvor mye du må gå når du leser dokumentasjonen. Du kan noen ganger komme inn på dette problemet hvis du installerer noe på en ruter eller en hodeløs server og ikke har noen man-sider som referanse.
PRO TIPS: Hvis problemet er med datamaskinen eller en bærbar PC / notatbok, bør du prøve å bruke Reimage Plus-programvaren som kan skanne arkiver og erstatte skadede og manglende filer. Dette fungerer i de fleste tilfeller der problemet er oppstått på grunn av systemkorrupsjon. Du kan laste ned Reimage Plus ved å klikke herMetode 2: Slette en linje
Hvis du er vant til å bruke nøkkelkommandoer i vim, vet du allerede de fleste av dem som du trenger for vanlig ortodoks vi. Trykk: d for å slette en nåværende linje. Avhengig av hvilken versjon du har, kan du også bare skrive dd, og du vil se linjen plutselig forsvinne foran øynene dine.
Når det er sagt, har du også tilgang til en ganske vist primitiv form for et utklippstavle som mange Unix-programmerere finner mye lettere å jobbe med enn de grafiske klippebordene som mange andre typer programmer har.
Hvis du vil fjerne en tekstlinje og legge den ut slik at du kan sette den et annet sted, som faktisk skjærer det, kan du bruke: y eller å, avhengig av hvilken versjon du har. Brukere som er i innsettingsmodus som finner disse bokstavene, gjør veien inn i dokumentet, kan bare trykke på Esc for å komme tilbake til kommandomodus først.
Når du har fått teksten i gang, naviger du til den nye posisjonen du vil plassere på. Så snart du er der, skriv p for å sette teksten etter gjeldende posisjon. Du vil kanskje bruke en stor bokstav P hvis du skulle plassere teksten før det nåværende stedet som markøren din er på.
Vær oppmerksom på at hvis du har blitt vant til Ctrl + C, Ctrl + X og Ctrl + V tastaturgenveier som er vanlige i Windows og Macintosh-omgivelsene, kan du ikke bruke dem her. Vi-editoren er modal, noe som betyr at det er en egen kommando og innsatsmodus. På den annen side, hvis du har litt problemer med å navigere, plasserer du fingrene på knappene h, j, k og l.
Bruk h som en høyre pil, l som en venstre pil, j for å flytte ned en linje og deretter k for å flytte opp når du vil velge en linje som skal slettes. Dette kan virke litt counterintuitive, men disse hurtigtastene ble laget på et tidspunkt da tastaturknappene var alt annet enn universelle. Et overveldende flertall av vi-brukere foretrekker faktisk dem fordi de ikke krever at du fjerner fingrene fra hjemmebanen.
Selv om du sletter og flytter tekst på denne måten kanskje ikke nødvendigvis er så sofistikert som det er i VIM, kan du godt komme til å like det med litt øvelse.
PRO TIPS: Hvis problemet er med datamaskinen eller en bærbar PC / notatbok, bør du prøve å bruke Reimage Plus-programvaren som kan skanne arkiver og erstatte skadede og manglende filer. Dette fungerer i de fleste tilfeller der problemet er oppstått på grunn av systemkorrupsjon. Du kan laste ned Reimage Plus ved å klikke her