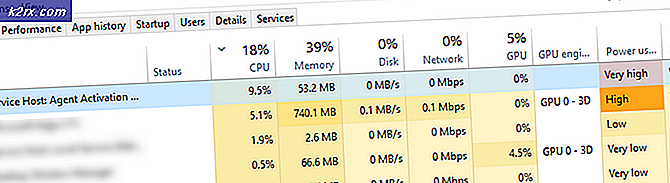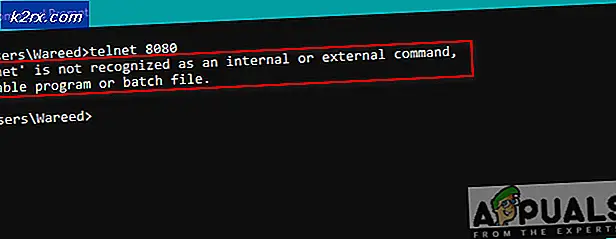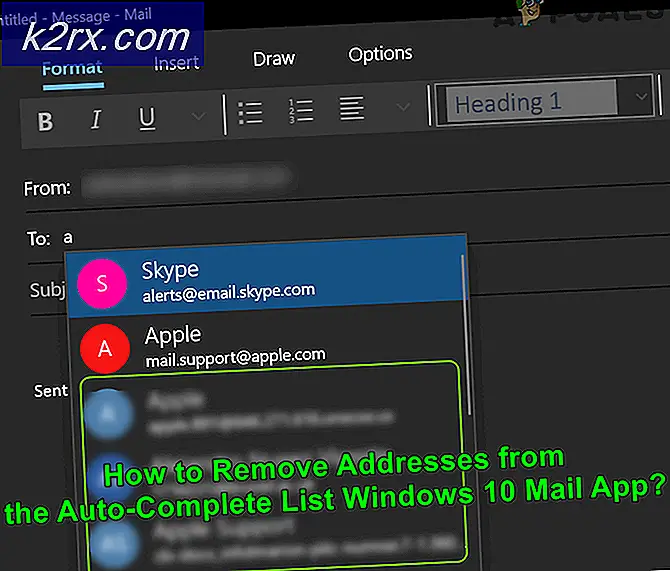Hvordan aktivere / deaktivere presentasjonsinnstillingene i Windows 10?
Presentasjonsmodus i Windows 10 er designet for å hjelpe brukerne med bærbare enheter. Når presentasjonsmodus er aktiv, vil den bruke noen avanserte endringer i operativsystemets konfigurasjon. Presentasjonsinnstillingene brukes til å konfigurere disse avanserte endringene i operativsystemet. Brukere kan slå av skjermspareren, stille volumet og velge en bestemt bakgrunn for skrivebordet i disse innstillingene. En administrator kan velge spesifikke innstillinger og deaktivere funksjonen Presentasjonsinnstillinger for andre standardbrukere.
I denne artikkelen vil du lære om hvordan du aktiverer eller deaktiver presentasjonsinnstillingene i Windows 10. Du kan bruke forskjellige metoder for å konfigurere alternativet Presentasjonsinnstillinger.
1. Bruke redigeringsprogrammet for lokal gruppepolicy
Local Group Policy Editor er et Windows-verktøy som hjelper administratorer med å konfigurere forskjellige avanserte innstillinger for brukerne. Dette kan brukes til å aktivere og deaktivere presentasjonsinnstillingene. Local Group Policy Editor er bare tilgjengelig i Windows 10 Pro, Enterprise og Education-utgavene. Hvis du bruker en Windows 10 Home-utgave, så hopp over denne metoden.
Innstillingen finnes under kategoriene Computer Configuration og User Configuration. I vår metode vil vi bruke den under Computer Configuration. Banen vil være den samme, bare kategoriene vil være forskjellige.
- Åpne Løpe kommandoboksen ved å trykke på Windows og R tastene sammen på tastaturet. Nå er det bare å skrive “gpedit.msc”I boksen og trykk på Tast inn tasten for å åpne Lokal redaktør for gruppepolicy vindu.
- Naviger til den spesifikke innstillingen ved å følge den gitte banen:
Datamaskinkonfigurasjon \ Administrative maler \ Windows-komponenter \ Presentasjonsinnstillinger \
- Dobbeltklikk på innstillingen som heter “Slå av Windows-presentasjonsinnstillingene”Og det vil åpne seg i et annet vindu. Nå må du velge Aktivert veksle alternativ som vist.
- Klikk på Påfør / Ok knappen og lukk vinduet Local Group Policy Editor.
- Hvis dette ikke oppdateres umiddelbart, må du tvinge til å oppdatere gruppepolicyen.
- Søk etter Ledeteksten gjennom søkefunksjonen i Windows og åpne den som administrator. Skriv nå inn følgende kommando i den og trykk på Tast inn nøkkel.
gpupdate / force
Merk: Du kan også tvinge til å oppdatere policyinnstillingene innen starter på nytt datamaskinen.
- Du kan alltid muliggjøre det tilbake ved å endre vekselalternativet tilbake til Ikke konfigurert eller Funksjonshemmet.
2. Bruke Registerredigering
En annen alternativ metode er å bruke Registerredigering. Den kan brukes til å konfigurere de samme innstillingene som i Group Policy Editor. Du må opprette en verdi i en bestemt nøkkel i registeret for å aktivere eller deaktivere presentasjonsinnstillingene via Registerredigering. I tillegg, hvis du allerede har brukt Group Policy Editor før denne metoden, vil verdien allerede være eksisterende.
Verdien kan opprettes under både Nåværende bruker og Nåværende maskin-elveblest. Stien vil være den samme, bare elveblestene vil være forskjellige.
- Først åpner du Løpe dialogboksen ved å trykke på Windows + R. tastene sammen på tastaturet. Skriv deretter inn “regedit”I boksen og trykk på Tast inn tasten for å åpne Registerredigering vindu.
Merk: Hvis du mottar en UAC (Brukerkontokontroll) -meldingen, og velg deretter Ja alternativ. - Du kan også lage en sikkerhetskopi ved å klikke på Fil menyen i menylinjen og velge Eksport alternativ. Gi deretter navn / sti og klikk på Lagre knapp.
Merk: Du kan restaurere sikkerhetskopien ved å klikke på Fil menyen i menylinjen og velge Import alternativ.
- I Registerredigering-vinduet, gå til følgende sted:
HKEY_LOCAL_MACHINE \ SOFTWARE \ Microsoft \ Windows \ CurrentVersion \ Policies \ PresentationSettings
Merk: Hvis Presentasjon Innstillinger nøkkelen mangler banen, og høyreklikk deretter på Retningslinjer tasten og velg Ny> Nøkkel alternativ. Navngi nøkkelen som “Presentasjon Innstillinger”Og lagre den.
- Høyreklikk på høyre rute i Presentasjon Innstillinger tasten og velg Ny> DWORD (32-bit) verdi alternativ. Gi verdien nytt navn til “NoPresentationSettings”Og lagre det.
- Dobbeltklikk nå på NoPresentationSettings verdi for å åpne verdidatadialogen. Endre deretter verdidataene til 1.
- Klikk på Ok knapp og Lukk Registerredigering-vinduet. Vær sikker på at du omstart datamaskinen for å bruke disse nye endringene.
- Du kan alltid muliggjøre det tilbake ved å endre verdidataene til 0. En annen måte å aktivere dette på er fjerne verdien fra Registerredigering.