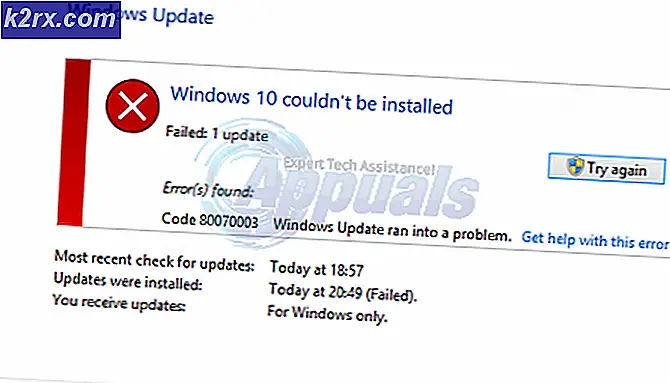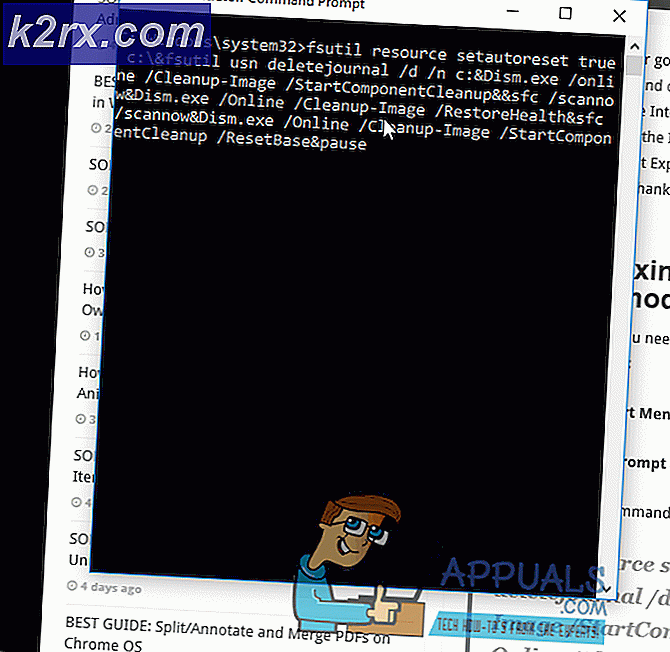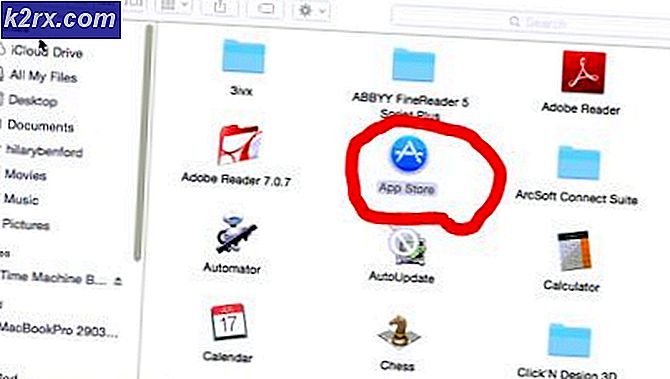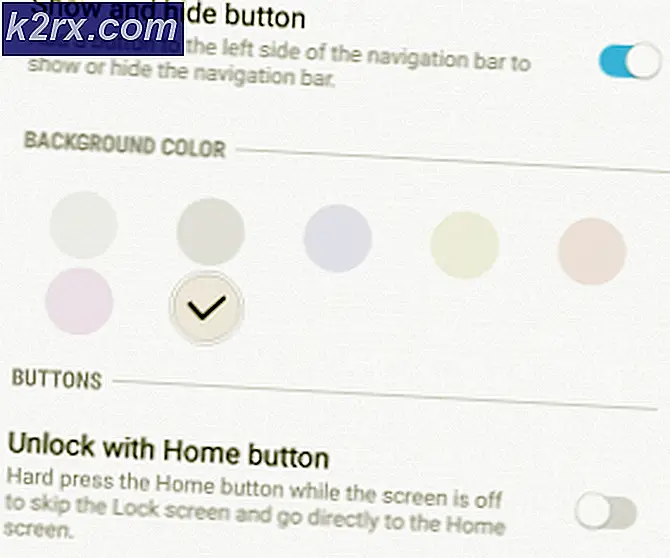Slik zip og pakke ut filer på Windows 10
Zipping filene dine på datamaskinen er en fin måte å spare mye plass på. Zipping og Unzipping av filer er ganske vanlig i disse dager, og nesten alle gjør det med jevne mellomrom. Zipping, hvis du ikke er kjent med sikt, er prosessen med å komprimere filene dine. Du slags Zip dem i en liten pose som holder størrelsen liten. Vanligvis vil zipping av flere filer overføre dem til en enkelt fil som også er enkel å sende. Unzipping er det motsatte av Zipping. Du tar i utgangspunktet ut alle filene ut av en zip-fil.
Den største fordelen ved å zippe filer er størrelsesfordelen. Når du zip en fil eller flere filer, er du i utgangspunktet komprimering av dem. Prosentandelen av komprimeringer avhenger av mange ting, inkludert programmet du bruker til å komprimere / zip og typen av filene, for eksempel du ikke vil komprimere et bilde for mye, da det vil forringe kvaliteten.
Å se at det er mange som Zips og Unzips sine filer på daglig basis, har Microsoft inkludert et innebygd Zipping-program i Windows 10. Den forrige versjonen av Windows har ikke et innebygd zipping / komprimeringsprogram, du ville måtte laste ned et tredjepartsverktøy som WinZip eller WinRAR. Så, med Windows 10, trenger du ikke å laste ned et tredjepartsverktøy. Du kan komprimere filene dine innen få klikk.
Slik zip / komprimer filer
Det er 2 måter å komprimere / zip dine filer på Windows 10, begge disse vil bli forklart nedenfor. Så følg trinnene nedenfor for å Zip filene dine på Windows 10
Bruke Send til-menyen
- Finn og høyreklikk filen du vil Zip / Compress. Hvis du vil Zip / Compress flere filer, hold deretter CTRL, klikk på hver fil en etter en og høyreklikk på en av filene
- Velg Send til
- Velg Komprimert (zippet) mappe og trykk Enter
- Det skal være en ny fil opprettet i den mappen. Datamaskinen gir automatisk navnet samme som navnet på den siste filen du valgte. Hvis du vil endre navn på filen, så høyreklikk filen og velg Gi nytt navn. Skriv nå hvilket navn du vil gi til filen, og trykk på Enter.
- Du kan dobbeltklikke på den zippede / komprimerte filen, og du vil kunne se filene i den. Du kan dobbeltklikke filene i vinduet med glidelås / komprimert fil for å åpne dem.
Bruke båndmenyen
Du kan bruke båndmenyen til å zip dine filer på Windows 10. Båndmenyen er menyen øverst i Windows Explorer.
Merk: Denne metoden virker ikke hvis filen ikke er i filutforskeren eller er på skrivebordet
- Gå til filens plassering og velg den
- Klikk på Del på båndmenyen
- Klikk på Zip og trykk Enter (for å bekrefte navnet)
- Det skal være en ny fil opprettet i den mappen. Datamaskinen gir automatisk navnet samme som navnet på den siste filen du valgte. Hvis du vil endre navn på filen, så høyreklikk filen og velg Gi nytt navn. Skriv nå hvilket navn du vil gi til filen, og trykk på Enter.
Legge til flere filer til Zip-filen
Du kan legge til flere filer i den allerede opprettede zip-filen din også. Ja, du trenger ikke å lage en ny zip-fil hvis du savnet noen filer mens du oppretter den første zip-filen.
Merk: Du bør ha zip-filen og de ekstra filene (filene du vil legge til zip-filen) i samme mappe for å gjøre det enkelt å utføre trinnene som er gitt nedenfor.
- Velg filen eller filene du vil legge til i den allerede opprettede zip-filen. Hvis du vil velge flere filer, hold deretter CTRL, klikk på hver fil en for en.
- Klikk (og hold) filene du vil legge til i zip-filen, dra disse filene i zip-filen og slipp musenøkkelen.
Det er det, enkelt som det. Du bør kunne se filene i zip-filen.
Slik pakker du ut / dekomprimerer filer
Du kan også Unzip / dekomprimere filer ganske enkelt også. Selv om du enkelt kan se filene fra zip-filen ved å dobbeltklikke på den, kan du ikke redigere og lagre dem mens de er i zip-filen. Du vil ønske å trekke ut dem for å redigere disse filene. Så derfor er det viktig å vite hvordan du pakker ut de zippede filene.
Følg trinnene nedenfor for å pakke ut filene dine.
Utpakke / pakke ut alle filer
- Finn og høyreklikk zip-filen hvis innhold du vil pakke ut / pakke ut.
- Velg Utdrag alt fra hurtigmenyen
- Velg stedet der du vil pakke ut filene. Som standard velges plasseringen av zip-filen, men du kan klikke Bla gjennom-knappen for å velge en egendefinert plassering.
- Kontroller alternativet som sier Vis utviste filer når du er ferdig . Det er valgfritt, slik at du kan hoppe over det hvis du vil se filene når utvinningen er fullført.
- Klikk Utdrag
ELLER
- Dobbeltklikk på zip-filen du vil pakke ut
- Høyreklikk på et tomrom i zip-filvinduet og velg Pakk ut alt
- Velg stedet der du vil pakke ut filene. Som standard velges plasseringen av zip-filen, men du kan klikke Bla gjennom-knappen for å velge en egendefinert plassering.
- Kontroller alternativet som sier Vis utviste filer når du er ferdig . Det er valgfritt, slik at du kan hoppe over det hvis du vil se filene når utvinningen er fullført.
- Klikk Utdrag
ELLER
- Velg zip-filen du vil pakke ut ved å klikke den en gang
- Velg Utdrag- fanen fra båndmenyen
- Klikk på Extract All
- Velg stedet der du vil pakke ut filene. Som standard velges plasseringen av zip-filen, men du kan klikke Bla gjennom-knappen for å velge en egendefinert plassering.
- Kontroller alternativet som sier Vis utviste filer når du er ferdig . Det er valgfritt, slik at du kan hoppe over det hvis du vil se filene når utvinningen er fullført.
- Klikk Utdrag
Unzip selektive filer
Du trenger ikke alltid å pakke ut alle filene fra en zip-fil. Du har muligheten til å trekke ut bare ett eller noen få filer, avhengig av kravet ditt.
- Dobbeltklikk på zip-filen hvis innhold du vil pakke ut
- Velg filen eller filene du vil legge til i den allerede opprettede zip-filen. Hvis du vil velge flere filer, hold deretter CTRL, klikk på hver fil en for en.
- Klikk på Utdrag- kategorien fra båndmenyen
- Velg noen av stedene som er oppført i delen Utdrag til
- Hvis det påkrevde stedet ikke er oppført i Utdrag til delen, klikker du på knappen Mer (ligger under ned-knappen) i Utdrag til delen
- Velg Velg sted
- Gå nå til stedet der du vil pakke ut filen og klikk Kopier
ELLER
- Dobbeltklikk på zip-filen hvis innhold du vil pakke ut
- Velg filen eller filene du vil legge til i den allerede opprettede zip-filen. Hvis du vil velge flere filer, hold deretter CTRL, klikk på hver fil en for en.
- Gjenopprett ned (reduser vinduets størrelse) zip-filvinduet ved å klikke på rutefeltet øverst til høyre
- Klikk (og hold museknappen) de valgte filene, dra dem ut av zip-mappen og slipp museknappen
Det er det, filen din (eller filene) skal pakkes ut til det valgte stedet.
Merk: Endringene du gjør i de nylig hentede filene, reflekterer ikke tilbake til filene i zip-filen.
PRO TIPS: Hvis problemet er med datamaskinen eller en bærbar PC / notatbok, bør du prøve å bruke Reimage Plus-programvaren som kan skanne arkiver og erstatte skadede og manglende filer. Dette fungerer i de fleste tilfeller der problemet er oppstått på grunn av systemkorrupsjon. Du kan laste ned Reimage Plus ved å klikke her