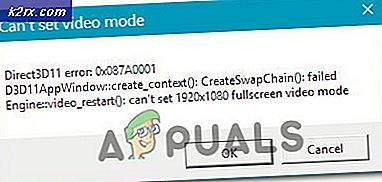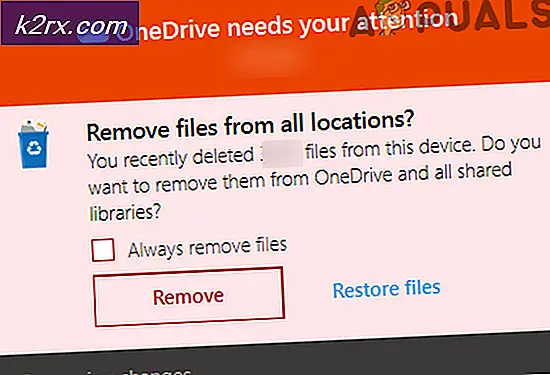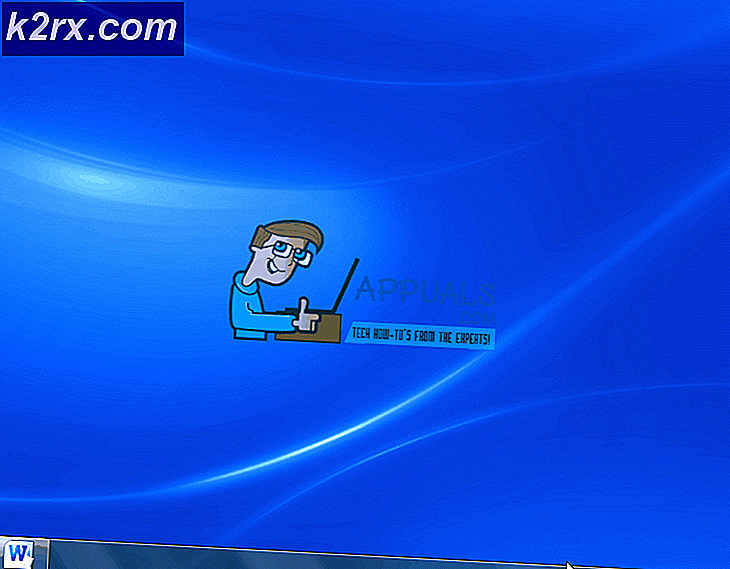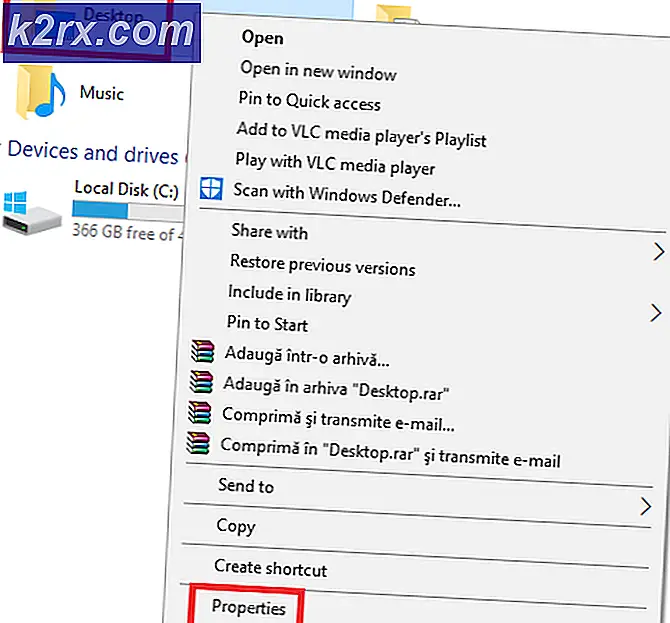Hvordan fikse trådløs Xbox One-kontroller krever PIN-kode på Windows 10?
Xbox er enkelt å koble sammen og bruke på en Microsoft Windows bærbar PC eller stasjonær PC, men nylig har det blitt rapportert flere ganger av spillere på online supportfora at trådløs Xbox One Controller ber om en PIN-kode på Windows 10 for å starte, selv om de ikke har satt den opp . Dette skaper en ugunstig opplevelse for spillere som begrenser dem til å spille spillene sine.
Hva forårsaker trådløs Xbox One-kontroller som krever PIN-kode?
Vi har listet opp noen av årsakene til dette problemet etter å ha gjennomgått brukerens tilbakemeldinger og tekniske myndigheter i detalj. Dette problemet kan oppstå på grunn av en av følgende årsaker:
- Trykk og hold nede Xbox-knapp på kontrolleren i 6 sekunder for å slå den av.
- trykk Xbox-knapp igjen for å slå den på igjen.
- Koble din trådløse Xbox-kontroller til PC-en din ved hjelp av en USB-kabel eller den trådløse Xbox-adapteren som anbefales for Windows 10.
Dette skal løse problemet ditt. Hvis ikke, fortsett med følgende løsninger.
Løsning 2: Oppdater drivere for Bluetooth-dongle / trådløs adapter
Problemet kan også oppstå hvis enheten din, det vil si datamaskinen / den bærbare datamaskinen, ikke er utstyrt med de nyeste driverne for Bluetooth-tilkobling. I denne løsningen skal vi oppdatere enhetsdrivere manuelt. Følg disse trinnene for å oppdatere dem riktig:
- Klikk Start, type Enhet og velg Enhetsbehandling.
- Å velge blåtann høyreklikk på den fra listen og velg Oppdater drivere.
- Prøv å koble til kontrolleren din, så fungerer den riktig. Dette kan løse problemet ditt.
Hvis du bruker en standard dongel, er det mest sannsynlig at du også støter på dette problemet - vi har sett denne løsningen ved å bruke den offisielle XBOX trådløse adapteren.
Løsning 3: Oppdater fastvaren for kontrollerne
I denne løsningen skal vi oppdatere Xbox One Controller-fastvaren, da den utdaterte versjonen kan forårsake feilen. Det er tre måter å gjøre dette ordentlig på. Følg de respektive trinnene for å oppdatere på din foretrukne måte: Oppdater via Micro USB-kabel:
- Trykk og hold nede Xbox-knapp på kontrolleren for å slå den av. Når den er slått av, må du holde den i den tilstanden i noen minutter. Du kan også ta av batteripakken og la den stå i noen minutter.
- trykk Xbox-knapp igjen for å slå den på igjen.
- Nå koble din Xbox One trådløs kontroller til Xbox ved hjelp av en USB-kabel for å oppdatere drivere.
- For å se etter oppdateringer manuelt, åpne dens Innstillinger> Kinect og enheter> Enheter og tilbehør> velg kontrolleren din og oppdater.
- Omstart PCen din og prøv å koble Xbox-kontrolleren din via Bluetooth.
- Prøv å koble til kontrolleren din, så den kan løse problemet ditt.
Oppdater via PC:
- Last ned App for Xbox-tilbehør fra Microsoft Store.
- Åpne Xbox tilbehør-app.
- Koble din Xbox One trådløs kontroller ved hjelp av en USB-kabel eller Xbox Wireless Adapter for Windows.
- Installere oppdateringen.
- Prøv nå å koble til kontrolleren din. Dette kan løse problemet ditt.
Oppdater trådløst:
- trykk Xbox-knapp for å åpne guiden.
- Å velge Profil og system> Innstillinger> Enheter og streaming> Tilbehør.
- Velg Xbox One trådløs kontroller du vil oppdatere.
- Undersøk firmwareversjon for Xbox-kontrolleren.
- Å velge Oppdater og fortsett å skaffe dem.
- Prøv nå å koble til kontrolleren din. Dette kan løse problemet ditt.
Løsning 4: Bruk Xbox trådløs adapter
Dette problemet kan også oppstå hvis du bruker den vanlige Bluetooth-adapteren og prøver å koble til. Adapteren kan være gammel eller være av mindre versjon. Fordi kontrolleren støtter en Bluetooth-dongle på v4.0 eller nyere. Xbox anbefaler sin dedikerte trådløse adapter for kontrolleren spesielt for Windows 10 for å oppnå en stabil forbindelse. Dette kan løse problemet ditt. Merk: Noen brukere har rapportert at de har prøvd å koble kontrolleren til en annen PC, og det fungerte uten å be om en PIN-kode. Deretter løste problemet av å slå det av og bytte tilbake til sin egen PC.
Løsning 5: Oppdater Windows 10
Hvis ingen av løsningene ovenfor har fungert for deg, kan årsaken til dette problemet være vilkårlig. Følg disse trinnene for å installere den nyeste versjonen av Windows perfekt:
- Klikk Start, type vinduer Oppdater og klikk Windows Oppdater innstillinger.
- Klikk nå Sjekk til oppdateringer.
- Klikk Last ned og installer for å la Windows installere den siste oppdateringen.
- Omstart datamaskinen og spillet ditt. Dette skal endelig løse problemet ditt.