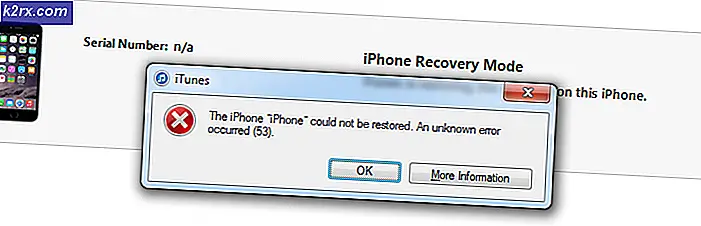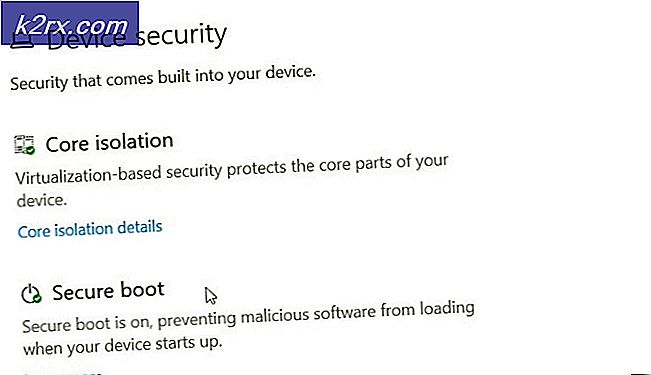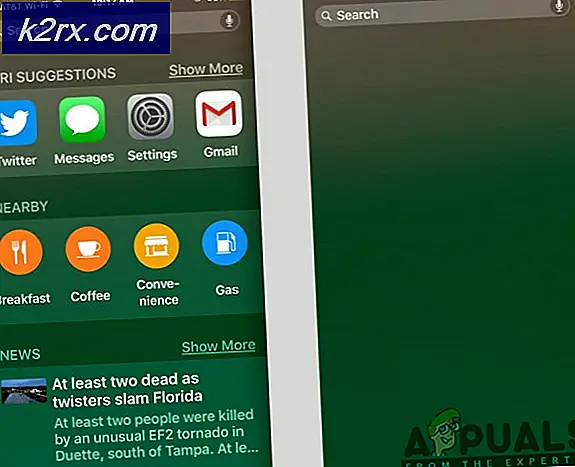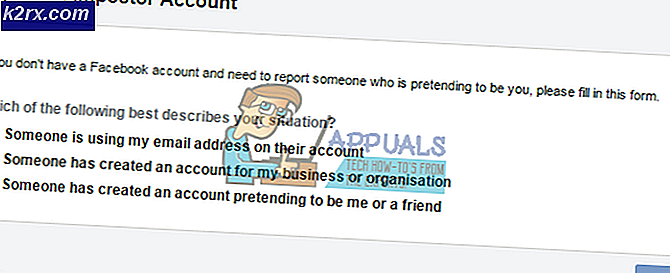Hvis du får Windows 10 Blue Screen Recovery Error 0x0000185
Feilkoden 0x0000185 (En nødvendig enhet er ikke tilkoblet eller er ikke tilgjengelig) vises under oppstartsskjermen på Windows 10 og stopper oppstartssekvensen fra å fullføres. Dette er en kritisk feil siden den hindrer berørte brukere i å bruke datamaskinene sine.
En obligatorisk enhet er ikke tilkoblet eller er ikke tilgjengelig. (Feilkode 0xc0000185)
Hva forårsaker 0x0000185 feilkode på Windows 10?
tie_list type = ”pluss”]
- Kjernedelsystemproblem - Ifølge flere forskjellige berørte brukere er en av de vanligste årsakene som vil utløse dette problemet en ødelagt kjerne-delsystemfil som ender med å effektivt bryte oppstartssekvensen. Hvis dette scenariet gjelder, kan du få problemet løst ved å bruke verktøyet Automated Repair til å reparere de ødelagte komponentene i delsystemet.
- Korrupte BCD-data - En annen potensiell skyldige som kan forårsake dette problemet, er en forekomst av korrupsjon som er tilstede i BCD-dataene, som ender med å forhindre oppstartssekvensen i å fullføres. I dette tilfellet bør du kunne løse dette problemet ved å åpne et ledetekstvindu via feilsøkingsmenyen og kjøre en serie kommandoer for å gjenoppbygge BCD-dataene.
- Nylig OS-endring - Som det viser seg, kan en nylig oppdatering eller driverinstallasjon også ende opp med å forstyrre oppstartssekvensen. Siden det er vanskelig å finne en gjerningsmann i dette tilfellet, er den beste fremgangsmåten å bruke Systemgjenopprettingsverktøyet til å sette datamaskinen tilbake til en sunn tilstand når forholdene som for øyeblikket forårsaker feilkoden ikke eksisterte.
- Systemfilkorrupsjon - Korrupsjon blant OS-filene dine kan også ende opp med å forårsake denne feilkoden under oppstartssekvensen. Hvis dette scenariet gjelder, bør du kunne løse problemet ved å utføre en reparasjonsinstallasjon eller en ren installasjon.
Metode 1: Bruke automatisert reparasjon
Hvis du støter på 0x0000185feil ved hver systemoppstart, og du la merke til at den begynte å oppstå etter en innledende feil som pekte mot kjernefilene dine, er det veldig sannsynlig at noen delsystemfiler faktisk forårsaker denne feilkoden.
Hvis dette scenariet gjelder, kan du løse problemet ved å bruke gjenopprettingsverktøyene på installasjonsmediet ditt for å få tilgang til verktøyet for automatisk reparasjon. Flere berørte brukere har bekreftet at denne operasjonen til slutt har gjort det mulig for dem å starte datamaskinen sin normalt og uten å bli stoppet av 0x0000185 (En nødvendig enhet er ikke tilkoblet eller er ikke tilgjengelig).
Merk: Husk at fremgangsmåten nedenfor krever at du bruker et kompatibelt Windows-installasjonsmedium. Hvis du ikke har en klar, må dulage et installasjonsmedium for Windows 10.
Hvis du er utstyrt med et kompatibelt installasjonsmedium, følger du instruksjonene nedenfor for å bruke verktøyet Automated Repair for å komme forbi stoppfeilkoden 0x0000185:
- Slå på datamaskinen din hvis den ikke allerede er på.
- Sett Windows-installasjonsmediet inn i datamaskinen din og start en omstart. Husk at hvis du bruker en Flash USB som et installasjonsmedium, vil du sannsynligvis trenge det juster oppstartrekkefølgen slik at USB plukkes først.
- Så snart datamaskinen din starter opp, må du være på utkikk etter den svarte skjermen som står 'Trykk hvilken som helst tast for å starte opp fra CD eller DVD'. Når du ser det, trykker du på hvilken som helst knapp for å starte opp fra installasjonsmediet du nettopp har satt inn i trinn 2.
- Når du kommer til neste skjermbilde, klikker du påFiks datamaskinen din‘Hyperkobling i nedre sideseksjon på skjermen.
- Etter flere sekunder blir du ført til a Feilsøk menyen der du vil ha muligheten til å velge mellom flere alternativer. Når du kommer dit, velger du Feilsøk trekk.
- Når du kommer inn i Feilsøk velger du Avanserte instillinger funksjon fra listen over gjenopprettingsalternativer.
- Etter at du har kjørt Automatisk reparasjon verktøyet, vil du få et popup-vindu der du må velge Windows-operativsystemet du bruker.
- Deretter starter verktøyet skanneprosessen og reparerer eventuelle feil som kan føre til at systemet ditt viser denne spesielle feilkoden.
- Når prosessen er fullført, tar du ut installasjonsmediet og starter datamaskinen på nytt. Under neste oppstartssekvens, se om oppstartssekvensen er fullført uten feilkoden 0xc0000185.
I tilfelle du fremdeles støter på 0x0000185 (En nødvendig enhet er ikke tilkoblet eller er ikke tilgjengelig) under den første oppstartsskjermen, flytt ned til neste potensielle løsning nedenfor.
Metode 2: Gjenoppbygging av BCD-data
Som noen berørte brukere har rapportert, kan denne spesielle feilkoden også oppstå på grunn av at noen kjernefiler ender med å ødelegge Boot-konfigurasjonsdataene. Flere berørte brukere som også slet med å løse 0x0000185 (En nødvendig enhet er ikke tilkoblet eller er ikke tilgjengelig)feil har bekreftet at problemet endelig ble løst etter at de bygde om BCD-filene med en rekke kommandoer:
Merk: Du trenger et kompatibelt installasjonsmedium for å fullføre instruksjonene nedenfor. Hvis du ikke har en klar, følg instruksjonene i denne artikkelen (her).
Her er en rask guide med hva du trenger å gjøre:
- Start datamaskinen som er berørt, og sett inn installasjonsmediet. Når installasjonsmediet er satt inn, starter du datamaskinen på nytt.
- Ved neste oppstartssekvens, vent til du ser den første svarte skjermen, og trykk på hvilken som helst tast når du ser ‘Trykk hvilken som helst tast for å starte fra CD eller DVD’.
- Når du klarer å starte fra installasjonsmediet, klikker du på Fiks datamaskinen din kobling øverst til venstre på skjermen.
Merk: Med visse Windows-versjoner kan du tvinge oss inn i reparasjonsmenyen selv uten installasjonsmediet ved å tvinge tre påfølgende uventede nedleggelser under oppstartsprosedyren.
- Når du er inne i den første reparasjonsmenyen, klikker du på Feilsøk fra listen over oppstartsalternativer, og velg deretter Ledeteksten fra underalternativet til Feilsøking-menyen.
- Skriv inn følgende kommando fra det nylig åpnede ledetekstvinduet og trykk Tast inn gjenoppbygge oppstartskonfigurasjonsdataene:
Bootrec / scanos Bootrec / fixMBR Bootrec / fixBoot Bootrec / rebuildBCD
- Når operasjonen er fullført, lukker du ledetekstvinduet og starter datamaskinen på nytt for å se om problemet fremdeles oppstår ved neste oppstart.
Hvis du fremdeles støter på det samme 0x0000185 (En nødvendig enhet er ikke tilkoblet eller er ikke tilgjengelig)feil, flytt ned til neste potensielle løsning nedenfor.
Metode 3: Bruke systemgjenoppretting
Som det viser seg, 0x0000185 (En nødvendig enhet er ikke tilkoblet eller er ikke tilgjengelig)feil på grunn av en nylig Windows-endring som endte med å påvirke oppstartskonfigurasjonsdataene. Hvis dette scenariet er aktuelt, og instruksjonene nedenfor ikke tillot deg å løse problemet, er det beste tiltaket nå å bruke veiviseren for systemgjenoppretting for å tilbakestille maskinen til et punkt der dette problemet ikke oppstod.
Systemgjenoppretting er i stand til å bruke jevnlig lagrede øyeblikksbilder for å gjenopprette datamaskinstatusen som helhet til tiden da øyeblikksbildet ble opprettet. Hvis du er heldig nok til å ha et øyeblikksbilde datert rett før 0x0000185 (En nødvendig enhet er ikke tilkoblet eller er ikke tilgjengelig)feil oppstod, vil du kunne fikse problemet med minimalt tap av data.
Merk: Som standard er systemgjenopprettingsverktøyet konfigurert til å opprette ny systemstart ved viktige hendelser som installasjon av en Windows-oppdatering, installasjon av en ny driverversjon osv. Hvis du ikke har endret denne standardadferden, bør du ha nok av Systemgjenopprettingspoeng å velge mellom.
Her er en rask guide til bruk av systemgjenopprettingsverktøyet for å fikse 0x0000185feil:
- Start datamaskinen og sett inn installasjonsmediet hvis det ikke allerede er satt inn i datamaskinen.
- Under den første oppstartssekvensen trykker du på hvilken som helst tast når du ser 'Trykk hvilken som helst tast for å starte opp fra CD eller DVD'for å starte fra installasjonsmediet.
- Når du kommer til neste skjermbilde, klikker du påFiks datamaskinen din‘Hyperkobling i nedre sideseksjon på skjermen.
- Etter flere sekunder blir du ført til a Feilsøk menyen der du vil ha muligheten til å velge mellom flere alternativer. Når du kommer dit, velger du Feilsøk trekk.
- Når du er inne i Feilsøking menyen, klikk på Systemgjenoppretting (det første alternativet øverst).
- Det vil ta en stund til Systemgjenopprettingsverktøyet er lastet inn. Men når du ser det første skjermbildet, klikker du på Neste for å gå videre til neste meny.
- Deretter begynner du med å sikre at boksen assosiert med Vis flere gjenopprettingspunkter er sjekket, slik at du får en fin oversikt med alle gjenopprettingsbilder du kan bruke. Deretter ser du gjennom datoene for hvert øyeblikksbilde og velger den som er datert rett før du begynte å motta 0x0000185feil kode. Med riktig gjenopprettingspunkt valgt, klikk Neste for å gå videre til den endelige menyen.
- Når du har kommet så langt, er verktøyet klart. Bare klikk Ja ved bekreftelsesmeldingen for å starte gjenopprettingsprosessen. Etter flere øyeblikk vil datamaskinen starte på nytt, og den eldre tilstanden blir håndhevet.
Hvis den samme feilen fremdeles oppstår, eller denne metoden ikke gjaldt, kan du gå ned til den endelige løsningen nedenfor.
Metode 4: Utføre en reparasjonsinstallasjon / ren installasjon
Hvis ingen av metodene ovenfor har tillatt deg å løse problemet 0x0000185feilkode under oppstart, skyldes det mest sannsynlig et underliggende systemkorrupsjonsproblem som ikke kan løses konvensjonelt. Hvis dette scenariet er aktuelt, er den eneste levedyktige løsningen å tilbakestille hver OS-komponent som kan forårsake problemet.
Når det gjelder å gjøre dette, har du to veier fremover:
- Reparer installasjon - Dette er en mer kjedelig tilnærming som krever at du bruker et kompatibelt installasjonsmedium. Men den største fordelen med å gå denne ruten er at den lar deg oppdatere hvilken som helst OS-komponent mens du beholder personlige data, spill, applikasjoner og til og med noen brukerpreferanser.
- Ren installasjon - Denne operasjonen er mye enklere og krever ikke at du setter inn et installasjonsmedium. Men med mindre du klarer å sikkerhetskopiere dataene dine på forhånd, vil prosessen slette alt som er lagret på operativsystemdataene dine.
Hvis du ikke kommer forbi oppstartsskjermen, anbefales det at du går til en reparasjonsinstallasjon for å unngå tap av data.