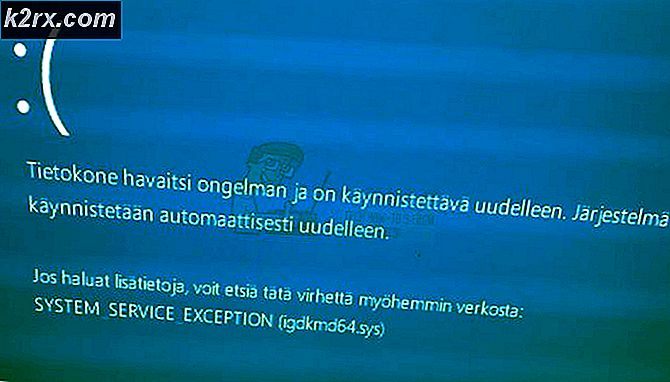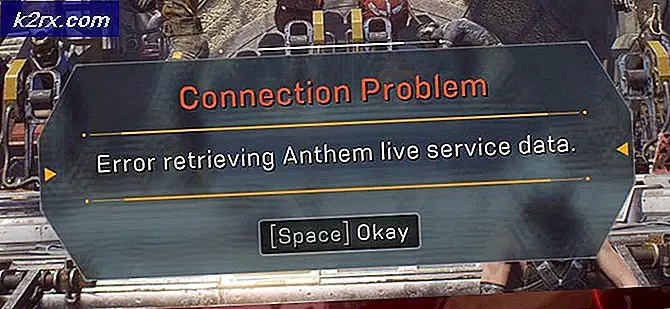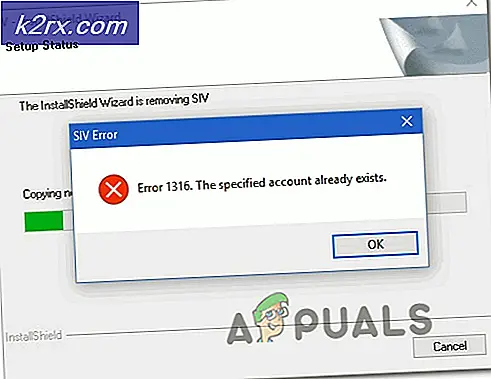Øker produktiviteten med en tilpasset Gmail-innboks
Vi vet alle det Gmail er den mest brukte e-postklienten i disse dager på grunn av det brukervennlige grensesnittet. Folk bruker det til både personlig og profesjonell kommunikasjon. Vanligvis forventes applikasjonene eller tjenestene vi bruker hyppigst å være svært fleksible slik at alle kan tilpasse dem etter hans egne behov. På samme måte gir Gmail deg også muligheten til å endre grensesnittet og funksjonene på en måte som best passer dine behov. I denne artikkelen vil vi forklare deg hvordan du kan tilpasse Gmail på nettet.
Hvordan tilpasser du Gmail på nettet?
Gmail tilbyr flere forskjellige tilpasningsalternativer for brukerne. For å tilpasse det på nettet, må du utføre følgende trinn:
- Den første og mest åpenbare tilpasningen du kan utføre på Gmail er å skjule vinduet til venstre i vinduet. For å gjøre det, er det bare å klikke på navigasjonsskuffen øverst til venstre i Gmail-vinduet som fremhevet i følgende bilde:
- Du kan alltid klikke på dette ikonet igjen for å få venstre rute i vinduet tilbake.
- På grunn av den begrensede plass på skjermen, er det bare en håndfull faner som vises i venstre rute. Imidlertid gir Gmail deg friheten til å tillate at flere faner vises. For å gjøre det, må du klikke på “Mer” og alle andre skjulte faner vises foran deg som vist på bildet nedenfor:
- For å få disse kategoriene til å forsvinne igjen, må du klikke på "Mindre".
- Hvis du vil skjule noen av standardflikene som vises i venstre rute i Gmail-vinduet, for eksempel Innboks eller Sendt osv., Klikker du bare på den kategorien og drar den ned til "Mindre" -etiketten, og deretter klikker du på den for å skjule akkurat den kategorien.
- Nå skal vi utforske de forskjellige Innstillinger av Gmail. For å gjøre det, klikk på tannhjulikonet øverst til høyre i Gmail-vinduet som vist i følgende bilde:
- Klikk på Vis tetthet for å justere Utsikt av e-postene dine som fremhevet i bildet vist nedenfor:
- Velg nå ønsket Utsikt fra Misligholde, Komfortabel, og Kompakt som vist på følgende bilde:
- Du kan også velge hvilke meldingskategorier du vil skal vises som Innboks faner. For å gjøre det, klikk på tannhjulikonet og velg deretter Konfigurer innboksen alternativet fra menyen som vises som vist i følgende bilde:
- Merk av for alle avmerkingsboksene ved siden av meldingskategoriene du vil skal vises som kategorien Innboks, og klikk deretter på Lagre for å bruke de nylig gjort endringene som vist på bildet nedenfor:
- Du kan til og med velge et tilpasset tema for Gmail-innboksen. For å gjøre det, klikk på tannhjulikonet og velg deretter Temaer alternativet fra lokalmenyen som vist i følgende bilde:
- Velg nå ønsket tema, og klikk deretter på Lagre for å bruke det nylig valgte temaet i Gmail-innboksen.
- Hvis du vil gjøre mer detaljerte endringer i Outlook-innboksen din, må du gjøre det ved å gå eksplisitt til Innstillinger. For å gjøre det, klikk på tannhjulikonet og velg deretter Innstillinger alternativ fra menyen som vises som vist på bildet nedenfor:
- I innstillingsvinduet er det flere forskjellige faner for forskjellige typer innstillinger. I Etiketter kategorien, kan du velge hvilke etiketter du vil vise eller ikke. Videre kan du også opprette nye etiketter som fremhevet i følgende bilde:
- Du kan også la Gmail merke etikettene dine som viktige ved å bruke Viktighetsmarkører i kategorien Innboks som vist på bildet nedenfor:
- Du kan snu deg Chat av eller på ved å gå til Chat-fanen som vist i følgende bilde:
- I Generell på fanen, kan du utføre følgende oppgaver:
- Velg Vis språk i Gmail-innboksen.
- Sett Antall samtaler per side ved å velge Maksimal sidestørrelse.
- Still inn varigheten på Angre sending ved å spesifisere antall sekunder.
- Velg Standard svaratferd fra enkelt Svare eller Svar-alt.
- Velg å Muliggjøre eller Deaktiver svevende handlinger.
- Velg Sende og Arkiv knappen for å vises i svaret ditt.
- Velg din Standard tekststil.
- Snu Forslag til grammatikk av eller på.
- Snu Forslag til stavekontroll av eller på.
- Sving Autokorrigering av eller på.
- Sving Smart komponere av eller på.
- Sving Samtalevisning av eller på.
- Sving Smart svar av eller på.
- Sving Tastatursnarveier av eller på.
- Snu Utdrag av eller på.
- Snu Feriesvar av eller på.
- Å velge Ikoner eller Tekst etiketter for knappene dine.
- Legg til en Bilde til Gmail-kontoen din.
- Legg til en Signatur til e-postene du skriver.
På denne måten kan du enkelt tilpasse Gmail-innboksen din på nettet ved å bruke metoden som er angitt ovenfor.