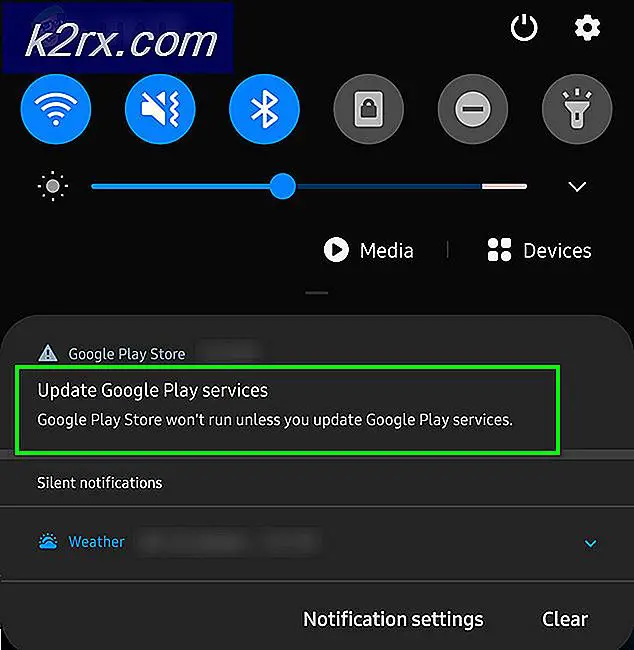MEM_BAD_POINTER / MEM_BAD_POINTER (SmartHeap Library Pop-up)
Noen Windows-brukere rapporterer at de ser en SmartHeap Library-feil ved hver datamaskinstart. I alle tilfeller er feilmeldingen inne i popupen enten MEM_BAD_POINTER / MEM_BAD_POINTER.Enten brukeren klikker på OK eller Avbryt, er sluttresultatet det samme - Datamaskinen fungerer normalt, men feilmeldingen kommer tilbake ved neste systemstart.
Hva er SmartHeap Library?
Smartheap er en gammel infrastruktur som tidligere ble brukt som det primære minneadministrasjonsbiblioteket da visse programmer ble samlet.
I dag er nesten ingen programmer fortsatt avhengige av denne minnestyringskomponenten, så mest sannsynlig fant den veien på datamaskinen din da du installerte en eldre versjon for Corel Draw, Autocad, Adobe Acrobat, etc.
Nå som du er mer kjent med den underliggende komponenten som er ansvarlig for dette problemet, er det en liste over scenarier som er kjent for å forårsake MEM_BAD_POINTER eller MEM_BAD_POINTERfeilmelding i en SmartHeap Library-ledetekst:
Nå som vi har vært igjennom listen over potensielle synder, her er en oversikt over de mest effektive metodene som berørte brukere har brukt for å forhindre at den irriterende oppstartsvinduet vises:
Metode 1: Reparere eller avinstallere Legacy-programmet (hvis aktuelt)
Husk at i de fleste dokumenterte tilfeller er dette problemet kjent for å være forårsaket av en ødelagt installasjon av et eldre program som aktivt bruker infrastrukturen for minnehåndtering av SmartHeap Library. Dette problemet er bekreftet å forekomme på Windows 7, Windows 8.1 og Windows 10.
I de fleste tilfeller rapporteres dette å forekomme med eldre versjoner av Corel Draw og andre Corel-produkter, Adobe Acrobat Reader og Autocad. Dette er imidlertid ikke en regel som du også kan se MEM_BAD_POINTER eller MEM_BAD_POINTERfeilmelding på grunn av et mindre kjent eldre program.
Hvis du befinner deg i dette spesielle scenariet, bør du begynne med å prøve å reparere eller avinstallere det eldre programmet for å forhindre at popup-vinduet oppstår.
Merk: Du har sannsynligvis rett til å oppgradere til en nyere versjon av programmet, så det er ingen grunn til det fortsett å bruke eldre programvare som ikke lenger er fullt kompatibel med Windows-installasjonen.
Følg instruksjonene nedenfor for å prøve å reparere eller avinstallere det eldre programmet som produserer SmartHeap-forgrunnsvinduer ved hver systemoppstart:
- trykk Windows-tast + R å åpne opp en Løpe dialogboks. Skriv inn ‘i tekstboksenappwiz.cpl‘Og trykk Tast inn å åpne opp Programmer og funksjoner Meny.
- Når du er inne i skjermbildet Programmer og funksjoner, blar du nedover listen over installerte programmer og finner det eldre programmet du mistenker at du bruker SmartHeap-modulen.
- Høyreklikk på det eldre programmet og se om du har muligheten til det Reparere fra hurtigmenyen som nettopp dukket opp. Hvis du har det, klikker du på Reparere og følg instruksjonene på skjermen for å fullføre reparasjonsprosessen, start datamaskinen på nytt og se om problemet er løst ved neste oppstart.
Merk: Hvis det ikke er snakk om å reparere den eldre applikasjonen, er det eneste du kan gjøre å avinstallere den. I dette tilfellet velger du Avinstaller fra hurtigmenyen.
- Når du har håndhevet endringen til det eldre programmet (reparasjon eller avinstallering), start datamaskinen på nytt og se om feilmeldingen kommer tilbake.
Hvis du fremdeles støter på MEM_BAD_POINTER eller MEM_BAD_POINTERfeil, flytt ned til neste potensielle løsning nedenfor.
Metode 2: Kjøre programmet i kompatibilitetsmodus
Avhengig av det eldre programmet du har problemer med, kan du kanskje løse problemet ved å konfigurere programvaren til å kjøre i kompatibilitetsmodus med en Windows-versjon som fullt ut støtter den.
Det er mange dokumenterte tilfeller der berørte brukere har klart å fikse problemet etter å ha konfigurert en eldre versjon av AutoCAD til å kjøre i kompatibilitetsmodus med Windows 7.
Viktig: Denne løsningen vil bare være effektiv i tilfeller der den viktigste kjøreren av det eldre programmet blir kalt av et oppstartselement ved hver systemoppstart.
Så om du støter på dette problemet mens du har installert AutoCAD eller et annet program, følg instruksjonene nedenfor for å konfigurere det eldre programmet til å kjøre i kompatibilitetsmodus:
- Høyreklikk på hovedkjørbarheten til det eldre programmet som du mistenker for å være ansvarlig for denne oppstartsfeilen, og velg Eiendommer fra hurtigmenyen.
- Når du er inne i Egenskaper-skjermen i det eldre programmet, klikker du på Kompatibilitet kategorien fra menyen øverst.
- Merk deretter av i boksen som er tilknyttet Kompatibilitet velg deretter Windows 7 eller en enda eldre Windows-versjon om nødvendig før du endelig klikker Søke om for å lagre endringene.
- Start datamaskinen på nytt og se om problemet deres er løst ved neste oppstart av datamaskinen.
I tilfelle du fortsatt har å gjøre med MEM_BAD_POINTER eller MEM_BAD_POINTERfeil, flytt ned til neste potensielle løsning nedenfor.
Metode 3: Kjøre en registerskanning
Hvis ingen av metodene ovenfor har tillatt deg å løse problemet, bør du begynne å vurdere muligheten for at du kanskje har å gjøre med en gjenværende registernøkkel som krever SmartHeap-biblioteket, selv om infrastrukturen ikke lenger er til stede.
Hvis dette scenariet gjelder, vil problemet bare løses etter at du klarer å identifisere den problematiske registernøkkelen og fjerne den fra datamaskinen. Siden den manuelle tilnærmingen ikke anbefales, siden de er mange potensielle forskjellige scenarier som kan føre til denne feilen, bør du bruke en tredjepartspakke som er i stand til å automatisk identifisere gjenværende registernøkler og fjerne dem fra datamaskinen.
Hvis du leter etter trinnvise instruksjoner, følg instruksjonene nedenfor for å bruke CCleaner til å rense registeret for restoppføringer som ikke lenger er gyldige:
- Åpne standard nettleser og besøk offisielle nedlastingsside av Ccleaner. Når du er inne på nedlastingssiden, bør nedlastingen av den siste versjonen av CCleaner starte på egenhånd. Hvis dette ikke skjer, klikker du på nedlastingshyperkoblingen for å starte nedlastingen manuelt.
- Når installasjonsprogrammet er lastet ned, dobbeltklikker du på det og trykker Ja når du blir bedt om det av UAC (Brukerkontokontroll) for å gi administratortilgang. Følg deretter instruksjonene på skjermen for å fullføre installasjonen.
- Når installasjonen er endelig ferdig, åpner du CCleaner og flytt til venstre side av skjermen og klikk på Register.
- Inne i Register klikk på Skann etter problemer, og vent til operasjonen er fullført.
Merk: Denne operasjonen vil sikre at hver ubrukt forekomst av registeret ditt blir fjernet. Dette vil ikke skade systemet ditt, da det bare vil håndtere ødelagte registerverdier og stier som ikke lenger peker mot et levedyktig sted.
- Først når Register skanningen er fullført, kan du også gjøre en standardrengjøring ved å klikke på Ren, men dette er helt valgfritt.
- Start datamaskinen på nytt og se om denne skanningen har klart å fikse MEM_BAD_POINTER eller MEM_BAD_POINTERfeil.
Hvis du fortsatt har det samme problemet, kan du gå ned til neste potensielle løsning nedenfor.
Metode 4: Bruke et systemgjenopprettingspunkt
Hvis du bare begynte å håndtere denne feilen nylig, er sjansen stor for at en nylig OS-endring har bidratt til at denne feilen oppstår. Flere berørte brukere som har samme problem, har bekreftet at de har klart å fikse problemet ved å bruke Systemgjenoppretting til å tilbakestille datamaskinstatusen til en tilstand der dette problemet ikke oppstod.
Hvis du ikke har brukt Systemgjenoppretting før, husk at dette verktøyet lar deg sette datamaskinen tilbake til en sunn tilstand (så lenge du har et tilgjengelig system som gjenoppretter et øyeblikksbilde å velge mellom)
Merk: Så lenge du ikke endret standardoppførselen til Systemgjenoppretting, bør du ha mange gjenopprettingsbilder å velge mellom, ettersom verktøyet er konfigurert til å opprette nye oppføringer rett før viktige systemoppstart (for eksempel installasjon av et nytt program, en stor Windows-oppdatering, etc.)
Hvis du forstår hvordan dette verktøyet fungerer og hva det kan gjøre for deg, fortsett og bruk det til identifisere det beste øyeblikksbildet for gjenoppretting og distribuere detfor å fikse pop-up forårsaket av SmartHeap-biblioteket.
Merk: Husk at når du har gjennomført denne operasjonen, vil alle endringer du har håndhevet siden opprettelsen av gjenopprettingsbildet, gå tapt.
Når gjenopprettingsbildet er distribuert, start på nytt en siste gang, og se om de dukker opp er løst.
I tilfelle du fortsatt ser det samme MEM_BAD_POINTER eller MEM_BAD_POINTERoppstartsfeil, flytt ned til den endelige løsningen nedenfor.
Metode 5: Rengjør Start datamaskinen
Hvis ingen av metodene ovenfor har fungert i ditt tilfelle, må du vurdere muligheten for at en slags tredjeparts interferens forårsaker denne oppstartsfeilen. Hvis du ikke aner hvilken potensiell skyldige som kan forårsake problemet, er det et godt sted å starte datamaskinen i ren oppstartsmodus og sørge for at ingen tredjeparts tjenester og oppstartselementer får kjøre.
Dette lar deg bekrefte om MEM_BAD_POINTER eller MEM_BAD_POINTERoppstartsfeil skyldes et tredjepartsprogram eller ikke. Hvis du bekrefter at en tredjepartsapp forårsaker problemet, er det bare å identifisere den skyldige ved å systematisk aktivere alle deaktiverte gjenstander til feilmeldingen vises igjen.
Siden denne prosessen er ganske lang, har vi satt sammen en trinnvis guide som vil lede deg gjennom hele prosessen:
- trykk Windows-tast + R å åpne opp en Løpe dialogboks. Skriv deretter inn ‘Msconfig’ og trykk Tast inn å åpne opp Systemkonfigurasjon verktøy.
- Når du er inne i Systemkonfigurasjon verktøy, klikker du på Tjenester kategorien fra menyen øverst. Når du er inne, aktiverer du avkrysningsruten som er tilknyttetSkjul alle Microsoft-tjenester.
Merk: Å gjøre dette vil sikre at alle innfødte Microsoft-tjenester som er essensielle for Windows-installasjonen, blir skjult, slik at du ikke kan deaktivere den ved en feiltakelse.
- Nå som du bare har igjen tredjepartstjenestene, klikker du på Deaktivere alle knappen og klikk Søke om for å lagre endringene.
- Klikk deretter på Oppstart fanen og klikk på Åpne Oppgavebehandling fra hyperkoblingen nedenfor.
- Når du er inne i Oppgavebehandling verktøy, fortsett og deaktiver hver Oppstart tjeneste som ikke er logget på av Microsoft Corporation ved å høyreklikke på Deaktiver fra den nylig viste kontekstmenyen.
- Etter at du har klart å deaktivere alle relevante tredjeparts oppstartstjenester, må du starte datamaskinen på nytt og vente på at neste oppstart skal fullføres.
- Ved neste systemstart må du være på utkikk etter MEM_BAD_POINTER eller MEM_BAD_POINTERfeil. Hvis problemet ikke kommer tilbake, har du nettopp bekreftet at problemet skyldes en tredjepartskomponent. På dette tidspunktet er det bare å finne ut hvilket program som forårsaker problemet - For å gjøre dette, fortsett og systematisk aktivere alle tidligere deaktiverte oppstartselementer og prosesser kombinert med regelmessig omstart til du ser feilen kommer tilbake.
Merk: Når du har oppdaget synderen, kan du enten avinstallere det overordnede programmet eller holde det problematiske service- / oppstartselementet deaktivert for å forhindre at feilen kommer tilbake. - Til slutt, hvis du klarer å fikse problemet, må du fortsette og aktivere alle tidligere deaktiverte gjenstander for å forhindre at datamaskinen starter opp ved hver oppstart.