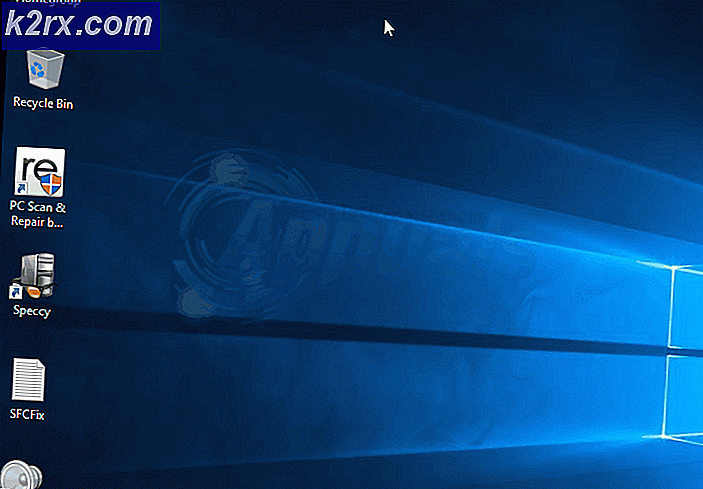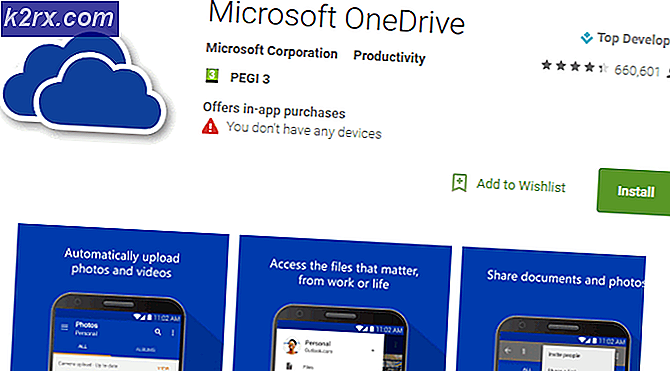Outlook Trusted Platform Module Feilkode 80090030 på Windows 10
Denne feilkoden er relatert til Trusted Platform Module (TPM) med hensyn til Microsoft Outlook. En TPM er et mikrochip designet for å gi grunnleggende sikkerhetsrelaterte funksjoner, primært med krypteringsnøkler. TPM er vanligvis installert på hovedkortet til en datamaskin eller bærbar datamaskin og kommuniserer med resten av systemet ved hjelp av en maskinvarebuss. Når TPM slutter å fungere ordentlig, er det mest sannsynlig at denne feilen oppstår. Datamaskiner som inneholder en TPM, har muligheten til å lage kryptografiske nøkler og kryptere dem, dvs. innbinding eller innpakning. Brukere møter denne feilen mens de arbeider med Microsoft Outlook som bruker Trust Platform Module-protokollen i utførelsen. Feilmeldingen er som følger:
Hva forårsaker Feilkode 80090030 for Outlook Trusted Platform Module Feilkode?
Etter grundig gjennomgang og forskning har vårt forskerteam avsluttet årsakene bak feilen som vurderes. Disse årsakene ble rapportert online på forskjellige fora og er som følger:
- Klikk Start, Søk Outlook, og åpne den. Dette åpner Microsoft Outlook som primært brukes som e-postklient, men det brukes mest som en kilde for å forbli koblet til organisasjonen din for planlagt kommunikasjon og møter.
- Klikk Filer. Dette tar deg til et nytt vindu, og som standard forblir du i Info-fanen. Klikk på i høyre rute Kontoinnstillinger > Kontoinnstillinger…
- Bytt til E-post velger du den tilgjengelige e-postkontoen du vil fjerne, og klikker på Fjerne for å fjerne kontoen din fra Microsoft Outlook-e-post. (Hvis du har flere kontoer, kan du fjerne dem en etter en eller velge dem alle samtidig og klikke Fjern for fjerning)
- Bytt nå til Datafiler velger du den tilgjengelige e-postkontoen du vil fjerne, og klikker på Fjerne for å fjerne konto (er) eller datafiler som allerede eksisterer, fra Microsoft Outlook-datafiler.
- Klikk nå Legge til… og spesifiser stedet der du vil lagre den nye Outlook-datafilen din (som standard er den i Windows AppData-mappen).
- Nå som du har opprettet en ny Outlook-datafil, må du legge til Microsoft 365-kontoen din i MS Outlook. Klikk på for å gjøre det Filer. Dette tar deg til et nytt vindu, og som standard forblir du i Info-fanen. Klikk på under Kontoinformasjon + Legg til konto. Dette åpner et nytt vindu som ber deg oppgi kontoopplysningene dine, dvs. e-postadresse, type, passord, etc.
- Omstart din PC. Dette vil hjelpe til med å tilbakestille hurtigbufferen (unngå vilkårlige feil).
- Start Microsoft Outlook og se om problemet er løst eller ikke. Hvis det ikke er det, er problemet ditt relatert til ADAL (Active Directory Authentication Library). Fortsett med neste løsning for å bli kvitt dette problemet.
Løsning 2: Deaktiver ADAL
Noen ganger resulterer den moderne autentiseringsfunksjonen i nyere Outlook-versjoner (2013 eller nyere) i utbredelsen av den aktuelle feilen. For å løse dette problemet er det to muligheter. Enten deaktiver ADAL (som vi skal gjøre i fremgangsmåten nedenfor) eller aktiver MFA (Multifactor Authentication. Denne løsningen viste seg å være nyttig for mange brukere online. Følg trinnene nedenfor for å deaktivere ADAL (Authentication Directory Authentication Library):
- Lukk Microsoft Outlook da vi skal spille med Windows-registerfilene i de videre trinnene.
- trykk Windows + R. tastene på tastaturet for å åpne dialogboksen Kjør. Type Regedit i søkeboksen og klikk OK. Dette åpner et Windows-registervindu som inneholder registerkonfigurasjoner for alle brukerinstallerte applikasjoner og Windows-applikasjoner.
- Kopier og lim inn plasseringsadressen nedenfor i søkefeltet. Dette åpner mappen Common Identity med Microsoft Office-registerfiler.
\ HKEY_CURRENT_USER \ Programvare \ Microsoft \ Office \ 16.0 \ Common \ Identity
- Høyreklikk i det tomme feltet og velg Ny > DWORD (32-bit) verdi. Dette åpner et nøkkelhåndteringsvindu der det vil be deg om detaljer om DWORD. Årsaken til å opprette denne DWORD-verdien er å kontrollere ADAL-funksjonen i Microsoft Outlook.
- Type AktiverADAL som navnet på DWORD-filen og trykk på Tast inn.
- Sett Verdidata til 0 og klikk OK. Dette vil deaktivere ADAL-funksjonen i Microsoft Outlook.
- Lukk Windows Registerredigering og start PCen på nytt for å lagre endringene.
- Prøv å kjøre Microsoft Outlook. Siden årsaken til feilen er eliminert, bør problemet løses nå.