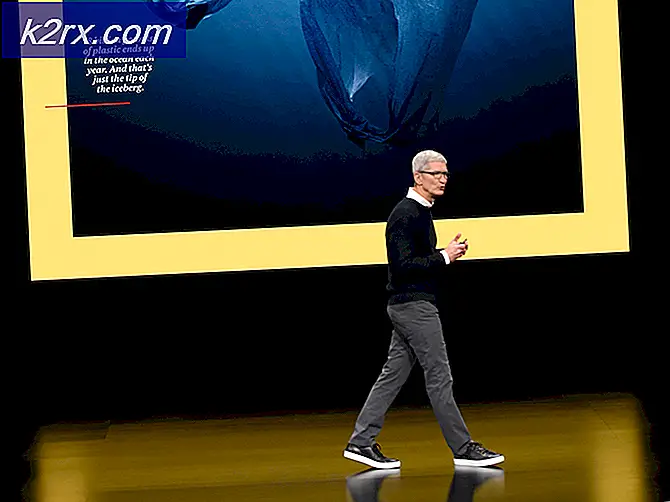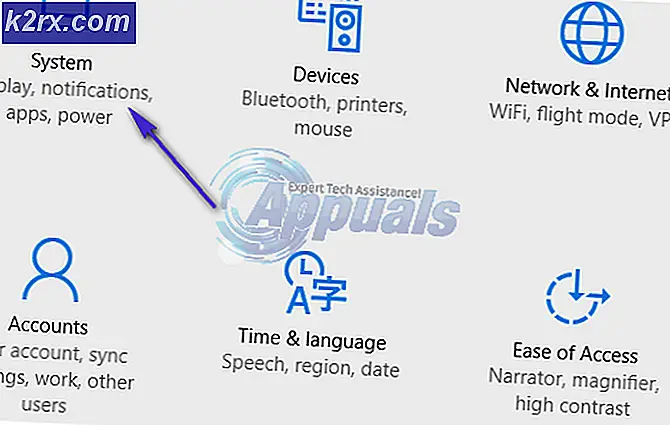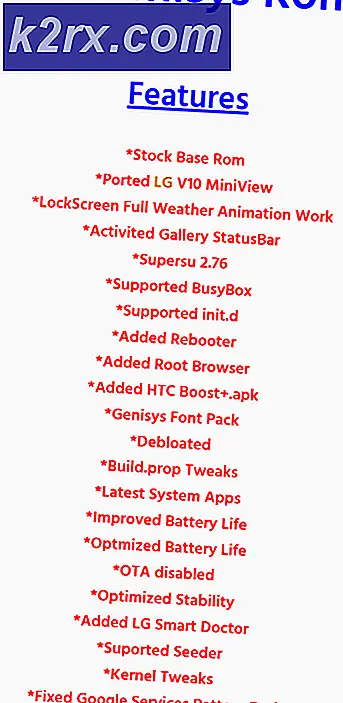Overwatch Error Code LC-202
LC-202 feilkode er forkortelse for ‘Mistet tilkobling til serveren‘. Dette problemet oppstår for Overwatch-brukere på PC, PlayStation 4, Xbox One og Nintendo Switch. De fleste berørte brukere sier at når de prøver på nytt, lastes spillet inn, men de kan ikke bruke talechat i spillet.
Når du feilsøker dette problemet, bør du begynne med å se om du ikke faktisk opplever effekten av et omfattende serverproblem.
Hvis undersøkelsene dine viser at problemet bare er begrenset til din nåværende konfigurasjon, bør ditt første feilsøkingsforsøk være å enten starte på nytt eller tilbakestille ruteren for å fjerne eventuelle TCP / IP-inkonsekvenser som kan lette denne feilen.
Imidlertid er sjansen stor for at du faktisk har å gjøre med en NAT (nettverksadresse oversettelse) problemet i stedet. Hvis du bruker en eldre ruter, må du kanskje videresende portene som brukes av Overwatch manuelt for å løse problemet. Men hvis du bruker en nyere ruter som støtter UPnP, er alt du trenger å gjøre å aktivere dette alternativet i Innstillinger Meny.
I noen tilfeller kan en inkonsistens i DNS (Domain Name System) også være ansvarlig for innseendet til LC-202 feilkode.I dette tilfellet er alt du trenger å gjøre å bytte til Googles offentlige DNS (enten IPV4 eller IPV6). Men husk at de nøyaktige trinnene for å gjøre dette vil være forskjellige, avhengig av om du støter på problemet på en konsoll (PS4 eller Xbox One) eller PC.
Hvis du bruker en overbeskyttende Antivirus-pakke, bør du også undersøke om problemet oppstår på grunn av at spillet ikke har lov til å kommunisere med spillserveren på grunn av falskt positivt. I dette tilfellet bør du kunne løse problemet enten ved å hviteliste spillet + spillstarteren (Battle.net) i AV-innstillingene eller ved å avinstallere den overbeskyttende tredjepartspakken.
Hvis du ser feilen på konsollen og ingen av løsningene ender med å fungere for deg, bør du prøve å installere spillet på nytt sammen med hvert tillegg og oppdatering. Noen berørte brukere har bekreftet at denne operasjonen endelig tillot dem å koble til online spill uten å se den samme feilkoden.
Ser etter et serverproblem
Før du går mot å prøve å fikse et lokalt problem, bør du begynne med feilsøking for et serverproblem for å sikre at problemet ikke ligger utenfor din kontroll. Tidligere har folk taklet LC-202 feili situasjoner der Overwatch-spillservere i deres område ble påvirket av en utfallstid.
Hvis du mistenker at dette kan være den underliggende årsaken til problemet, bør du bruke tjenester som DownDetector eller Utfall. Rapport for å se om andre brukere i ditt område har samme feilkode som deg.
Hvis du avdekker nylige rapporter fra andre brukere som sliter med det samme LC-202feil, bør du også ta en titt på de to offisielle kontoene der Blizzard vanligvis legger ut oppdateringer relatert til spillproblemer - @PlayOverwatch og @BlizzardCS).
Ta en titt på de siste innleggene og se om det er en offisiell kunngjøring relatert til denne feilkoden.
Merk: Hvis undersøkelsene du nettopp har utført avdekker et serverproblem som er utenfor din kontroll, er det ingen tilgjengelige reparasjonsstrategier enn å vente på at problemet skal løses av Blizzards devs.
Hvis du nettopp har bekreftet at problemet ikke er utbredt, ser det ut til å bare forekomme for deg, er det stor sjanse for at en av løsningene nedenfor kan tillate deg å løse problemet. i dette tilfellet, gå ned til neste potensielle løsning nedenfor.
Tilbakestiller nettverksenheten
Hvis du tidligere har bekreftet at Blizzard for tiden ikke har å gjøre med et utbredt problem, er den vanligste synderen som kan være ansvarlig for LC-202 feiler en inkonsekvens med nettverksenheten du bruker aktivt.
I følge rapporter fra berørte brukere vil sluttbrukerrutere som arbeider med begrenset båndbredde sannsynligvis bli oversvømmet med data, og bestemme spillklienten som skal utløse feilen etter å ikke kunne koble til riktig - Dette skjer vanligvis når flere enheter er koblet til samme nettverk og så mye datautveksling går rundt.
Hvis dette scenariet gjelder, er det to forskjellige strategier som skal tillate deg å fikse LC-202 feilhvis den er forårsaket av en ruters inkonsekvens - A. Starte ruteren på nytt og B. Tilbakestille ruteren.
A. Starte ruteren på nytt
Hvis du tror at ruteren din kan være skyld i dette problemet, bør du starte med en enkel omstart av ruteren. Denne operasjonen er ganske enkel å utføre, og det vil ikke forårsake noe tilpasset datatap.
Omstart bør være nok i tilfelle du bruker en eldre rutermodell - Dette er bekreftet å være effektivt av flere berørte brukere som tidligere slet med LC-202 feil.
For å utføre en enkel omstart av ruteren, trykk på Av på baksiden av enheten. Når du har slått den av, må du la den stå i et helt minutt før du selv vurderer å starte den på nytt. Mens du venter, kan du også koble fra strømkabelen fysisk for å sikre at du tømmer strømkondensatorene.
Etter at du har startet om ruteren, vent på at internettforbindelsen ble gjenopprettet, gjenta deretter handlingen som tidligere forårsaket feilen i Overwatch og se om problemet nå er løst.
B. Tilbakestille ruteren
Hvis omstart av ruteren ikke løste problemet for deg siden du fortsatt ser LC-202 feil,det neste logiske trinnet ville være å utføre en tilbakestilling av ruteren.
Men før du går videre med dette, bør du vurdere det faktum at denne operasjonen også vil ende opp med å rense eventuelle personlige innstillinger du tidligere har opprettet - Dette inkluderte egendefinerte påloggingsopplysninger, godkjente porter og IP-områder, blokkerte gjenstander, videresendte porter og mer.
Hvis du forstår konsekvenssanden du fremdeles vil fortsette med denne operasjonen, må du komme til tilbakestillingsknappen på baksiden av ruteren. Men husk at med de aller fleste modeller trenger du en tannpirker eller en liten skrutrekker for å nå den knappen siden den sannsynligvis er bygd inne i saken. De fleste produsenter gjør det på denne måten for å unngå utilsiktede trykk.
VIKTIG: Noen rutermodeller vil "glemme" tidligere lagrede ISP-legitimasjon når en tilbakestilling er utført. Derfor er det viktig å sikre at du har ISP-legitimasjonen din klar før du starter en tilbakestilling av ruteren.
For å utføre en tilbakestilling av ruteren, trykk og hold nede Nullstille -knappen i 10 sekunder eller mer, eller til du ser LED-lysene foran blinker samtidig. Når du ser denne oppførselen, slipper du tilbakestillingsknappen og venter på at Internett-tilkoblingen skal gjenopprettes, eller sett inn legitimasjonen som leveres av Internett-leverandøren din om nødvendig.
Etter at tilbakestillingen er fullført, gjentar du handlingen som tidligere forårsaket LC-202 feilog se om problemet nå er løst.
Hvis du fremdeles ser den samme feilkoden, går du ned til neste potensielle løsning nedenfor.
Videresending av portene som brukes av Overwatch
Hvis ingen av de potensielle løsningene ovenfor har fungert for deg, er en mulig årsak som kan føre til dette problemet en forekomst der spillserveren ikke er enig i informasjonen maskinen din sender dem.
Og i de fleste tilfeller oppstår dette problemet hvis et utvalg av spesifikke porter som brukes av Overwatch ikke er åpne og ikke kan brukes av spillet. Hvis dette scenariet er aktuelt, bør du kunne løse problemet enten ved å videresende de nødvendige portene automatisk (bare hvis UPnP støttes av ruteren) eller ved å videresende portene manuelt via ruterinnstillingsmenyen.
I tilfelle du har en ruter som støtter UPnP (Universal Plug and Play) og du mistenker at denne funksjonen kan være deaktivert, kan du løse problemet ved å legge til rette for automatisk portvideresending ved å aktivere UPnP i ruteren innstillinger (underveiledning A).
Hvis du bruker en eldre ruter som ikke støtter UPnP, følger du med underveiledning B for å videresende portene som brukes av Overwatch automatisk.
A. Bruke UPnP til å videresende Overwatch-porter automatisk
- På en PC som er koblet til samme nettverk som maskinen du spiller spillet på, åpner du hvilken som helst nettleser og skriver inn en av følgende IP-adresser i navigasjonsfeltet og trykker Tast inn:
192.168.0.1 192.168.1.1
Merk: Hvis ingen av disse adressene fungerer for deg, kan du søke på nettet etter bestemte trinn for å få tilgang til innstillingsmenyen til ruteren.
- På den første påloggingsskjermen til ruteren din, skriv inn dine egendefinerte legitimasjon hvis du tidligere har opprettet noen. Hvis dette er første gang du åpner ruterinnstillingsmenyen, kan du prøve de generelle påloggingsinformasjonene - admin som bruker og 1234 som passord.
Merk: Det er enighet mellom de fleste produsenter om generisk legitimasjon, men hvis disse ikke fungerer, kan du søke på nettet etter standardinformasjonen i henhold til rutermodellen du bruker. - Når du endelig er inne i ruteren, kan du se etter Avansert-menyen og se om det er noen meny som heter NAT-videresending eller liknende. Inne i NAT-videresending-menyen, bør du finne et alternativ som lar deg aktivere UPnP. Når du ser den, må du sørge for at den er aktivert, og deretter lagre den gjeldende konfigurasjonen.
- Når du har sørget for at UPnP er aktivert, start både ruteren og konsollen / PC-en der du spiller spillet på nytt, og se om du klarte å fikse feilen.
Hvis dette scenariet ikke gjaldt, eller du ikke kunne aktivere UPnP fra ruteren, kan du gå til neste potensielle løsning nedenfor.
B. Videresende portene som brukes av Overwatch manuelt
- Følg trinn 1 og trinn 2 fra veiledningen ovenfor for å få tilgang til menyen for ruteren.
- Når du er inne, får du tilgang til Avansert menyen og se etter et alternativ som heter Port Forwarding eller liknende.
Merk: De eksakte navnene på disse alternativene og skjermbildene du ser, vil være forskjellige, avhengig av ruteprodusenten.
- Etter at du har funnet menyen som lar deg videresende portene manuelt, kan du begynne å legge til portene som Overwatch krever, avhengig av hvilken plattform du velger:
Overwatch - Playstation 4 TCP: 1935, 3478-3480 UDP: 3074, 3478-3479 Overwatch - Xbox One TCP: 3074 UDP: 88, 500, 3074, 3544, 4500 Overwatch - PC TCP: 1119, 3724, 6113 UDP: 5060, 5062, 6250, 3478-3479, 12000-64000
- Når du har videresendt de nødvendige portene, start både ruteren og datamaskinen på nytt, og se om problemet nå er løst.
Hvis du fremdeles ser den samme feilkoden som oppstår, eller de nødvendige portene allerede er videresendt, kan du gå ned til neste potensielle løsning nedenfor.
Overfører til Googles DNS
Som det viser seg, kan en inkonsekvens med standard DNS også være ansvarlig for innseendet til LC-202 feil.Noen berørte brukere har klart å fikse problemet ved å migrere til DNS-ene (Domain Name Systems) fra Google, og ifølge dem, siden de gjorde det, sluttet feilen å oppstå helt.
Men husk at avhengig av om du ser denne feilen på en PC, Xbox One eller PlayStation 4, vil de nøyaktige trinnene for å endre standard DNS til Googles ekvivalenter være forskjellige - det er derfor vi har opprettet 3 separate sub -guider som viser deg hvordan du setter Google DNS på PC, Xbox one og Ps4.
A. Bruke Google DNS på PC
- trykk Windows-tast + R å åpne opp en Løpe dialogboks. Skriv deretter inn ‘Ncpa.cpl’ og trykk Tast inn å åpne opp Nettverkstilkoblinger vindu.
- Når du er inne i Nettverkstilkoblinger vindu, høyreklikker du på Wi-Fi (trådløs nettverkstilkobling) og velg Eiendommer hvis du bruker en trådløs tilkobling. Hvis du bruker en kablet tilkobling, høyreklikker du på Ethernet (lokal tilkobling) i stedet.
- Når du er inne i Wi-Fi eller Ethernet-egenskaper skjermen, gå over til Nettverk og deretter navigere tilDenne forbindelsen bruker følgende elementerseksjon. Når du er der, merker du av i boksen som er tilknyttetInternet Protocol versjon 4 (TCP / IPv4)og klikk deretter på Eiendommer knapp.
- Når du er inne iEgenskaper for Internet Protocol versjon 4 (TCP / IPv4) skjerm, velg Generell kategorien, og merk deretter av i boksen som er tilknyttetBruk følgende DNS-serveradresse.
- Deretter erstatter duForetrukket DNS-serverog Alternativ DNS server med følgende verdier:
8.8.8.8 8.8.4.4
- Når du klarer å endre innstillingene for TCP / IPv4,gjør det samme for TCP / IPv6ved å få tilgang til Internet Protocol versjon 6menyen og stille inn Foretrukket DNS-server og Alternativ DNS-server til følgende verdier:
2001:4860:4860::8888 2001:4860:4860::8844
- Etter at du har gjort endringene og lagret den gjeldende konfigurasjonen, må du starte PCen på nytt, åpne Overwatch når neste oppstart er fullført og se om problemet nå er løst.
B. Bruke Google DNS på Xbox One
- Fra hoved dashbordet til Xbox One-menyen, trykk på Xbox-knappen på kontrolleren din for å få frem guide-menyen. Når du er inne, får du tilgang til Alle innstillinger Meny.
- Inne i Innstillinger menyen, se etter Nettverk på den vertikale menyen til høyre, og gå deretter til Avanserte innstillinger undermeny.
- Inne i Nettverk menyen til din Xbox One konsoll, velg Avanserte innstillinger fra seksjonen til venstre.
- Inne i Avanserte innstillinger menyen, velg DNS-innstillinger, velg deretter Håndbok ved neste ledetekst.
- Endre standard på neste skjermbilde DNS-verdier til følgende:
Primær DNS: 8.8.8.8 Sekundær DNS: 8.8.4.4
Merk: Hvis du vil bruke IPV6, bruk disse verdiene i stedet:
Primær DNS: 208.67.222.222 Sekundær DNS: 208.67.220.220
- Lagre endringene, start konsollen på nytt og se om problemet nå er løst.
C. Bruke Google DNS på PlayStation 4
- Gå til hovedpanelet på PS4-konsollen Innstillinger ikonet og trykk på X for å få tilgang til menyen.
- Inne i Innstillinger menyen, naviger til Innstillinger> Nettverk og velg deretter Sett opp Internett-tilkobling fra listen over tilgjengelige alternativer.
- Velg neste Wi-Fi eller LAN på neste skjermbilde, avhengig av om du for øyeblikket er koblet til et trådløst eller kablet (Ethernet) nettverk.
- Velg deretter Tilpasset fra listen over alternativer og velg Automatisk når du blir spurt om din IP adresse.
- Når du blir bedt om å stille inn DHCP-vertsnavn, velg Ikke spesifiser.
- Når du endelig kommer til DNS-innstillinger, sett dem til Håndbok. Still deretter inn Primær DNS til 8.8.8.8 og Sekundær DNS til 8.8.4.4.
Merk: Hvis du vil bruke Google DNS til IPV6, bruk følgende verdier i stedet:Primær DNS - 208.67.222.222 Sekundær DNS - 208.67.220.220
- Lagre endringene, start PS4-konsollen på nytt, og se om problemet er løst ved neste oppstart av datamaskinen.
Hvis det samme problemet fremdeles oppstår, selv etter at du har endret standard DNS, kan du gå ned til neste potensielle løsning nedenfor.
Hviteliste Overwatch i brannmurinnstillinger (kun PC)
Avhengig av sikkerhetsinnstillingene som antivirusprogrammet ditt for øyeblikket er konfigurert med, kan denne feilen lettes av en overbeskyttende AV-pakke som ender med å blokkere forbindelsen mellom PCen og spillets server.
Hvis dette scenariet gjelder, bør du kunne løse problemet ved å godkjenne Overwatch-kjørbarlisten for å sikre at sikkerhetspakken ikke forstyrrer den. Flere berørte brukere har bekreftet at LC-202 feilble løst etter at de hadde godkjent den viktigste kjørbare Overwatch og Battle.net launcher i Windows Defender.
Merk: Instruksjonene nedenfor viser deg hvordan du hviteliste Overwatch + Battle.net fra Windows Defender. Hvis du bruker en tredjeparts suite, kan du søke på nettet etter spesifikke trinn for å legge spillet til unntakslisten eller følge neste guide nedenfor for å få instruksjoner om hvordan du avinstallerer det helt.
- trykk Windows-tast + R å åpne opp en Løpe dialogboks. Skriv deretter inn ‘Kontroller brannmur.cpl’ for å åpne opp klassikeren Windows-brannmurgrensesnitt.
- Når du er inne i hovedmenyen til Windows Defender-brannmur, klikker du påTillat en app eller funksjon gjennom Windows Defender-brannmurfra menyen til venstre.
- Inne i Tillatte apper menyen, klikk påEndre innstillingerog deretter på Ja på UAC (brukerkontokontroll)spør.
- Når du har full tilgang, blar du nedover listen over tillatte gjenstander og ser om Overwatch og Battle.net begge har dedikerte bidrag. Hvis du klarer å finne dem, må du sørge for at begge boksene (Privat og offentlig)blir sjekket, og klikk deretter Ok for å lagre endringene.
Merk: I tilfelle det ikke er noen oppføringer for Overwatch og Battle.net i denne listen, legg dem til manuelt ved å klikke påTillat en annen appog klikke påBla gjennomknapp. Deretter navigerer du til plasseringen av spillet som kan kjøres, og legger til hver oppføring manuelt. - En gang både Overwatchs viktigste kjørbare og spillets lansering (Battle.net) er godkjent i Windows-brannmur, start datamaskinen på nytt og se om problemet er løst ved neste oppstart av datamaskinen.
Hvis du bruker en tredjepartspakke eller hviteliste ikke gjorde noen forskjell, kan du gå ned til neste potensielle løsning nedenfor.
Avinstallere overbeskyttende brannmur (kun PC)
Hvis du bruker en tredjeparts AV-pakke og godkjent ikke fungerte av forskjellige grunner, er den mest effektive måten å sørge for at du ikke har å gjøre med noen form for interferens, å avinstallere antivirusprogrammet helt.
Hvis den LC-202 feil problemet fortsatt oppstår selv etter at du har gjort dette, kan du trygt installere AV-pakken på nytt, ettersom du har eliminert den fra den potensielle skyldige listen.
Her er en rask guide for å avinstallere en overbeskyttende brannmur:
- trykk Windows-tast + R å åpne en Løpe dialogboks. Skriv deretter inn ‘Appwiz.cpl’ inne i tekstboksen og trykk Tast inn å åpne opp Programmer og filer Meny.
- Når du endelig er inne i Programmer og funksjoner , bla nedover listen over installerte applikasjoner og finn tredjeparts AV-pakken du vil avinstallere. For å starte denne prosessen, høyreklikk på programmet du vil bli kvitt og klikk på Avinstaller fra den nylig dukket opp hurtigmenyen.
- På neste skjermbilde, følg instruksjonene på skjermen for å fullføre avinstallasjonen, og start deretter datamaskinen på nytt.
- Når du har fjernet tredjepartspakken, starter du Overwatch igjen og ser om problemet fremdeles oppstår.
Hvis dette scenariet ikke var aktuelt da du støter på problemet på en konsoll, følger du neste metode nedenfor.
Installere spillet på nytt (kun konsoll)
Det viser seg at mange berørte brukere som vi støter på LC-202 feilpå en konsoll har bekreftet at problemet sluttet å oppstå etter at de installerte Overwatch på Xbox One eller Ps4 på nytt.
Selvfølgelig vil trinnene for å gjøre dette være forskjellige, avhengig av konsollen du støter på problemet på. På grunn av dette har vi satt sammen to forskjellige underguider - en for PS4 og en for Xbox One. Følg den som gjelder for konsollen du ønsker.
A. Installere Overwatch på nytt på Xbox One
- Trykk på Xbox-knappen på kontrolleren på hoveddashboardet på konsollen, og bruk deretter guide-menyen til å navigere til Min spill- og appmeny.
- Inne i Spill og apper menyen, bla nedover listen over installerte applikasjoner og finn Overwatch.
- Deretter velger du Overwatch og trykker på Start-knappen for å velgeAdministrer spilletfra den nylig dukket opp hurtigmenyen.
- Når du kommer til neste meny, velger du Avinstaller alleog følg instruksjonene på skjermen for å sikre at du avinstallerer både basisspillet og alle tillegg og installerte oppdateringer.
Merk: Husk at denne operasjonen ikke ender med å påvirke lagrede spill. - Etter at avinstallasjonen er fullført, start konsollen på nytt, og fortsett og installer Overwatch på nytt.
- Når installasjonen er fullført, starter du Overwatch igjen og ser om problemet nå er løst.
B. Installere Overwatch på nytt på Ps4
- Gå til hovedmenyen på dashbordet på PS4 Bibliotek Meny.
- Fra neste meny velger du Spill (fra venstre side av skjermen), flytt deretter til høyre seksjon, finn oppføringen tilknyttet Overwatch og trykk på Alternativer på kontrolleren.
Velg deretter Slett alternativet fra den nylig viste kontekstmenyen. - Når avinstallasjonen er fullført, må du starte konsollen på nytt og deretter installere spillet på nytt når neste oppstart er fullført.
- Få tilgang til biblioteket igjen, last ned på nytt og installer Overwatch igjen og se om problemet nå er løst.