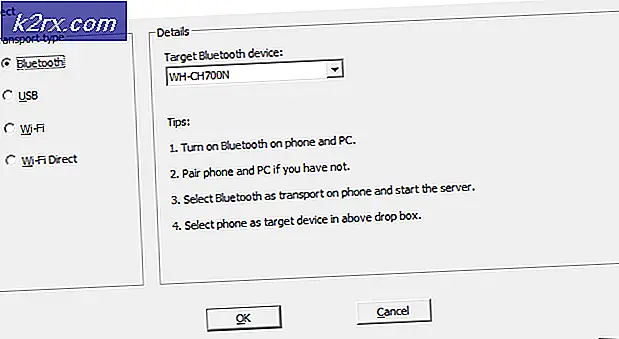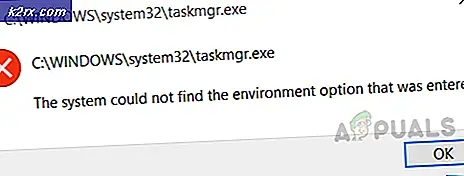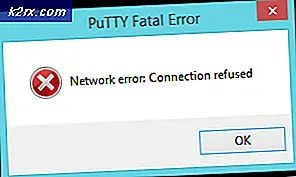FIX: Deaktiver klare hjørner / kanter i Windows 10
Windows 10 brakte mange endringer i Windows-verdenen De fleste av disse gikk over ganske bra med Windows-brukere, men noen gjorde det ikke. En av de endringene som brukerne virkelig ikke pris på, er det faktum at Microsoft bestemte seg for å ta muligheten til å skru av klistrede hjørner når de bruker mer enn en skjerm utenom Windows 10-brukere. Alternativet var tidligere til stede i Windows 7, Windows 8 og Windows 8.1, og nesten hver eneste Windows-bruker som brukte mer enn én skjerm, elsket denne funksjonen som klissete hjørner kan være ganske irriterende og frustrerende. Jeg mener, hvem vil ikke bli rasende når pekeren deres bare stikker til et hjørne i noen sekunder som føles som evighet når de prøver å flytte den fra en skjerm til en annen.
Til forferdelse av mange Windows-brukere som oppgraderte til Windows 10, eksisterer ikke lenger muligheten for å deaktivere klissete hjørner. Selv om dette problemet ikke blir hevet så mye som det burde være, er det så alvorlig et problem at mange Windows-brukere har valgt å rulle tilbake til eldre versjoner av operativsystemet. Heldigvis, hvis du er en Windows 10-bruker som ønsker å kvitte seg med klissete hjørner og er villig til å sette inn noe arbeid for å gjøre det, kan du faktisk deaktivere de irriterende, klissete hjørnene. Den første halvdelen av deaktivere klistrede hjørner er faktisk deaktivere Snap- funksjonen som hver versjon av Windows etter Windows XP følger med. Hvis du deaktiverer Snap-funksjonen, kan du fritt flytte applikasjonsvinduer mellom skjermer uten at de stikker (eller snapper, for å være mer presise) til noen av de fire hjørnene på skjermen. For å deaktivere Snap må du:
Hold Windows-tasten og trykk I. Klikk på System .
PRO TIPS: Hvis problemet er med datamaskinen eller en bærbar PC / notatbok, bør du prøve å bruke Reimage Plus-programvaren som kan skanne arkiver og erstatte skadede og manglende filer. Dette fungerer i de fleste tilfeller der problemet er oppstått på grunn av systemkorrupsjon. Du kan laste ned Reimage Plus ved å klikke herKlikk på Multitasking i venstre rute. Under Snap- kategorien i den høyre ruten, snu glidebryteren direkte under Arrange-vinduene automatisk ved å dra dem til sidene eller hjørner av skjermalternativet av . Hvis du gjør det, deaktiverer du Snap.
Når Snap har blitt deaktivert, kan du gå videre til den andre halvdelen av deaktivere klistrede hjørner i Windows 10, halvdelen som innebærer at noen fiddling rundt med datamaskinens register. For å deaktivere klare hjørner i Windows 10, må du:
Trykk Windows Logo- tasten + R for å åpne et Kjør
Skriv Regedit i Run- dialogboksen og trykk Enter- tasten for å åpne Registerredigering .
I Registerredigering navigerer du til HKEY_CURRENT_USER \ Software \ Microsoft \ Windows \ CurrentVersion \ ImmersiveShell \ EdgeUi .
Klikk på EdgeUi- tasten i venstre rute for å vise innholdet i den høyre ruten.
Høyreklikk på et tomt mellomrom i høyre rute, hold musepekeren over Ny og klikk på DWORD-verdi (32-biters) .
Navngi den nye DWORD-verdien MouseMonitorEscapeSpeed .
Dobbeltklikk på MouseMonitorEscapeSpeed, endre verdiverdien til 1 og klikk på OK .
Start datamaskinen på nytt, og så snart den støter opp, vil du legge merke til at det er veldig, veldig lite eller ingen kløe i skjermens hjørner.
Metode 2: Bruk NSM App
Offisielt arbeider MS med problemet. Uoffisielt har en app kalt NSM blitt utviklet for å løse problemet. Hvis Metode over ikke hjelper, så får du en app herfra og installerer den.
PRO TIPS: Hvis problemet er med datamaskinen eller en bærbar PC / notatbok, bør du prøve å bruke Reimage Plus-programvaren som kan skanne arkiver og erstatte skadede og manglende filer. Dette fungerer i de fleste tilfeller der problemet er oppstått på grunn av systemkorrupsjon. Du kan laste ned Reimage Plus ved å klikke her