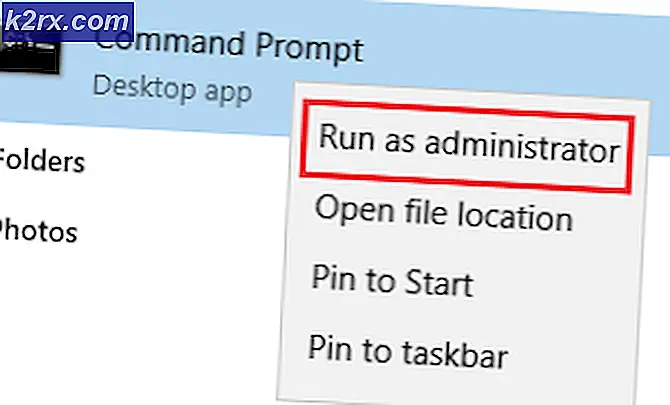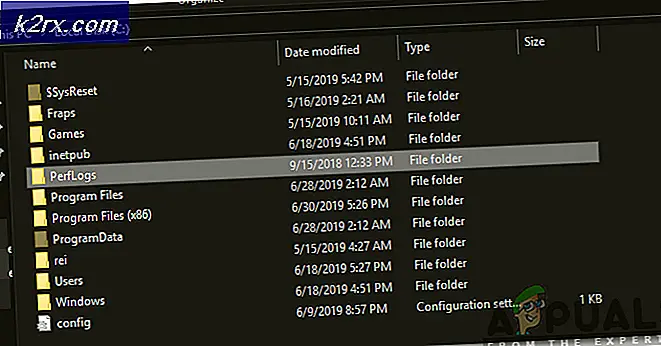Service Host: Diagnostic Policy Service High CPU & Memory Usage
Diagnostic service kjører i Windows OS for å oppdage og feilsøke problemer med Windows-komponentene. Denne tjenesten er nødvendig for å kjøre Diagnostics-verktøyet i Windows, og det er en bakgrunnstjeneste som betyr at den startes automatisk når du starter opp systemet og fortsetter å kjøre så lenge systemet er på. Hvis denne tjenesten bruker unormalt mye CPU og RAM, vil dette gjøre Windows-funksjonen langsom til å svare på andre prosesser, og brukeren står overfor et forsinket problem.
Metode 1: Slett SRUDB.dat-filen
I denne metoden vil vi stoppe tjenesten og slette en kalt systemfil SRUDB.dat som ligger i Windows installasjonskatalog. Noen ganger kjører DPS-tjenesten (Diagnostic Policy Service) og oppretter logger i den filen, og filstørrelsen blir veldig stor. Å tvinge tjenesten til å stoppe og deretter slette denne filen løser dette problemet.
- trykk Ctrl + Skift + Esc å åpne Oppgavebehandling.
- Rull ned i prosessfanen og søk etter Tjenestever: Diagnostisk policy.
- Klikk på Avslutt oppgave og sørg for å sjekke Forlat usikre data og avslutning alternativ.
- Klikk nå på Vindusøkelinje og skriv inn Løpe og åpne dialogboksen.
- Skriv inn services.msc og klikk Ok å kjøre den i Tjenester Vindu, søk etter Diagnostic Policy Service, høyreklikk og velg egenskaper.
- I den generelle fanen klikker du Stopp, og når tjenesten er stoppet, klikker du ok for å bruke endringene.
- Skriv nå % WinDir% \ System32 \ sru i Kjør dialogboksen og klikk Ok (Du trenger administratorrettigheter for å få tilgang til denne mappen).
- Slett filen SRUDB.dat.
- Start datamaskinen på nytt og se om problemet er løst.
Metode 2: Endre strømplan
Hvis du bruker en bærbar PC, kan denne metoden fungere for deg. I denne metoden vil vi endre standard batteristrøm for systemet. Det har vært rapporter om at Microsoft-drivere ikke fungerer som de skal, og endrer batteriinnstillingene i systemet for å forårsake topp i RAM-bruken. Du må sørge for at Power Plan-innstillingene dine er de samme for både On Power og On Battery. Se trinnene nedenfor.
- Gå til Windows Search og skriv inn “Strøm- og hvilemodusinnstillinger” og klikk Ekstra strøminnstillinger
- Klikk på ved siden av planen din Endre planinnstillinger og klikk deretter Endre avanserte strøminnstillinger.
- I dialogboksen søker du etter innstillinger for trådløs adapter og klikker på den for å utvide den under Strømsparingsmodus ved siden av På batteri. Kontroller at den er satt til Maksimal ytelse, og på Innkoblet er også satt til Maksimal ytelse.
- Klikk Ok for å bruke endringene.