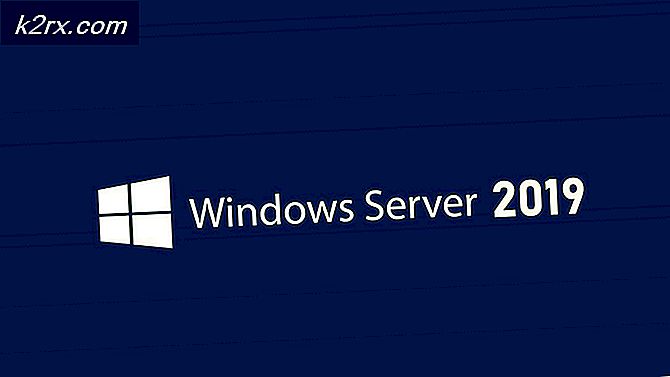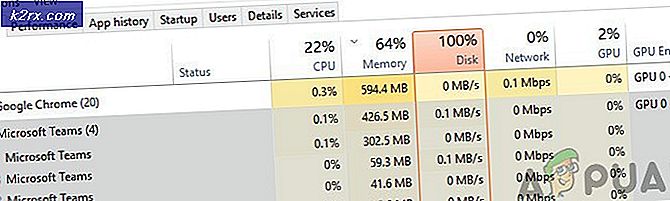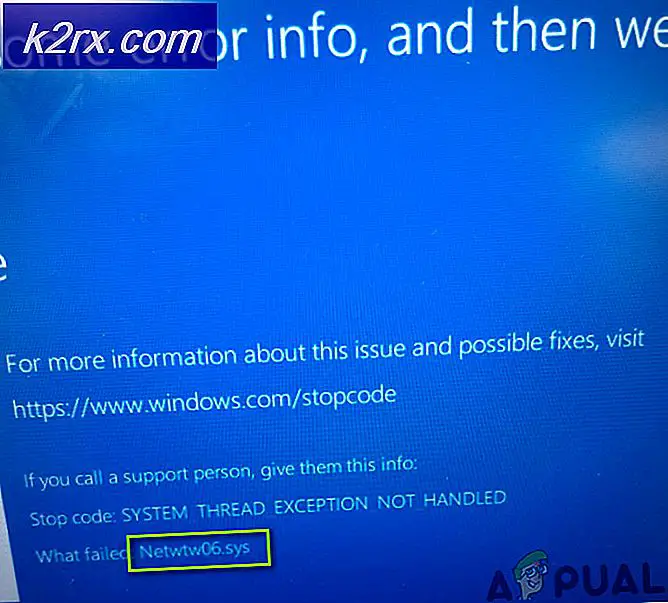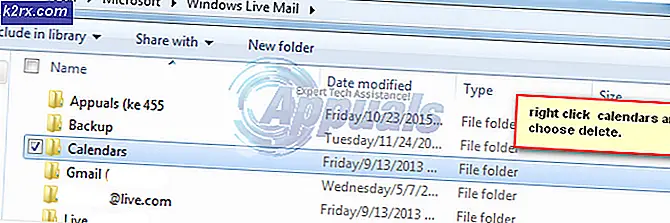Slik bruker du DISM til å reparere Windows 10
Hvis du har brukt Windows i lang tid, kan du kanskje huske hvor ofte Windows Vista-bilder ble unserviceable tidligere og måtte repareres. Selv om problemet ikke er like vanlig i Windows 10, er det fortsatt forekomster, spesielt når du prøver å bruke System File Checker ( SFC ) for å fikse en endret systemfil.
Heldigvis leveres Windows 10 med et ekstremt hjelpsom kommandolinjeverktøy, kjent som Deployment Image Servicing and Management (DISM). Vanligvis brukes DISM når en sfc / scannow- kommando ikke kan reparere ødelagte eller modifiserte systemfiler. Ved å utføre en DISM-reparasjon, bør systemfilen Checker- kommandoer fungere helt fint.
DISM kan brukes til å reparere Windows-bilder, Windows Setup og Windows PE . Verktøyet har eksistert siden Windows Vista SP1, men nå kommer det installert som standard på Windows 10 og Windows 8.1.
Det er to måter vi kan gå på å reparere et bilde med DISM på Windows 10; Vi kan enten bruke Windows PowerShell eller bruke en forhøyet kommandoprompt . Siden både PowerShell og Command Prompt trenger omtrent samme kommandoer, spiller det ingen rolle hvilken løsning du velger. Men for mangfoldets skyld, ga vi veiledning om bruk av begge.
Metode One: Kjører DISM / Cleanup-Image Tool i kommandoprompt
- Søk etter cmd i Windows søkefelt. Høyreklikk på ledeteksten og klikk på Kjør som administrator .
- Sett inn kommandoen nedenfor for å sjekke om Windows-bildet er flagget av operativsystemet ditt som skadet. Hvis det var, vil du også få bekreftelse hvis korrupsjonen kan repareres.
Dism / Online / Cleanup-Image / CheckHealth
Merk: Dette trinnet er ment å spare deg litt tid da du ser at værbestandighet eksisterer. Det løser ikke noe, men du får en ide om det er verdt å gå gjennom hele prosessen.
- Hvis CheckHealth har vist tegn på korrupsjon, anbefales det å gjøre en bredere skanning på bildefilen. Kommandoen nedenfor kontrollerer korrupsjonen i komponentbutikken og registrerer noe av det i en loggfil. Hvis du vil se på loggfilene, kan du finne dem i C: \ Windows \ Logs \ CBS \ CBS.log eller C: \ Windows \ Logs \ DISM \ dism.log .
Dism / Online / Cleanup-Image / ScanHealth
Merk: I motsetning til / CheckHealth, / ScanHealth er ikke øyeblikkelig og vil ta alt fra 5 til 20 minutter til slutt. Ikke lukk kommandolinjen hvis lasteskjermen fryser for en stund. Det forblir vanligvis på 20% i 5 minutter før du fortsetter.
- Sett inn kommandoen nedenfor for å skanne bildet for korrupsjon, utføre reparasjonsoperasjoner automatisk og registrere eventuelle tegn på korrupsjon til loggfilen. Avhengig av systemets spesifikasjoner og bildestørrelse, kan denne operasjonen ta alt fra 20 minutter til 4 timer eller mer.
Dism / Online / Cleanup-Image / RestoreHealth
PRO TIPS: Hvis problemet er med datamaskinen eller en bærbar PC / notatbok, bør du prøve å bruke Reimage Plus-programvaren som kan skanne arkiver og erstatte skadede og manglende filer. Dette fungerer i de fleste tilfeller der problemet er oppstått på grunn av systemkorrupsjon. Du kan laste ned Reimage Plus ved å klikke her
Merk: I likhet med / Scanhealth vil oppsettet fryse 20% for en stund, så lukk den ikke for tidlig.
Det er det. Windows 10-bildet ditt skal fungere nå.
Metode To: Kjører DISM / Cleanup-Image Tool i PowerShell
- Søk etter powershell inne i Windows søkefelt. Høyreklikk på Windows PowerShell og klikk på Kjør som administrator .
- Sett inn følgende kommando inne i det forhøyede Powershell-vinduet:
Repair-WindowsImage -Online -CheckHealth
Merk: Denne kommandoen har til formål å kontrollere om bildet er merket som ødelagt av systemet. Det løser ikke noe, men fungerer som en rask måte å kontrollere om korrupsjon eksisterer. Hvis du vil se på loggfilene, kan du finne dem i C: \ Windows \ Logs \ CBS \ CBS.log eller C: \ Windows \ Logs \ DISM \ dism.log .
- Kopier og lim inn følgende kommando inne i det forhøyede PowerShell-vinduet for å utføre et bilde skanning etter korrupsjon:
Repair-WindowsImage -Online -ScanHealth
Merk: Denne kommandoen løser ikke noe, men i stedet vil det sjekke om korrupsjon og registrere noe av det i en loggfil.
- I den forhøyede kommandoprompten, kopier og lim inn følgende kommando og trykk Enter :
Reparasjon-WindowsImage -Online -RestoreHealth
Merk: Denne kommandoen skanner bildet for korrupsjon. Hvis det møter noen dårlige sektorer, vil oppsettet automatisk utføre reparasjonsoperasjoner og registrere eventuelle tegn på korrupsjon inne i loggfilen. Operasjonen kan ta alt fra 15 minutter til noen timer, avhengig av systemspesifikasjonene.
Det er det, ditt Windows-bilde bør løses!
PRO TIPS: Hvis problemet er med datamaskinen eller en bærbar PC / notatbok, bør du prøve å bruke Reimage Plus-programvaren som kan skanne arkiver og erstatte skadede og manglende filer. Dette fungerer i de fleste tilfeller der problemet er oppstått på grunn av systemkorrupsjon. Du kan laste ned Reimage Plus ved å klikke her