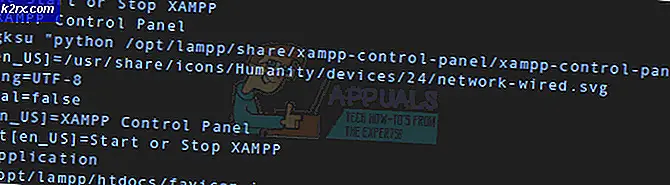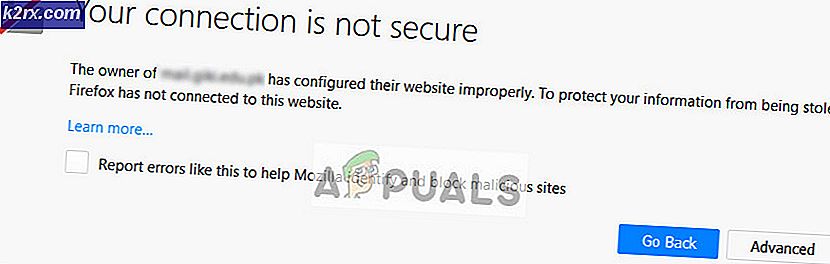Fiks: Dell Touchpad virker ikke
Noen Dell-brukere har rapportert problemer med deres berøringsputer. De mest berørte brukerne mister plutselig muligheten til å bruke berøringsplaten etter at den har jobbet lenge. Selv om noen brukere rapporterer støter på dette problemet etter å ha utført en Windows-oppdatering, har noen ingen tilsynelatende utløser i tankene. Enda mer nysgjerrig, rapporterer de fleste brukere at mens en ekstern mus er tilkoblet, fungerer berøringsplaten helt fint.
Hvis du finner deg selv i en lignende situasjon, vil følgende reparasjoner hjelpe deg med å få tilbake touchpad-funksjonaliteten på Dell-datamaskinen din. Nedenfor har du en samling metoder som andre brukere har brukt til å løse dette problemet. Følg alle mulige reparasjoner i rekkefølge til du får tilbake touchpad. La oss begynne.
Metode 1: Aktiver berøringspanelet ved hjelp av funksjonstasten
Den vanligste årsaken til at berøringsplaten slutter å virke, er at brukeren ender opp med å deaktivere berøringsplaten ved en feil. De fleste bærbare datamaskiner har en funksjonsnøkkel dedikert til styreputen integrert med F-tastene. Den vanligste plasseringen er på F9- tasten.
Hvis du vil aktivere berøringsplaten på Dell-datamaskinen din, trykker du på knappen som ligner en styreputeknapp og ser om du gjenoppretter styreputens funksjonalitet. Enkelte modeller krever at du har funksjonstasten trykket mens du trykker på styreputetasten.
Metode 2: Aktivere berøringspanelet på nytt fra Kontrollpanel eller Dell-innstillinger
Brukere som rapporterte å miste touchpad-funksjonaliteten etter å ha installert en Windows-oppdatering, har klart å løse problemet etter å ha oppdaget at deres Touchpad ble deaktivert i Kontrollpanel. Selv om årsakene til dette er uklare, mistenker de fleste brukere at problemet skyldes en feilaktig Windows-oppdatering.
Her er en rask veiledning om hvordan du aktiverer styreputens funksjonalitet på en Dell-datamaskin via Kontrollpanel:
- Trykk på Windows-tasten + R for å åpne en Kjør-boks. Deretter skriver du kontrollen og trykker Enter for å åpne Kontrollpanel .
- På innsiden av kontrollpanelet navigerer du til maskinvare og lyd, og klikker deretter på mus og pekefelt.
- Deretter klikker du på Ytterligere musalternativer og ser om Touchpad er aktivert i Musegenskaper . Hvis ikke, klikker du på Aktiver enhet under Dell TouchPad- fanen og starter datamaskinen på nytt.
Merk: Hvis du ikke finner de angitte innstillingsalternativene ovenfor, åpner du en Kjør-boks ( Windows-tast + R ), skriver main.cpl og trykker Enter for å åpne vinduet Musegenskaper. Deretter går du over til Dell Touchpad og klikker på Klikk for å endre Dell TouchPad- innstillinger. Deretter endrer du Touchpad-vekselen fra Av til På og trykker på Lagre- knappen fra den dedikerte Dell Touchpad-delen. - Ved neste oppstart, se om problemet er løst, og du kan bruke styreputen. Hvis du fortsatt har det samme problemet, gå over til metoden nedenfor.
Metode 3: Oppdater / Tilbakestill styreputemodus via Enhetsbehandling
Hvis du mister funksjonaliteten til Dell-styreputen din, kan det også skyldes en glitched driver eller en feil installasjon utført av WU. Noen brukere som opplever det samme problemet, har klart å gjenopprette styreputens funksjonalitet på sine bærbare bærbare datamaskiner ved å enten oppdatere styreputeprodusenten eller rulle den tilbake til en tidligere versjon som fungerte som den skal.
PRO TIPS: Hvis problemet er med datamaskinen eller en bærbar PC / notatbok, bør du prøve å bruke Reimage Plus-programvaren som kan skanne arkiver og erstatte skadede og manglende filer. Dette fungerer i de fleste tilfeller der problemet er oppstått på grunn av systemkorrupsjon. Du kan laste ned Reimage Plus ved å klikke herHer er en rask guide for hvordan du bruker Enhetsbehandling til å oppdatere eller tilbakestille Touchpad-driveren på Dell bærbare datamaskiner eller bærbare datamaskiner:
- Trykk på Windows-tasten + R for å åpne en Kjør-boks. Skriv deretter inn devmgmt.msc og trykk Enter for å åpne Enhetsbehandling .
- I Enhetsbehandling utvider du rullegardinmenyen Mus og andre pekeenheter, høyreklikker på Dell Touchpad og velger Egenskaper .
- I vinduet Dell Touchpad Properties, klikk på Driver- fanen for å hente den frem, og klikk deretter på Oppdater driver- boksen.
- I det neste vinduet klikker du på Søk automatisk for oppdatert driverprogramvare og venter på at den nye driveren skal installeres på datamaskinen.
Merk: Hvis veiviseren kommer tilbake til deg og sier at du allerede har den nyeste driveren, går du tilbake til Driver- fanen og klikker på Roll Back Driver .
Når styreputeprodusenten er oppdatert eller rullet tilbake, start datamaskinen på nytt og se om du klarer å løse problemet ved neste oppstart. Hvis du fortsatt har problemer med styreputen på Dell-bærbar PC eller notatbok, flytt deg ned til den endelige metoden.
Metode 4: Opprette en Linux Boot DVD
Dette kan virke som en merkelig løsning, men mange brukere har klart å bruke den til å gjenvinne styreputens funksjonalitet på sine Dell-datamaskiner. Denne metoden innebærer å skape en Linux boot DVD, bruker den til å starte opp i Linux, og deretter starte opp på Windows 10.
Mange brukere har rapportert at denne metoden var vellykket med å få tilbake Touchpad-funksjonaliteten. Her er en rask guide til å lage en Linux boot DVD og starte datamaskinen fra den for å fikse Dell TouchPad problemet:
- Last ned noen Linux-distribusjon ISO. Hvis du ikke vet hvilken, besøk denne lenken ( her ) og last ned den nyeste Ubuntu LTS-utgivelsen.
- Når Linux ISO er lastet ned på datamaskinen, sett inn en tom DVD og brenne Linux ISO på den.
Merk: Hvis du ikke har en DVD klar, kan du også kopiere Linux-distribusjonen på en flash-stasjon med denne håndboken ( her ). - Start maskinen på nytt og start opp fra Linux-mediene du nylig har opprettet. Hvis DVD-stasjonen din (eller USB-spor) ikke er konfigurert som oppstartsalternativer, må du kanskje endre det fra BIOS-innstillingene.
- Når datamaskinen klarer å starte opp fra Ubuntu ISO, velger du Prøv Ubuntu uten å installere og trykker Enter .
- Vent til systemet ditt er fullstart i Linux, start deretter datamaskinen på nytt og ta ut Linux Media slik at systemet starter opp i Windows.
- Ved neste oppstart, vent til systemet er startet opp og kontroller om du klarte å gjenopprette Touchpad-funksjonaliteten .
PRO TIPS: Hvis problemet er med datamaskinen eller en bærbar PC / notatbok, bør du prøve å bruke Reimage Plus-programvaren som kan skanne arkiver og erstatte skadede og manglende filer. Dette fungerer i de fleste tilfeller der problemet er oppstått på grunn av systemkorrupsjon. Du kan laste ned Reimage Plus ved å klikke her