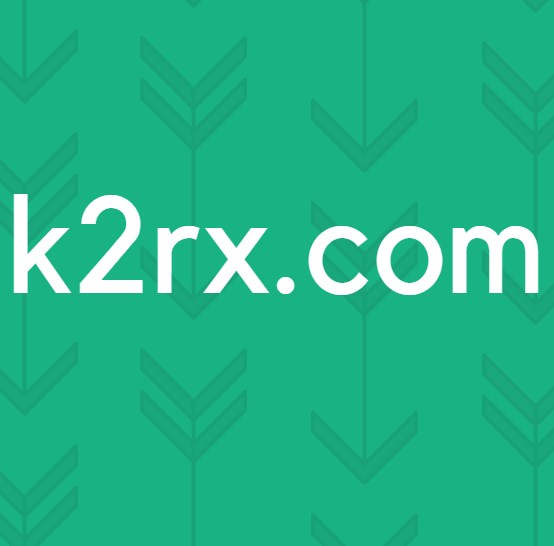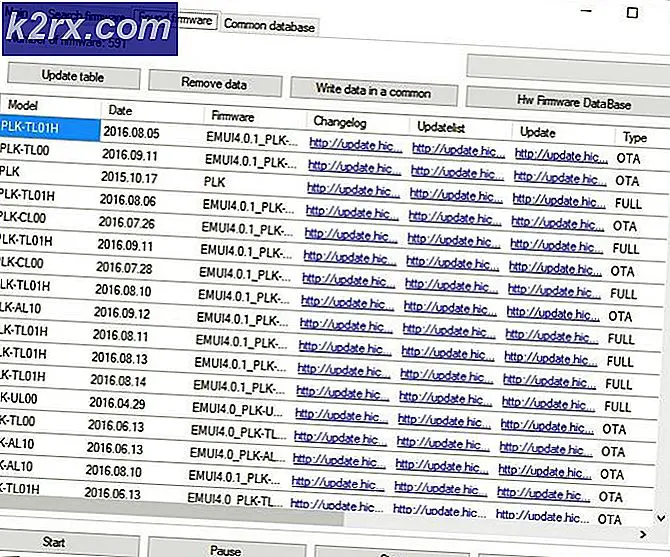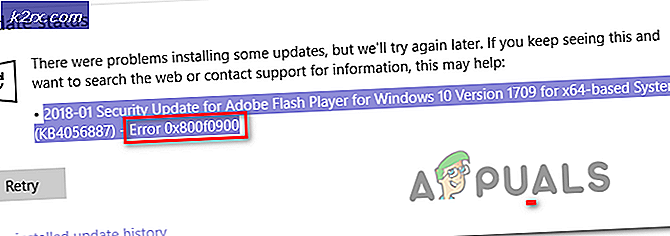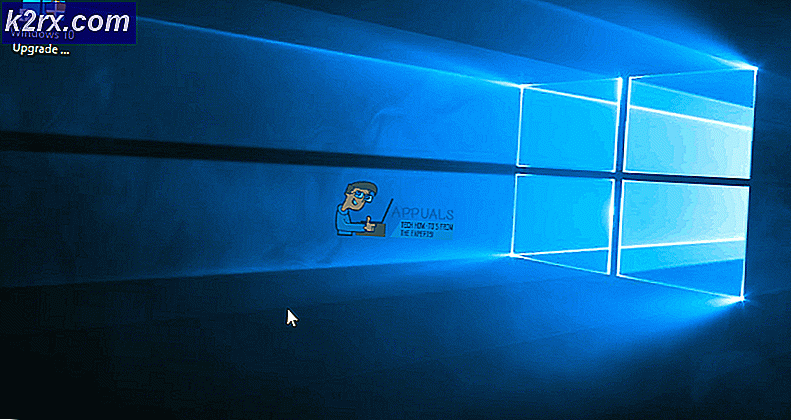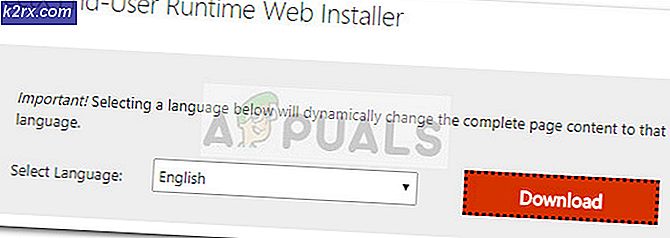Systemgjenoppretting ‘STATUS_WAIT_2’ feilkode
Den ‘STATUS_WAIT_2‘Feil vises når noen Windows-brukere prøver å lage en sikkerhetskopi av systembildet ved hjelp av systemgjenoppretting. I noen tilfeller ledsages denne feilen av feilkoden 0x80070002. Dette problemet er rapportert å forekomme på Windows 7, Windows 8.1 og Windows 10.
Som det viser seg, er det flere forskjellige årsaker som kan ende opp med å utløse STATUS_WAIT_2 Feil:
Utføre en SFC- og DISM-skanning
Hvis du prøvde å gjenta operasjonen flere ganger, og hvert forsøk mislykkes med det samme STATUS_WAIT_2 Feil, er det ganske mulig at du faktisk har å gjøre med en eller annen form for systemfilkorrupsjon. Heldigvis er det et par verktøy som hver Windows-versjon leveres som standard som skal tillate deg å løse dette problemet.
SFC (System File Checker) og DISM (Implementering av bildeservicering og -administrasjon) er to solide verktøy som vil og opp fiksere flertallet av korrupsjon i lave og mellomstore tilfeller. Noen brukere som tidligere har slitt med denne feilmeldingen har bekreftet at STATUS_WAIT_2-feilen ble løst etter at de kjørte begge skanninger raskt etter hverandre.
Hvis du vil gjenta denne prosessen, begynner du med en enkel SFC-skanning - Hver avhengighet av dette verktøyet er lagret lokalt, slik at du kan kjøre det uten internettforbindelse. Men vær forsiktig så når du starter den, kan det medføre flere logiske feil å avbryte verktøyet med makt (ved å lukke CMD-vinduet).
Når SFC-skanningen er fullført, start datamaskinen på nytt og vent til neste oppstart.
Etter at neste oppstartssekvens er fullført, fortsett og start en DISM-skanning.
Merk:Husk at denne operasjonen vil kreve en stabil Internett-tilkobling - DISM bruker en underkomponent av Windows Update for å laste ned sunne kopier av filene som er berørt av systemfilkorrupsjon.
Når DISM-skanningen er fullført, gjør du en siste omstart av systemet og gjentar handlingen som tidligere utløste ‘STATUS_WAIT_2‘Feil når neste oppstart er fullført.
Hvis det samme problemet fortsatt er aktivt, kan du gå ned til neste potensielle løsning nedenfor.
Bruke en tredjeparts sikkerhetskopieringsekvivalent
Hvis metoden ovenfor ikke var effektiv for deg, og du ikke vil gjøre noe for radikalt som å tilbakestille Windows-komponentene dine, er det absolutt noen tredjepartsalternativer du kan vurdere.
Husk at systemgjenoppretting, filhistorikk, systembilde og sikkerhetskopiering er verktøy som Microsoft ikke aktivt vedlikeholder og utvikler på Windows 10. Det er fullt mulig at fremtidige Windows-utgivelser ikke lenger vil omfatte systemgjenoppretting siden tredjepartsekvivalenter er mye bedre enn den innebygde løsningen.
Hvis du leter etter et tredje program som kan gjøre det samme som Systemgjenoppretting, bør du vurdere et av disse gratis alternativene:
- Macrium Reflect
- Acronis True Image
- Clonezilla
- MiniTool Partition Wizard
- Solarwinds Backup
Merk: Alle alternativene som er presentert ovenfor er enten gratis eller inkluderer en prøveversjon.
I tilfelle du ikke vil bruke en tredjepartsløsning for å lage en sikkerhetskopi av Windows-versjonen, kan du gå ned til neste potensielle løsning nedenfor.
Slette StandardUser0-kontoen (hvis aktuelt)
Hvis du ser dette problemet på en Windows 10-datamaskin, er det sannsynlig at sikkerhetskopieringsprosessen mislykkes på grunn av en kjent feil som ender med å opprette en spøkelseskonto (defaultuser0) som Windows prøver å få tak i, selv om den ikke lenger eksisterer. Dette er enda mer sannsynlig hvis loggene til feilen avslører en referanse som denne:
Sikkerhetskopiering oppsto et problem under sikkerhetskopiering av fil C: \ Users \standardbruker 0\ Kontakter. Feil STATUS_WAIT_2
Hvis dette scenariet gjelder, bør du kunne løse problemet helt ved å følge et sett med instruksjoner som vil lede deg gjennom prosessen med å fjerne Standardbruker0 regnskap. Dette er hva du trenger å gjøre:
- trykk Windows-tast + R å åpne opp en Løpe dialogboks. Skriv deretter inn ‘Msconfig’ inne i Løpe boksen og trykk Tast inn å åpne opp Oppstartsalternativer skjerm.
- Når du er inne i Oppstartsalternativer velger du Støvel og merk av i boksen som er tilknyttet Sikker oppstart (under Boot alternativer). Deretter setter du den tilknyttede vekselen til minimal og klikker Søke om for å lagre endringene.
- Start datamaskinen på nytt og vent til operativsystemet starter opp igjen Sikkerhetsmodus.
- Når datamaskinen starter opp igjen, trykker du på Windows-tast + R å åpne opp en annen Løpe dialogboks. Skriv deretter inn 'kontroll' i tekstboksen og trykk Tast inn å åpne opp Klassisk kontrollpanel grensesnitt.
- Når du er inne i det klassiske kontrollpanelgrensesnittet, kan du bruke søkefunksjonen øverst til høyre for å søke etter ‘brukerkontoer‘Og trykk Tast inn for å se resultatene.
- Klikk på fra listen over resultater Fjern brukerkontoer (under Brukerkontoer).
- Hvis du blir bedt om av UAC (brukerkontokontroll) spør, klikk Ja å gi administrative privilegier.
- Når du er inne i Administrer kontoer klikk på Standardbruker0 kontoen for å velge den, og klikk deretter på Slett kontoen fra neste meny.
- På spørsmål om du vil beholde eller slette filene som tilhører Standardbruker0, klikk på Slett filer.
- Klikk på på den endelige bekreftelsesmeldingen Slett kontofor å bekrefte operasjonen.
- Åpne deretter File Explorer (Datamaskinen min) og naviger til C: \ Brukere for å se om Standardbruker0 mappen er fremdeles der. Hvis det er, fortsett og høyreklikk på det og velg Slett For å bli kvitt det.
Merk: Hvis du blir bedt om å gi administratortilgang, klikker du Ja ved ledeteksten for brukerkontokontroll.
- Når den mappen er slettet, lukker du File Explorer (Min datamaskin) vinduet og åpne et annet Kjør boks (Windows-tast + R). Inne i Løpe dialogboksen, skriv inn ‘Regedit’ og trykk Tast inn for å åpne Registerredigering. På UAC (brukerkontokontroll), klikk Ja for å gi administrator tilgang.
- Når du er inne i Registerredigering, bruk venstre seksjon for å navigere til følgende sted:
Datamaskin \ HKEY_LOCAL_MACHINE \ SOFTWARE \ Microsoft \ Windows NT \ CurrentVersion \ ProfileList
Merk: Du kan enten navigere dit manuelt, eller du kan lime inn stedet direkte i navigasjonsfeltet for å komme dit umiddelbart.
- Når du kommer til riktig sted, velger du undernøkkelen som begynner med S-1-5-21og flytt deretter til høyre rute.
- Når du har valgt riktig undernøkkel, flytt til seksjonen til høyre og dobbeltklikk på ProfilImagepath. Hvis den veien peker mot C: \ Brukere \ Standardbruker0, endre den for å peke mot den primære profilen du bruker.
- Lukk Registerredigering, start datamaskinen på nytt, og prøv å lage en sikkerhetskopi igjen med Systemgjenoppretting og se om problemet er løst.
I tilfelle du fremdeles støter på det samme ‘STATUS_WAIT_2‘Feil, gå ned til neste potensielle løsning nedenfor.
Tilbakestiller alle Windows-komponenter
Hvis ingen av løsningene ovenfor har fungert for deg, er det sannsynlig at du har å gjøre med en slags alvorlig systemfilkorrupsjon som du ikke kan fikse på vanlig måte. Hvis dette scenariet er aktuelt, bør du ganske enkelt fortsette og tilbakestille alle relevante Windows-komponenter som kan ende opp med å påvirke Systemgjenopprettingskomponenten.
Du kan gjøre dette enten ved å gå for en fullstendig sletting av OS-stasjonen eller ved å målrette KUN filene som tilhører operativsystemet ditt:
- Ren installasjon - Dette er den enkleste betjeningen av de to siden du kan gjøre det direkte fra menyene i Windows-versjonen, og det krever ikke at du bruker et kompatibelt installasjonsmedium. Dette anbefales imidlertid bare hvis du ikke bryr deg om hva som skjer med personopplysningene du lagrer på stasjonen.
- Reparer installasjonen - Denne operasjonen er også kjent som reparasjon på stedet og er den anbefalte tilnærmingen hvis OS-stasjonen (C: \) for tiden lagrer data som du ikke har råd til å miste. Men husk at du må bruke et kompatibelt installasjonsmedium for å trekke dette gjennom. Den største fordelen med denne metoden er imidlertid at alle applikasjonene, spillene, brukerpreferansene og personlige media forblir intakte.