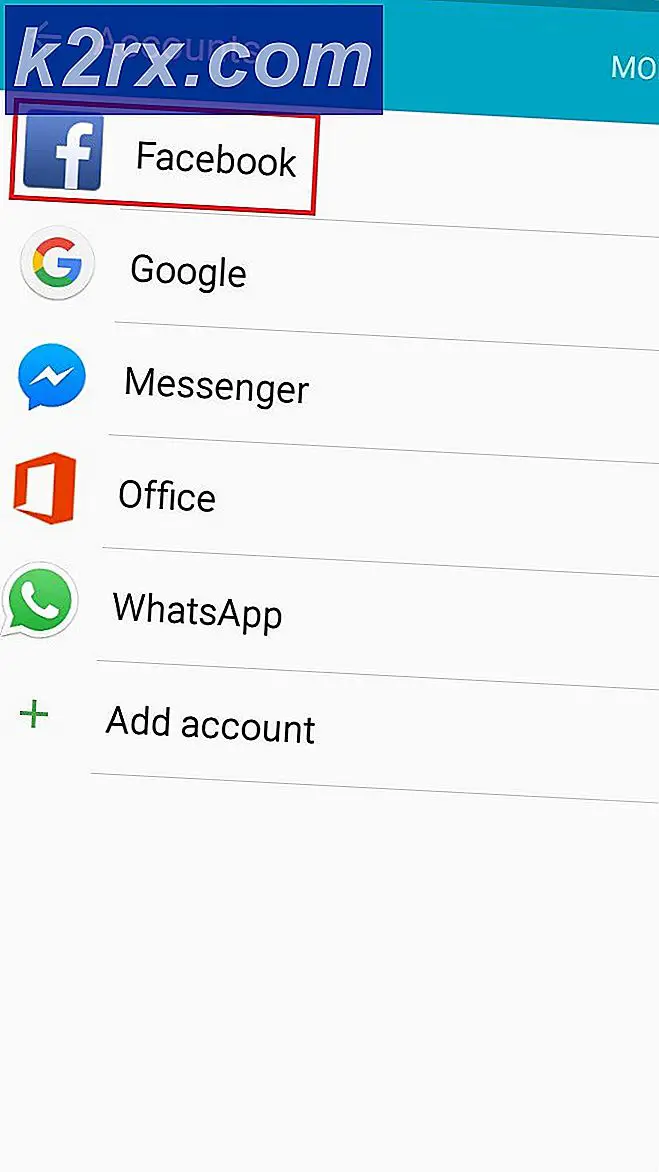Fiks: Kan ikke flytte skrivebordsikoner på Windows 10
Et ikon er et lite bilde eller objekt som representerer en fil, et program, en nettside eller en kommando. Basert på standardikonet, vil brukerne vite mer informasjon om filer, er det bildet, videoen, Word-dokumentet eller noe annet. Når vi bestemmer oss for å installere noe program, vil applikasjonen opprette et ikon på skrivebordet. Sluttbrukerne vil kunne omorganisere og flytte ikoner på skrivebordet, etter eget ønske.
Hvis det er noen problemer med system, program eller skrivebord, kan brukerne ikke gjøre noen endringer på skrivebordet. Et av problemene er en umulighet å flytte ikoner på skrivebordet. Det er forskjellige problemer hvorfor dette problemet oppstår, inkludert systemproblemer, feil konfigurasjon, programmer blokkerer endringer på skrivebordet og andre. Etter at du har oppgradert Windows 7 og Windows 8 til Windows 10, kan brukerne ikke flytte ikoner på høyre side av skrivebordet. Også dette problemet oppstår på Windows 7 og Windows 8 også.
Vi vil vise deg hvordan du løser dette problemet på din Windows-maskin. Så, la oss starte.
Metode 1: Test musen eller pekefeltet
I denne metoden må du teste musen eller pekefeltet. Hvis musen eller pekefeltet ikke fungerer som det skal, kan du ikke flytte ikoner, filer eller mapper. Hvordan vil du gjøre det? Det er to måter å teste musen eller pekefeltet på, en er å lage tekstdokument (Microsoft Word, Wordpad eller Notisblokk) og skrive litt tekst ved hjelp av et tastatur. Deretter må du velge en del av teksten og høyreklikke på valgt tekst for å se flere alternativer. Ved å bruke denne metoden, vil du teste venstre og høyre klikk. Du må også teste rullehjulet ved å bla tekst i dokumentet.
Den andre metoden er å koble en annen mus til datamaskinen eller notatboken og testen er det et problem med en mus eller et operativsystem. Hvis alt fungerer riktig med en annen mus, må du bytte ut musen. Hvis problemet fortsatt er der, er det ikke et problem med mus eller pekefelt. Det er systemproblemer som bør løses ved å bruke følgende metoder. Begge metodene er kompatible med datamaskiner og bærbare datamaskiner, inkludert operativsystemer fra Windows 7 til Windows 10.
Metode 2: Automatisk ordne ikoner
En av grunnene til at du ikke kan flytte ikonene, er feil konfigurasjon med å arrangere alternativer. Du bør kunne ordne skrivebordet ikoner, men du vil. Vi vil vise deg hvordan du endrer ordningsalternativer i Windows 10. Den samme prosedyren er kompatibel med Windows 7, Windows 8 og Windows 8.1.
- Høyreklikk på et tomt område på skrivebordet
- Hold på visning
- I den høyre ruten, se etter Automatisk ordne ikoner . Hvis den er merket, må du fjerne den i merket.
- Hold på Vis, igjen
- Denne gangen, kontroller Juster ikoner til rutenett .
- Flytt ikonene dine hvor som helst på skrivebordet
Metode 3: Treffer ESC-nøkkelen tre ganger
I denne metoden må du treffe ESC-nøkkelen tre ganger og deretter prøve å flytte ikoner på skrivebordet. Denne metoden er kompatibel med alle tastaturer og operativsystemer fra Windows 7 til Windows 10.
Metode 4: Endre ikonstørrelse
En av de enkleste metodene som hjalp sluttbrukerne til å løse dette problemet, er å endre ikonstørrelse. Vi vil vise deg hvordan du endrer ikonstørrelse på Windows 10. Den samme prosedyren er kompatibel med tidligere operativsystemer.
- Høyreklikk på et tomt område på skrivebordet
- Hold på visning
- Endre ikonstørrelse. Du har tre alternativer, inkludert store, mellomstore og små ikoner. Du bør endre gjeldende størrelse til en annen. I vårt eksempel er gjeldende små ikoner, og vi vil bytte til middels ikoner
- Flytt ikonene dine hvor som helst på skrivebordet
Metode 5: Endre størrelsen på tekst, apper og andre elementer
I denne metoden må du endre størrelsen på tekst, apper og andre elementer via Kontrollpanel eller Innstillinger. Vi vil vise deg hvordan du gjør det på operativsystemer fra Windows 7 til Windows 10. Hvis du bruker Windows 7, Windows 8 og Windows 8.1, må du https://appuals.com/fix-the-remote-procedure- ring mislyktes / ved å følge metoden 7. Hvis du bruker Windows 10, bør du følge de neste trinnene:
- Hold Windows-logoen og trykk på I for å åpne Innstillingsverktøy
- Velg System og deretter Vis kategorien
- Under Endre størrelsen på tekst, endrer programmer og andre elementer gjeldende konfigurasjon til ny som beskrevet i teksten over
- Flytt ikonene dine hvor som helst på skrivebordet
Metode 6: Avinstaller programvare for optimalisering av skrivebordsikoner
Bruker du programvare for å organisere skrivebordsikoner på Windows-maskinen din? Hvis ja, anbefaler vi deg å avinstallere programvaren via Program og funksjoner. Denne typen programvare styrer skrivebordet ikoner, og du vil ikke kunne gjøre noen endringer, som bevegelige ikoner. Vi vil vise deg hvordan du avinstallerer programvare som heter Gjerder som blokkerte bevegelige ikoner på Windows 10-maskinen. Denne prosedyren er kompatibel med det forrige operativsystemet og lignende applikasjoner.
PRO TIPS: Hvis problemet er med datamaskinen eller en bærbar PC / notatbok, bør du prøve å bruke Reimage Plus-programvaren som kan skanne arkiver og erstatte skadede og manglende filer. Dette fungerer i de fleste tilfeller der problemet er oppstått på grunn av systemkorrupsjon. Du kan laste ned Reimage Plus ved å klikke her- Hold Windows-logoen og trykk på R
- Skriv appwiz.cpl og trykk Enter for å åpne Program og funksjoner
- Naviger på Stardock gjerder 3
- Høyreklikk på Stardock Fences 3 og velg Avinstaller
- Vent til Windows er ferdig med å avinstallere programvare
- Naviger på Stardock Start10
- Høyreklikk på Stardock Start10 og velg Avinstaller
- Vent til Windows er ferdig med å avinstallere programvare
- Start Windows-maskinen på nytt
- Flytt ikonene dine hvor som helst på skrivebordet
Metode 7: Tilbakestill mappealternativer
I denne metoden må du tilbakestille mappeinnstillinger til standard. Vi vil vise deg hvordan du gjør det på Windows 10. Samme prosedyre er kompatibel med tidligere operativsystemer.
- Hold Windows-logoen og trykk på R
- Skriv kontrollpanelet og trykk Enter for å åpne Kontrollpanel
- Se applets etter kategori
- Klikk på Utseende og Tilpasning
- Klikk Filer Explorer-alternativer hvis du bruker Windows 10 eller Mappealternativer hvis du bruker Windows 7 og Windows 8
- eller mappealternativer (Windows 7, Windows 8)
- Klikk på Gjenopprett standardinnstillinger under Generelt- fanen
- Under Vis- fanen klikker du Tilbakestill mapper og klikker deretter Gjenopprett standardverdier
- Klikk på Bruk og deretter OK
- Lukk Kontrollpanel
- Start Windows-maskinen på nytt
- Flytt ikonene dine hvor som helst på skrivebordet
Metode 8: Slå av nettbrettmodus
I denne metoden må du slå av tablettmodus, noe som er en ny funksjon i Windows 10. Windows 10 er utviklet som en kombinasjon av Windows 7 og Windows 8 operativsystemer. I Windows 10 kan du bytte mellom skrivebordsmodus og tablettmodus. Skrivebordsmodus er den tradisjonelle modusen for skrivebordet der du ser alle ikoner, filer og mapper, og du får tilgang til dem fra skrivebordet. Tablet modus aktiveres automatisk når du slipper en nettbrett fra basen eller dokken hvis den er aktivert. Hvis du bruker berøringsskjerm notatbok eller AIO, vil tablettmodus gi deg bedre brukeropplevelse mens du arbeider på Windows-maskinen din. Denne metoden er bare kompatibel med Windows 10. Hvis du bruker tidligere operativsystemer, kan du lese neste metode.
- Klikk på Meldingssentrum på høyre side av oppgavelinjen
- Slå av Tablet-modus ved å klikke på Tablet-modus I vårt eksempel er den slått av.
- Flytt ikonene dine hvor som helst på skrivebordet
Metode 9: Utfør en systemgjenoppretting
Implementering av sikkerhetskopierings- og gjenopprettingsstrategi er en viktig handling for hjemmemiljø og forretningsmiljø. Det finnes forskjellige løsninger for Windows eller datagjenoppretting, og en av dem er Systemgjenoppretting. Hva kan du med Systemgjenoppretting? Hvis Systemgjenoppretting er aktivert på Windows-maskinen, kan du gå tilbake til operativsystemet til forrige tilstand når alt fungerte uten problemer. Vær oppmerksom på at du ikke kan gjenopprette Windows-maskinen til forrige tilstand hvis Systemgjenoppretting er slått av. Vennligst les hvordan du utfører en systemgjenoppretting, ved å følge metode 17.
Metode 10: Endre registerinnstillinger
I denne metoden må du endre ikonavstand i Registerredigering. Før du gjør noen registerkonfigurasjon, anbefaler vi deg til sikkerhetskopieringsdatabasen. Hvorfor trenger du å gjøre registry backup? I tilfelle av noe feilkonfigurasjon, kan du gå tilbake til registerdatabasen til den forrige tilstanden når alt fungerte uten problemer. For denne metoden må du bruke en brukerkonto med administratorrettigheter, fordi Standard brukerkonto ikke har lov til å gjøre noen systemendringer. Vennligst sjekk trinnene for å sikkerhetskopiere registerdatabasen på https://www.youtube.com/watch?v=P_Ncdre0tVU. Etter at du har sikkerhetskopiert din registerdatabase, må du fortsette neste prosedyre. Windows 10 ikonavtale er opprettet av et design, derfor er det automatisk satt til de anbefalte innstillingene. Hvis du vil endre horisontal og vertikal avstand på skrivebordssymbolet manuelt ved hjelp av Registerredigering, kan du følge disse trinnene:
- Naviger til følgende sted HKEY_CURRENT_USER / Kontrollpanel / Desktop / WindowsMetrics
- På høyre side av Registerredigering navigerer på IconSpacing
- Høyreklikk på IconSpacing og velg Modify
- Juster verdien mellom 480 og -2730 og klikk deretter OK . I vårt eksempel er det -1128.
- Lukk Registerredigering
- Start Windows-maskinen på nytt
- Flytt ikonene dine hvor som helst på skrivebordet
Metode 11: Endre BIOS eller UEFI-versjonen
I denne metoden må du endre versjonen av BIOS eller UEFI. Først anbefaler vi deg å oppdatere BIOS eller UEFI til den nyeste versjonen. Hvis det ikke løser problemet, kan du prøve å nedgradere versjonen av BIOS eller UEFI. Hvordan vil du gjøre det? Det er mange artikler som kan lære deg hvordan du endrer versjonen av BIOS eller EUFI. Les instruksjonene på https://appuals.com/best-guide-how-to-update-dell-bios/. Før du endrer versjon av BIOS eller UEFI, anbefaler vi deg å lese den tekniske dokumentasjonen til hovedkortet ditt.
PRO TIPS: Hvis problemet er med datamaskinen eller en bærbar PC / notatbok, bør du prøve å bruke Reimage Plus-programvaren som kan skanne arkiver og erstatte skadede og manglende filer. Dette fungerer i de fleste tilfeller der problemet er oppstått på grunn av systemkorrupsjon. Du kan laste ned Reimage Plus ved å klikke her