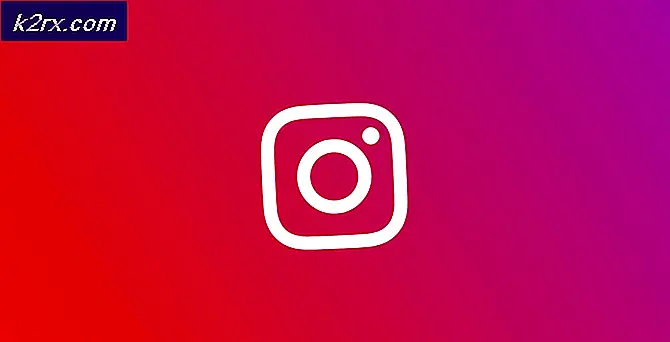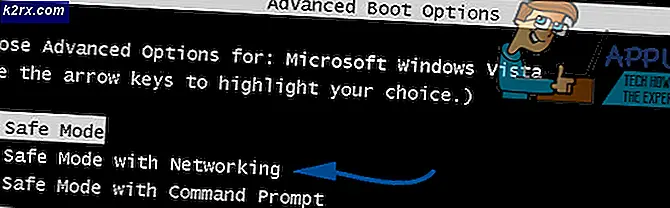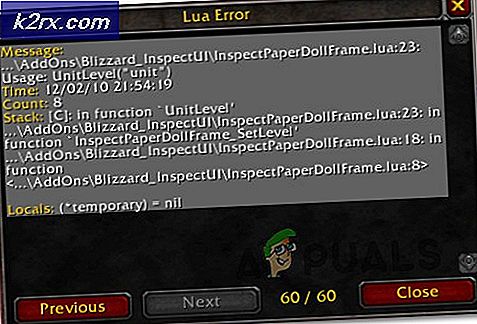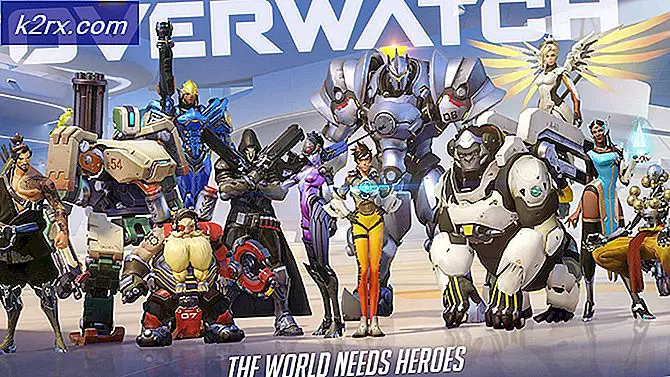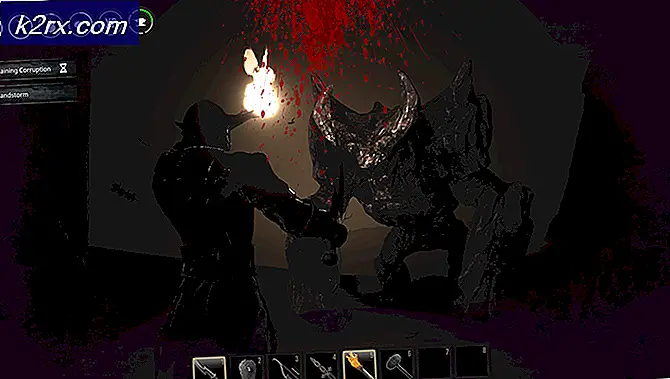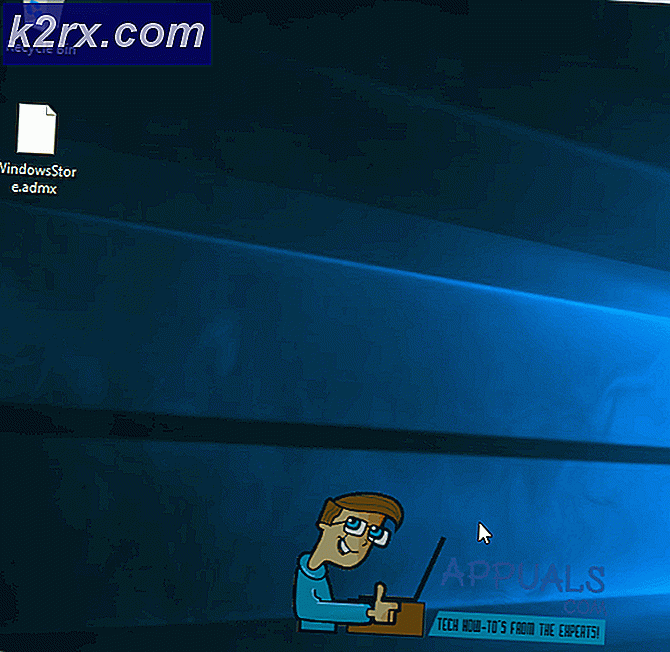Hva er USOCLIENT.EXE og hvordan deaktiveres det?
De fleste brukere blir interessert i prosessen usoclient.exe etter å ha notatt en kort CMD-popup hver gang de starter Windows 10. På grunn av denne merkelige oppførselen, er noen brukere forvirret om UsoClient-kjørbar er en legitim systemprosess eller en skadelig programvare kjørbar. Grunnen til at du ender med å se den korte CMD- ledelsen til UsoClient er at prosessen kalles gjennom Oppgaveplanlegger .
Mens en kort (under 1 sekund) uscoclient.exe CMD prompt er normal, er det også en WU (Windows Update) bug som gjør at den forblir på brukerens skjerm på ubestemt tid.
Denne artikkelen er ment som en forklarende veiledning for å forklare formålet med usoclient.exe- klienten, hvordan å skille sikkerhetstrussel fra legitim komponent og hvordan du deaktiverer programmet helt.
Hva er usoclient.exe?
Den legitime usoclient.exe er en ekte Windows Update (WU) komponent som brukes til å sjekke om oppdateringer automatisk. Akronymet USO står for Update Session Orchestrator og erstatter Windows Update Agent på Windows 10 . Hovedformålet (ligner sin forgjenger) er å kjøre oppgaver som skanner, installerer eller gjenopptar Windows-oppdateringer .
Potensiell sikkerhetstrussel
Vi kunne ikke identifisere noen tilknyttet malware-program som kan utgjøre som UsoClient- kjørbar. Men ser på andre lignende scenarier, det er helt mulig for et malwareprogram å utgjøre som systemfil med forhøyede rettigheter for å unngå å oppdages av sikkerhetssøk.
Heldigvis kan vi enkelt verifisere dette scenariet ved å oppdage plasseringen av UsoClient- kjørbar. For å gjøre dette, åpne Oppgavebehandling (Ctrl + Shift + Esc) og finn usoclient.exe ved å bla gjennom prosesslisten . Deretter høyreklikker du på usoclient.exe og klikker på Åpne filliste.
Hvis det avslørte stedet er noe annet sted enn i C: / Windows / System32 /, er det stor sjanse for at systemet ditt slår med en systeminfeksjon. I dette tilfellet anbefales det å bruke en kraftig skanner for å fjerne virusinfeksjonen. Hvis du ikke har en klar, bør du vurdere å bruke vår grundige artikkel (her) på å bruke Malwarebytes for å rense systemet for malwareinfeksjoner.
Hvis det avslørte stedet faktisk var i C: / Windows / System32 /, kan du sannsynligvis være trygg på at du ikke klarer å utføre en skadelig programvare. Men hvis du vil ha enda mer trygghet, kan du fremdeles utløse en sikkerhetssøk på kjørbarheten for å være sikker. Hvis du vil spare tid, laster du bare kjørbar til VirusTotal og lar programvaren analysere den.
Er det greit å slette UsoClient-kjørbare?
Å slette programmet usoclient.exe er absolutt ikke tilrådelig siden du kan forårsake uønsket atferd. Enda mer, siden det er en systemfil som vanligvis brukes av Windows, finner du sannsynligvis at operativsystemet din umiddelbart vil gjenopprette filen ved neste oppstart.
En bedre løsning ville være å deaktivere programmet, eller enda bedre, start med å la Windows Troubleshooter fikse feilen som vil føre til at CMOS- ledeteksten til UsoClient klamrer seg på skjermen på ubestemt tid. Vennligst følg metodene nedenfor i rekkefølge til du støter på en løsning som klarer å fjerne usoclient.exe CMD-ledeteksten.
Merk: Husk at hvis du ender opp med å deaktivere usoclient.exe, vil du sannsynligvis forhindre at systemet holder deg oppdatert med de nyeste oppdateringene.
Metode 1: Kjører Windows Feilsøking
Enkelte brukere har rapportert å administrere problemet ved å kjøre feilsøkingsprogrammet for Windows Update . Men vær oppmerksom på at denne metoden bare er effektiv. Du holder usoclient.exe CMD-prompt på skjermen på ubestemt tid.
Merk: Når du fullfører trinnene under, blir ikke deaktivert usoclient.exe - du vil fortsatt kunne motta Windows-oppdateringer. Fiksingen er bare rettet mot å løse feilen som forårsaker at CMC-prompten usoclient.exe skal forbli på skjermen til den lukkes manuelt.
Her er en rask guide til hvordan du løser feilen med feilsøkingsprogrammet for Windows Update :
- Trykk på Windows-tasten + R for å åpne et kjørevindu. Skriv inn eller lim inn ms-innstillinger: feilsøk og trykk Enter for å åpne Feilsøking- fanen i Windows 10 Innstillinger .
- I kategorien Feilsøking klikker du på Windows Update og velger Kjør feilsøkingsprogrammet .
- Vent til feilsøkingskomponenten skal undersøke om det er problemer, og følg instruksjonene på skjermen for å utløse reparasjonsstrategiene. Du må sannsynligvis klikke på Bruk denne løsningen . Når prosessen er fullført, start datamaskinen på nytt manuelt hvis du ikke blir bedt om å gjøre det automatisk.
Hvis denne metoden ikke har løst problemet, eller hvis du leter etter en permanent løsning for å deaktivere UsoClient- kjørbar, fortsett med de andre metodene nedenfor.
PRO TIPS: Hvis problemet er med datamaskinen eller en bærbar PC / notatbok, bør du prøve å bruke Reimage Plus-programvaren som kan skanne arkiver og erstatte skadede og manglende filer. Dette fungerer i de fleste tilfeller der problemet er oppstått på grunn av systemkorrupsjon. Du kan laste ned Reimage Plus ved å klikke herMetode 2: Deaktiverer usoclient.exe fra Group Policy Editor
Selv om vi absolutt ikke anbefaler dette uten en åpenbar grunn, er det mulig å forhindre at popup-kommandoen UsoClient.exe vises, ved å deaktivere prosessen fra gruppepolicyredigereren.
Merk: Men vær oppmerksom på at dette også vil forhindre at systemet holder seg oppdatert med de nyeste Windows-oppdateringene. Husk også at tilgangen til gruppepolicy- editoren ikke er mulig i hjemmeversjonen av Windows 10. Hvis du ikke har Windows 10 Pro, hopper du direkte til Metode 3 .
Her er en rask veiledning for å deaktivere usoclient.exe popup fra gruppepolicyredigereren:
- Trykk på Windows-tasten + R for å åpne en Kjør- kommando. Skriv inn gpedit.msc og trykk Enter for å åpne lokal gruppepolicyredigerer .
- I vinduet Gruppepolicy Editor navigerer du til Oppgaveplanleggerbibliotek> Microsoft> Windows> UpdateOrchestrator ved hjelp av venstre rute.
- Når du har åpnet UpdateOrchestrator- mappen, flytter du over til senterpanelet og velger Planleggingsoppgave- oppgaven.
- Med Planleggingsscanning valgt, flytt til høyre rute og klikk på Deaktiver (under Valgte element ).
- Lukk lokal gruppepolicyredigerer og start datamaskinen på nytt. Ved neste omstart bør du merke at UsoClient.exe CMD popup ikke lenger vises. Men husk at å la denne oppgaven være deaktivert, vil ikke holde WU (Windows Update) -komponenten informert med de nyeste tilgjengelige oppdateringene.
Merk: Hvis du noen gang bestemmer deg for å gjenoppta normal funksjonalitet for oppdateringsorkestratorkomponenten, må du omgjøre trinnene ovenfor og velge Aktiver ved siste trinn for å gå tilbake til normal oppførsel.
Hvis du ikke har tilgang til lokal gruppepolicyredigerer fra Windows 10-versjonen, deaktiverer usoclient.exe ved hjelp av metode 3.
Metode 3: Deaktiverer usoclient.exe ved hjelp av Registerredigering
Hvis den første metoden ikke var aktuell for systemet ditt, kan du også bruke Registerredigering for å forhindre at CMC popup-filen usoclient.exe kommer opp fra å plage deg igjen. Denne metoden innebærer å opprette en Dword 32-biters verdi kalt NoAutoRebootWithLoggedOnUsers i eldre for å deaktivere automatisk reboot-funksjonen i UsoClient- kjørbar.
Her er en rask guide for hvordan du deaktiverer usoclient.exe fra Registerredigering:
- Trykk på Windows-tasten + R for å åpne et kjørevindu. Skriv regedit og trykk Enter for å åpne Registerredigering.
- I Registerredigering bruker du venstre rute til HKEY_LOCAL_MACHINE \ SOFTWARE \ Policy \ Microsoft \ Windows \ WindowsUpdate \ AU.
- Med AU- mappen valgt, flytt til høyre panel og høyreklikk på ledig plass og velg Ny> Dword (32-biters) verdi. Endre navn på den nyopprettede verdien til NoAutoRebootWithLoggedOnUsers.
- Dobbeltklikk på NoAutoRebootWithLoggedOnUsers og sett det til 1 .
- Lukk Registerredigering og start datamaskinen på nytt. CMD-popup- vinduene forårsaket av usoclient.exe burde ikke lenger være synlige etter omstart.
Hvis du vil gå tilbake til normal oppførsel, kan du gå tilbake til Registerredigeringsprogrammet, navigere til HKEY_LOCAL_MACHINE \ SOFTWARE \ Policy \ Microsoft \ Windows \ WindowsUpdate \ AU og slette NoAutoRebootWithLoggedOnUsers- oppføringen, eller sett verdien til 0 .
PRO TIPS: Hvis problemet er med datamaskinen eller en bærbar PC / notatbok, bør du prøve å bruke Reimage Plus-programvaren som kan skanne arkiver og erstatte skadede og manglende filer. Dette fungerer i de fleste tilfeller der problemet er oppstått på grunn av systemkorrupsjon. Du kan laste ned Reimage Plus ved å klikke her