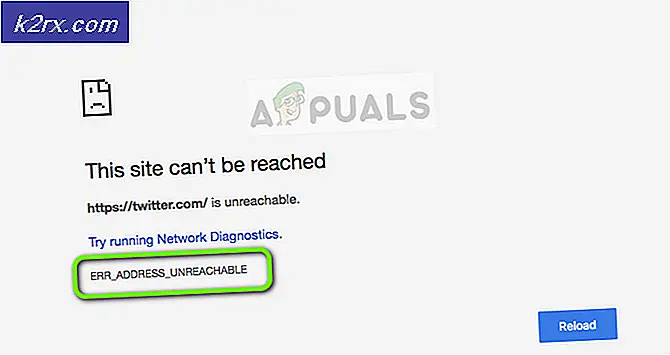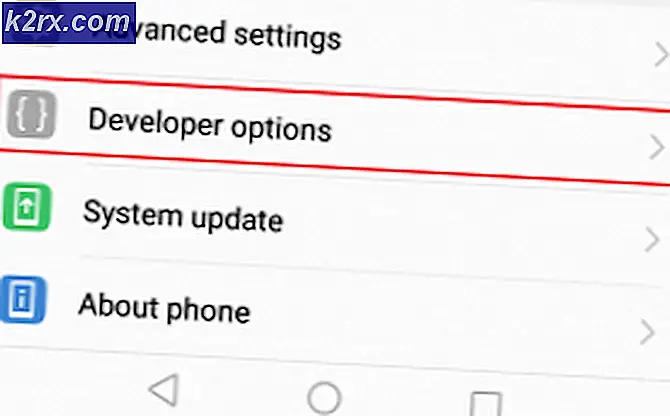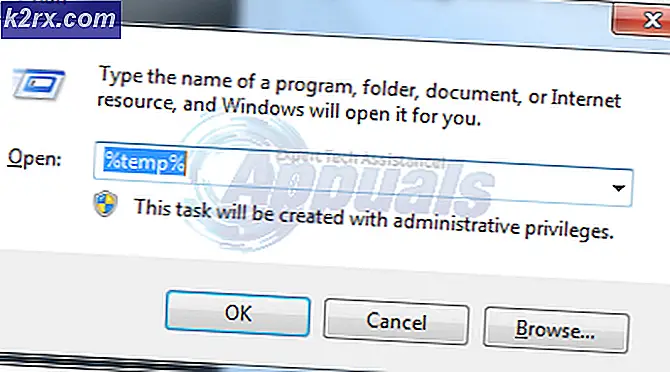Windows kunne ikke installere følgende oppdatering med feil 0x800F0986
Oppdateringsfeilen 0x800F0986 kan oppstå hvis de essensielle systemfilene er korrupte. Videre kan korrupte Windows-oppdateringskomponenter også forårsake problemet. Brukeren møter problemet mens han oppdaterer operativsystemet til systemet sitt. Feilen 0x800F0986 rapporteres å forekomme med mange funksjons- og kvalitetsoppdateringer. Vanligvis vises følgende type meldinger:
Installasjonsfeil: Windows kunne ikke installere følgende oppdatering med feil 0x800F0986
Løsning 1: Kjør feilsøkingsprogrammet for Windows Update
Det kan hende at du ikke klarer å oppdatere Windows på systemet ditt hvis oppdateringsmodulene til operativsystemet sitter fast. I dette tilfellet kan kjøring av den innebygde feilsøkingsprogrammet for oppdatering av Windows løse problemet.
- trykk Windows nøkkel og åpne Innstillinger.
- Velg nå Oppdatering og sikkerhet, og i venstre rute i oppdateringsvinduet, naviger til Feilsøk fanen.
- I høyre rute klikker du deretter på Flere feilsøkingsprogrammer og velg Windows-oppdatering for å utvide den (i delen Kom deg i gang).
- Klikk nå på Kjør feilsøkingsprogrammet og la den fullføre prosessen.
- Etter at du har implementert forslagene fra feilsøkingsprogrammet, må du sjekke om oppdateringene fungerer bra.
Løsning 2: Merk den første partisjonen som aktiv
Oppdateringene kan mislykkes i å installeres hvis den første partisjonen på systemet ditt ikke er merket som aktiv fordi operativsystemet må legge noen viktige filer på den første partisjonen, f.eks. Hvis du har installert Windows på systemet ditt på D-stasjonen og C-stasjonen ikke er merket som aktiv, kan det hende at oppdateringen mislykkes i å installeres. I denne sammenheng kan det å løse problemet være å sette partisjonen som aktiv i systemadministrasjonen.
- Høyreklikk på Start-menyen /Windows -knappen, og velg i hurtigmenyen Diskbehandling.
- Nå Høyreklikk på første kjøretur og velg Merk partisjonen som aktiv.
- Deretter start på nytt PCen din og sjekk om oppdateringene installeres normalt.
Løsning 3: Installer Windows-oppdateringene manuelt
Hvis de automatiske Windows-oppdateringene ikke installeres, kan det løse problemet å bruke det frittstående installasjonsprogrammet for oppdateringen.
- Start en nettleser og navigere til Windows 10-siden på Microsofts nettsted.
- Nå, under den siste oppdateringen (f.eks. Oppdatering fra oktober 2020), klikker du på Oppdater nå knapp.
- Deretter nedlasting offline-installatøren og når nedlastingen er fullført, lansering det som administrator.
- Nå Følg instruksjonene for å fullføre oppdateringsprosessen og deretter start på nytt din PC.
- Ved omstart, sjekk om Windows ikke har oppdateringsfeilen.
Hvis du støter på problemet med en spesiell oppdatering (f.eks. KB4598242), så kan du bruke følgende trinn (du finner den nyeste KB på Microsofts nettsted):
- Start en nettleser og navigere til Windows Updates Catalog
- Nå, i Søk boksen, skriv inn problematisk KB (f.eks. KB4598242) og trykk på Tast inn nøkkel.
- Så, i resultatene, nedlasting KB i henhold til operativsystemet og systemet ditt.
- Nå lansering det nedlastede installasjonsprogrammet for oppdatering som administrator og Følg instruksjonene for å fullføre installasjonsprosessen.
- Deretter start på nytt PCen din og sjekk om oppdateringene kan installeres uten problemer.
Løsning 4: Bruk SFC- og DISM-skanninger
Du kan støte på Windows-oppdateringsfeil 0x800F0986 hvis de viktigste operativsystemfilene er korrupte. I denne sammenheng kan det å utføre SFC- og DISM-skanninger fjerne filens korrupsjon og dermed løse problemet.
- Utfør en SFC-skanning av systemet ditt (sørg for å prøve når du kan spare systemet i noen tid, ettersom skanningen kan ta litt tid å fullføre), og sjekk deretter om oppdateringsproblemet er løst.
- Hvis ikke, så prøv DISM å reparere Windows i en forhøyet ledetekst, men sørg for å utføre følgende kommando under denne prosessen:
DISM.exe / Online / Cleanup-image / Restorehealth
- Når DISM-prosessen er fullført, må du kontrollere om systemet ikke inneholder feil 0x800F0986.
Løsning 5: Tilbakestill Windows Update-komponentene
Problemet kan oppstå hvis noen av de viktigste Windows Update-komponentene er skadet eller sitter fast i operasjonen. I dette tilfellet kan tilbakestilling av Windows Update-komponenter løse problemet. Men før du fortsetter, må du sørge for å opprette et systemgjenopprettingspunkt.
- trykk Windows nøkkel og søk etter: Ledeteksten. Så, i resultatene, Høyreklikk på resultatet av Ledeteksten, og velg i minimenyen Kjør som administrator.
- Nå henrette følgende cmdlets (ikke glem å trykke Enter-tasten etter hver kommando):
nettstopp wuauserv nettstopp cryptSvc nettstoppbiter nettstopp msiserver Ren C: \ Windows \ SoftwareDistribution SoftwareDistribution.old Ren C: \ Windows \ System32 \ catroot2 Catroot2.old nettstart wuauserv nettstart kryptSvc nettstart bit nettstart msiserver
- Deretter Lukk ledeteksten og sjekk om oppdateringsfeilen 0x800F0986 er løst.
Hvis ikke, så sjekk om du bruker WuReset.bat-filen (forhåndsskrevne kommandoer for å tilbakestille Windows Update-modulene) løser problemet. Sørg for å starte WuReset.bat-filen som administrator.
Løsning 6: Utfør en oppgradering på stedet
Hvis ingen av løsningene har fungert for deg, har vi ikke noe annet alternativ enn å utføre en oppgradering på stedet. Men før du fortsetter, vil det være bra å lage et systemgjenopprettingspunkt og sikkerhetskopiere viktige data i systemstasjonen. Sørg også for å fjerne eventuelle 3rd festsikkerhetsprodukt (på egen risiko), slik at oppgraderingsprosessen kan fungere uten forstyrrelser. Dessuten kan sikker oppstart hindre oppgraderingsprosessen, så sørg for å deaktivere den i systemets BIOS. I tillegg, når du blir bedt om det, i løpet av prosessen, må du sørge for å velge Behold Windows-innstillinger, personlige filer og apper. Sist men ikke minst, sørg for at systemstasjonen din har nok ledig plass tilgjengelig (for 32-bit: 20 GB og 64-bit: 32 GB) for å fullføre oppgraderingsprosessen.
- Start en nettleser og navigere til Windows 10 ISO-nedlasting
- Nå bla nedover og så klikk på Last ned verktøyet nå (under Opprett Windows 10 Installasjonsmedier).
- Når nedlastingen er fullført, lansering de oppsett fil som administrator og Følg instruksjonene for å fullføre prosessen.
- Deretter start på nytt PCen din og sjekk om oppdateringsproblemet er løst.
Hvis oppgraderingsprosessen mislykkes, kan du prøve det samme via en Windows 10 oppstartbar USB-pinne. Hvis problemet ikke blir løst etter oppgraderingen på stedet, kan du utføre en ren installasjon av Windows 10.