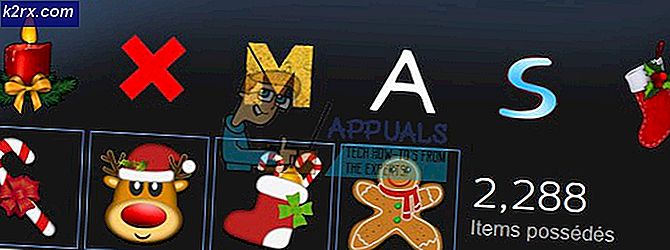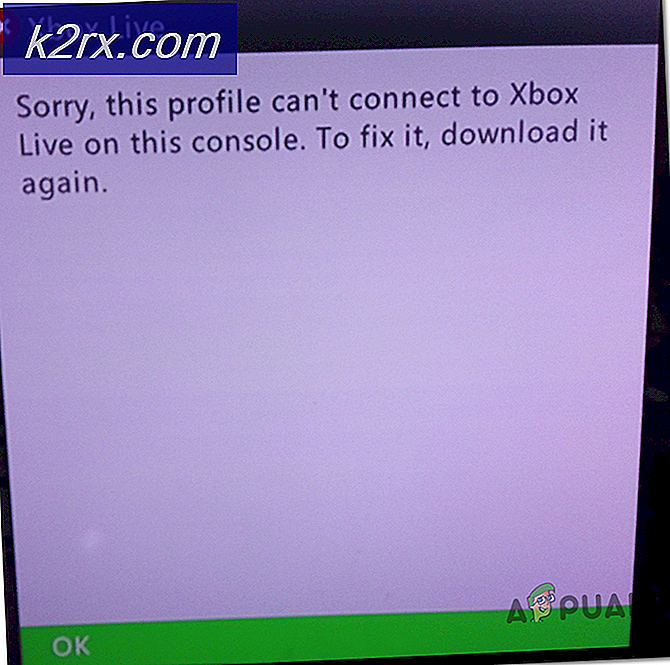Actionuri open server: Hva er det og hvorfor fortsetter det å kjøre i bakgrunnen?
Enten du har sjekket oppgavebehandleren ut av nysgjerrighet eller på grunn av den langsomme systemytelsen, ser du kanskje en prosess med navnet ActionUri OOP Server der inne. Denne prosessen kan ha flere forekomster på samme tid (noen brukere så 47 tilfeller av denne prosessen i oppgavebehandling). Denne prosessen vil forbruke betydelige mengder ressurser i systemet ditt. Du vil også legge merke til at slutten av prosessen fjerner den fra listen over kjørende prosesser, men det kommer til slutt tilbake i listen. Noen kan også se en annen prosess kalt Reminders WinRT OOP Server med ActionUri OOP Server-prosessen.
Grunnen til at du ser disse prosessene i oppgavebehandling er fordi de er Windows egne prosesser. ActionUri OOP Server og påminnelser WinRT OOP Server tilhører Windows 10 Cortana. Dette er serverprosessene som brukes av Windows Cortana for å sende informasjon tilbake til Microsoft. Så du trenger ikke å bekymre deg for en skadelig programvare når du ser disse prosessene i Oppgavebehandling (hvis du mistenker uvanlige aktiviteter, bør du skanne PCen, det er aldri en dårlig idé å skanne systemet). Årsaken til at disse prosessene kommer tilbake i Oppgavebehandling er fordi Windows Cortana holder kjører i bakgrunnen og initierer disse prosessene når det er nødvendig. Så selv om du avslutter disse prosessene, vil de komme tilbake til slutt.
Som vi har nevnt ovenfor, er prosessen ActionUri OOP Server relatert til Windows Cortana. Så, du må håndtere prosessen som bruker ressursene hvis du vil fortsette å bruke Cortana. Men hvis du virkelig vil bli kvitt denne prosessen, må du deaktivere Cortana fra Windows. Det er et par andre løsninger for å kontrollere systemkonsumet ved denne prosessen, men du må deaktivere eller slå av Cortana for å fullstendig slippe av ressursbruken av disse prosessene. Så, gå gjennom hver av metodene nedenfor og bruk den som passer dine krav.
Metode 1: Deaktiver Cortana fra Local Group Policy Editor
Cortana kan deaktiveres fra lokal gruppepolicyredigerer. Deaktivering av Cortana vil bli kvitt alle prosessene knyttet til Cortana, inkludert ActionUri OOP Server. Så dette er det beste valget for folk som ikke er fan av Cortana.
Merk: Lokal gruppepolicyredigering er bare tilgjengelig i Windows Enterprise, Pro og Education edition. Hvis du ikke kjører noen av disse versjonene, hopper du til neste metode.
Her er trinnene for deaktivering av Cortana via lokal gruppepolicyredigerer
- Hold Windows-tasten og trykk på R
- Skriv gpedit. msc og trykk Enter
- Gå til denne adressen Datamaskinkonfigurasjon / Administrative maler / Windows-komponenter / Søk . Hvis du ikke vet hvordan du navigerer til denne plasseringen, følg deretter trinnene nedenfor
- Finn og dobbeltklikk Computer Configuration fra venstre rute
- Finn og dobbeltklikk Administrative maler i venstre rute
- Finn og dobbeltklikk på Windows-komponenter fra venstre rute
- Finn klikk Søk fra venstre rute
- Finn og dobbeltklikk Tillat Cortana fra høyre rute
- Klikk på alternativet Deaktivert
- Klikk på Bruk og velg deretter OK
- Finn og dobbeltklikk Ikke tillat websøk fra høyre rute
- Klikk på alternativet Aktivert
- Klikk på Bruk og velg deretter OK
- Finn og dobbeltklikk Ikke søk på nettet eller vis nettresultater i Søk fra høyre rute
- Klikk på alternativet Aktivert
- Klikk på Bruk og velg deretter OK
Det er det. Dette bør deaktivere Cortana på systemet ditt. Reboot når du er ferdig, og du bør være god å gå.
Merk: Denne metoden vil bare deaktivere Cortana personlig assistent, og ikke Cortana-prosessen (SearchUI.exe) som brukes av Windows Søk. Så, hvis du ser Windows Search eller Cortana i Oppgavebehandling så er det helt normalt. ActionUri OOP Server-prosessen bør ikke løpe lenger. De andre prosessene som Cortana bør bare konsumere svært lite ressurser.
Metode 2: Deaktiver Cortana via Registerredigering
Du kan også deaktivere Cortana fra Registerredigering. Den første metoden veileder deg om hvordan du deaktiverer Cortana fra lokal gruppepolicyredigerer. Men lokal gruppepolicyredigerer er ikke tilgjengelig i alle utgaver av Windows 10. Så for folk som ikke kan følge trinnene i metode 1, bør denne metoden fungere bra for dem.
Følg trinnene nedenfor for å deaktivere Cortana
- Hold Windows-tasten og trykk på R
- Skriv regedit og trykk Enter
- Nå naviger til denne adressen HKEY_LOCAL_MACHINE \ SOFTWARE \ Policies \ Microsoft \ Windows \ Windows Search . Hvis du ikke vet hvordan du navigerer til denne plasseringen, følg deretter trinnene nedenfor
- Finn og dobbeltklikk HKEY_LOCAL_MACHINE fra venstre rute
- Finn og dobbeltklikk PROGRAMVAREN fra venstre rute
- Finn og dobbeltklikk Retningslinjer fra venstre rute
- Finn og dobbeltklikk Microsoft fra venstre rute
- Finn og dobbeltklikk Windows fra venstre rute
- Finn klikk på Windows Søk fra venstre rute. Merk: Hvis det ikke er Windows-søk, må du selv opprette denne oppføringen. Høyreklikk på Windows (fra venstre rute) og velg Nytt > Nøkkel og navnet det Windows Search . Nå, velg Windows Søk og høyreklikk på den høyre ruten> Velg ny > DWORd (32-biters) Verdi og navn den AllowCortana
- Finn og dobbeltklikk AllowCortana fra høyre rute
- Skriv 0 i Verdidata- delen og klikk OK
Når du er ferdig, bør du være god å gå. Bare start på nytt og sjekk om problemet er løst eller ikke.
Merk: Denne metoden vil bare deaktivere Cortana personlig assistent, og ikke Cortana-prosessen (SearchUI.exe) som brukes av Windows Søk. Så, hvis du ser Windows Search eller Cortana i Oppgavebehandling så er det helt normalt. ActionUri OOP Server-prosessen bør ikke løpe lenger. De andre prosessene som Cortana bør bare konsumere svært lite ressurser.
Metode 3: Tillat ActionUri innkommende / utgående via brannmur
Siden ActionUri OOP Server er startet når Cortana må sende informasjon til Microsoft, oppretter regler som ikke tillater Cortana å sende og motta informasjon, vil forhindre ressursforbruket. Du kan opprette regler i de avanserte innstillingene for Windows-brannmur for å hindre at ActionUri OOP Server kobler seg til Internett. Igjen vil dette forhindre at Cortana bruker web for å søke i tillegg.
Her er trinnene for å opprette regler i Windows-brannmur
- Hold Windows-tasten og trykk på R
- Skriv brannmur. cpl og trykk Enter
- Klikk på Avanserte innstillinger
- Klikk Innkommende regler fra venstre rute
- Velg Ny regel
- Velg Program og klikk på Neste
- Velg alternativet Denne programbanen:
- Skriv inn adressen % SystemRoot% \ SystemApps \ Microsoft.Windows.Cortana_cw5n1h2txyewy \ ActionUriServer.exe i Denne programbanen Du kan også klikke på Browse-knappen og navigere til denne plasseringen C Drive> Windows> SystemApps> Microsoft.Windows.Cortana_cw5n1h2txyewy> Velg ActionUriServer.exe og klikk Åpne
- Velg Neste
- Velg alternativet Blokker forbindelsen og klikk på Neste
- Kontroller alle boksene ( Domene, Private og Offentlige ) og klikk Neste
- Skriv et hvilket som helst navn du vil ha i navnet. Dette navnet vil bli brukt til å identifisere regelen i listen, så velg et navn som kan hjelpe deg med å identifisere denne spesifikke regelen fra regellisten (hvis du vil slette den)
- Klikk Fullfør . Dette bør stoppe eventuelle tilkoblinger fra internett
- Klikk nå Utgående regler fra venstre rute
- Følg trinnene 5-13 for å lage samme regel som vil blokkere den utgående tilkoblingen fra datamaskinen.
Når du er ferdig, bør du kunne se blokkreglene øverst på listen.
Merk: Du kan følge trinnene ovenfor, for å blokkere tilkobling for andre applikasjoner også. For eksempel, hvis du kontinuerlig ser påminnelser WinRT OOP Server med ActionUri OOP Server, kan du også blokkere innkommende og utgående tilkoblinger. Følg trinnene ovenfor og velg ReminderServer.exe (eller kjørbar av programmet du vil blokkere) i trinn 8 og fortsett.
Metode 4: Omdøpe Cortana Folder
Merk: Denne metoden kan ødelegge Start-menyen eller annen funksjonalitet avhengig av Cortana. Fortsett på egen risiko
Hvis ingenting annet virket, og du vil bli kvitt Cortana (og relaterte prosesser), vil omdøper / slette Cortana-mappen gjøre jobben for deg. Dette vil deaktivere Cortana og dets søkefunksjoner fra Windows.
Merk: Når du er ferdig med denne prosessen, ikke oppdater Windows. Oppdatering av Windows vil nullstille denne prosessen. Men hvis du virkelig vil oppdatere, installer du Windows-oppdateringene og utfører disse trinnene på nytt.
Før vi gjør noe, må vi ta eierskapet til Cortana-mappen. Så, de første trinnene vil hjelpe deg med å opprette en Take Ownership-oppføring i Kontekstmenyen. Denne oppføringen vil hjelpe deg med å ta eierskapet til mappen ved å ganske enkelt høyreklikke på den. Siden prosessen med å ta eierskap til en mappe er komplisert, er det en god ide å utføre disse trinnene en gang, og bruk kontekstmenyinngangen til å ta eierskapet når det trengs. Du kan også fjerne oppføringen hvis du ikke vil ha den lenger.
Så, her er trinnene for å opprette en Take Ownership-oppføring i Kontekstmenyen
PRO TIPS: Hvis problemet er med datamaskinen eller en bærbar PC / notatbok, bør du prøve å bruke Reimage Plus-programvaren som kan skanne arkiver og erstatte skadede og manglende filer. Dette fungerer i de fleste tilfeller der problemet er oppstått på grunn av systemkorrupsjon. Du kan laste ned Reimage Plus ved å klikke her- Hold Windows-tasten og trykk på R
- Skriv regedit og trykk Enter
- Finn og dobbeltklikk HKEY_CLASSES_ROOT fra venstre rute
- Finn og dobbeltklikk * oppføring fra venstre rute
- Finn og dobbeltklikk skallet fra venstre rute
- Høyreklikk skall
- Velg Ny, velg deretter Nøkkel og navn den runas
- Kontroller at runas- tasten er valgt
- Dobbeltklikk (Standard) -tasten i høyre rute
- Skriv Eierskap i Verdidata: -delen
- Klikk Ok
- Høyreklikk på et tomrom i høyre rute
- Velg Ny og velg String Verdi
- Gi den nyopprettede strengen navnet som NoWorkingDirectory
- Nå må du opprette en ny nøkkel under runaene. Høyreklikk runas
- Velg Ny, velg deretter Nøkkelord og navngi det
- Kontroller at kommandotasten er valgt
- Dobbeltklikk (Standard) -tasten i høyre rute
- Skriv cmd. exe / c takeown / f \% 1 \ && icacls \% 1 \ / gi administratorer: F i Verdidata: seksjonen
- Klikk Ok
- Høyreklikk på et tomrom i høyre rute. Kontroller at kommandooppføringen er valgt fra venstre rute før du høyreklikker.
- Velg Ny og velg String Verdi
- Gi den nyopprettede strengen navnet som IsolatedCommand
- Dobbeltklikk på IsolatedCommand
- Skriv cmd. exe / c takeown / f \% 1 \ && icacls \% 1 \ / gi administratorer: F i Verdidata: seksjonen
- Klikk Ok
- Nå må vi også utføre disse trinnene på et annet sted.
- Finn og dobbeltklikk HKEY_CLASSES_ROOT fra venstre rute
- Finn og dobbeltklikk Katalog i venstre rute
- Finn og dobbeltklikk skallet fra venstre rute
- Høyreklikk skall
- Velg Ny, velg deretter Nøkkel og navn den runas . Merk: Hvis det er en runasoppføring allerede under skallet, hopper du over til trinn 34
- Kontroller at runas- tasten er valgt
- Dobbeltklikk (Standard) -tasten i høyre rute
- Skriv Eierskap i Verdidata: -delen
- Klikk Ok
- Høyreklikk på et tomrom i høyre rute
- Velg Ny og velg String Verdi
- Gi den nyopprettede strengen navnet som NoWorkingDirectory
- Nå må du opprette en ny nøkkel under runaene. Høyreklikk runas
- Velg Ny, velg deretter Nøkkelord og navngi det
- Kontroller at kommandotasten er valgt
- Dobbeltklikk (Standard) -tasten i høyre rute
- Skriv cmd. exe / c takeown / f \% 1 \ / r / dy && icacls \% 1 \ / gi administratorer: F / t i Verdidata: seksjonen
- Klikk Ok
- Høyreklikk på et tomrom i høyre rute. Kontroller at kommandooppføringen er valgt fra venstre rute før du høyreklikker.
- Velg Ny og velg String Verdi
- Gi den nyopprettede strengen navnet som IsolatedCommand
- Dobbeltklikk på I solatedCommand
- Skriv cmd. exe / c takeown / f \% 1 \ / r / dy && icacls \% 1 \ / gi administratorer: F / t i Verdidata: seksjonen
- Klikk Ok
Det er det. Dette bør legge til en ny oppføring for Eierskap i kontekstmenyen. Den skal begynne å fungere når du lukker Registerredigering. Høyreklikk på hvilken som helst mappe, og det skal være en Take Ownership-innføring i Kontekstmenyen.
Nå som vi har opptaket Eierskap, kan vi fortsette å endre navnet på Cortana-mappen.
- Hold Windows-tasten og trykk på R
- Skriv C: \ Windows og trykk Enter
- Høyreklikk på et tomt rom, velg Ny og velg Mappe
- Navngi mappen SystemApps. bak og trykk Enter
- Dobbeltklikk SystemApps- mappen
- Høyreklikk mappen med navnet Windows.Cortana_cw5n1h2txyewy og velg Ta eierskap
- Nå, velg mappen Windows.Cortana_cw5n1h2txyewy og trykk CTRL + X
- Trykk på Backspace-tasten for å gå tilbake til Windows-mappen
- Dobbeltklikk SystemApps. bakmappen
- Hold CTRL-tasten og trykk V for å lime inn mappen her
- Hvis du ser en tillatelsesdialog, trykker du CTRL, SHIFT og Esc ( CTRL + SHIFT + Esc ) for å åpne oppgavesjefen. Velg exe- prosessen og klikk Avslutt oppgave . Gjenta dette for Cortana, ActionUri OOP Server og en hvilken som helst annen Cortana-relatert prosess du kan se i Oppgavebehandling
- Når du er ferdig, lukk Oppgavebehandling og gi tillatelse til å flytte mappen
Mappen skal vellykket flyttes til den nyopprettede SystemApps.bak-mappen, og dette bør deaktivere Cortana for deg. Hvis du vil ha Cortana tilbake, må du bare klippe / lime inn mappen tilbake til SystemApps-mappen.
PRO TIPS: Hvis problemet er med datamaskinen eller en bærbar PC / notatbok, bør du prøve å bruke Reimage Plus-programvaren som kan skanne arkiver og erstatte skadede og manglende filer. Dette fungerer i de fleste tilfeller der problemet er oppstått på grunn av systemkorrupsjon. Du kan laste ned Reimage Plus ved å klikke her