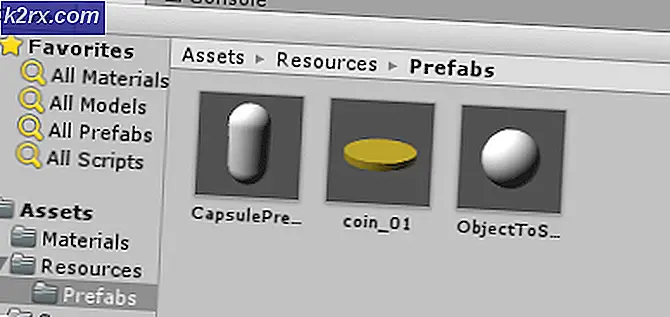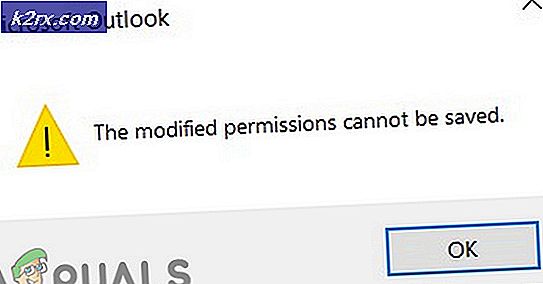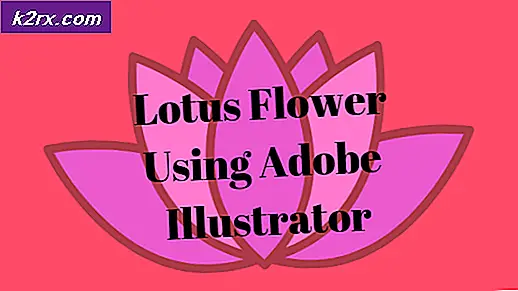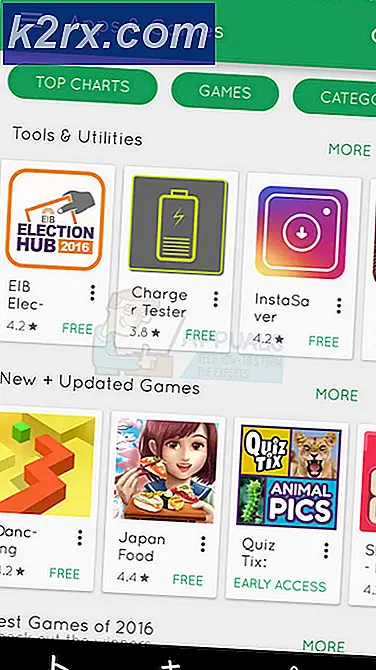Arma 3 referert til minnefeil på Windows
Mange Arma 3-spillere støter på sporadisk ‘Referert minne‘Feil etter at spillet krasjer. Denne feilen ser ut til å forekomme i forskjellige former (med mange forskjellige feilmeldinger) og i forskjellige PC-konfigurasjoner.
Etter å ha undersøkt denne spesielle saken grundig, viser det seg at flere forskjellige scenarier har potensial til å forårsake disse kritiske krasjene. Her er en kortliste over potensielle skyldige:
Nå som du kjenner alle potensielle synder, her er en liste over metoder som andre berørte brukere har brukt for å komme seg rundtReferert minne‘Feil i Arma 3:
Metode 1: Installer Arma 3 på nytt og fjern restfiler
Først og fremst bør du starte denne feilsøkingsveiledningen ved å sørge for at du ikke har å gjøre med en slags filkorrupsjon som for øyeblikket påvirker den lokale installasjonen av Arma 3.
Flere berørte brukere har bekreftet at spillkrasjene har stoppet helt etter at de har installert spillet på nytt og ryddet restfiler mellom installasjonene. Dette ser ut til å antyde muligheten for at Referert minnefeil kan oppstå på grunn av ødelagte data som påvirker den lokale installasjonen.
Oppdater: Det er kjent at tidligere installerte mods forårsaker dette problemet, så sørg for at du ikke hopper over denne metoden hvis du tidligere har brukt en modifisert versjon av Arma 3.
Hvis dette scenariet ser ut som det kan være aktuelt, og du ikke har prøvd å installere spillet på nytt ennå, følger du instruksjonene nedenfor for å installere det på nytt og fjerne eventuelle restfiler fra den første installasjonen:
- trykk Windows-tast + R å åpne opp en Løpe dialogboks. Skriv inn i tekstboksen ‘Appwiz.cpl’ og trykk Tast inn å åpne opp Programmer og funksjoner Meny.
- Inne i Programmer og funksjoner , bla nedover listen over installerte programmer og finn Arma 3-installasjonen. Når du klarer å finne den, høyreklikker du på den og velger Avinstaller fra den nylig viste kontekstmenyen.
- Inne i avinstallasjonsskjermen, følg instruksjonene på skjermen for å fullføre avinstallasjonen.
- Åpne File Explorer og naviger til Mine dokumenter mappe til Arma 3. Som standard er denne plasseringen:
\ Brukere \ * DITT BRUKERNAVN * \ Dokumenter \ Arma 3
Merk: *DITT BRUKERNAVN* er bare en plassholder. Erstatt det med det faktiske navnet på ditt spesielle brukernavn.
- Når du kommer til riktig sted, fortsett og slett Arma 3 mappen etter at du har sikkerhetskopiert den på forhånd.
- Hvis du starter spillet via Steam, navigerer du til følgende sted og sletter Arma 3 mappe:
\ Program Files (x86) \ Steam \ SteamApps \ common \ Arma 3
Merk: Hvis du ikke har installert spillet via Steam, kan du hoppe over dette trinnet helt.
- Start datamaskinen på nytt og vent til neste oppstart er fullført. Når neste oppstart er fullført, installerer du spillet på nytt, og sørg for å åpne installasjonsprogrammet (eller Steam) med administratortilgang ved å høyreklikke på det og velge Kjør som administrator.
- Start spillet igjen og se om problemet nå er løst.
I tilfelle du fremdeles opplever den samme typenReferert minne‘Krasjer når du prøver å spille Arma 3, gå ned til neste metode nedenfor.
Metode 2: Kontrollere tilstanden til RAM
Siden dette problemet noen ganger er relatert til en RAM-komponent som begynner å mislykkes, er vår anbefaling å gå gjennom bryet med å sjekke minnet ditt med MemTest86 -Den gratis versjonen av dette verktøyet lar deg kjøre en diagnostikk i minnet ditt og avgjøre om det begynner å mislykkes eller ikke.
Flere berørte brukere som også møtteReferert minne‘Feil i Arma 3 har bekreftet at kjøring av en diagnostikk på RAM-en har avslørt at minnet sviktet. Dessverre, i dette tilfellet, er den eneste levedyktige løsningen å erstatte den sviktende maskinvaren din med en sunn ekvivalent.
Hvis du mistenker at RAM-pinnen / -ene dine kan være ansvarlige for dette krasj i Arma 3, følger du instruksjonene nedenfor for å utføre en MemTest86-sjekk:
- Åpne standard nettleser og naviger til nedlastingsside av MemTest86.
- Når du er på riktig side, klikker du på nedlasting -knappen for å laste ned gratisversjonen av MemTest86.
- Når nedlastingen er fullført, bruker du et ekstraksjonsverktøy som 7 Zip, WinZip eller WinRar for å trekke ut innholdet i memtest86-usb arkiv.
- Deretter følger du instruksjonene i den offisielle dokumentasjonen for å opprette en USB-stasjon som senere skal brukes til å stresstest RAM-en.
- Bruk MemTest86 som instruert og se om problemet skyldes RAM-minnepinnen / -ene dine.
Hvis problemet faktisk skyldes en sviktende RAM-komponent, er den eneste levedyktige løsningen å gå til en erstatning.
På den annen side, hvis skanningen har avslørt at problemet ikke skyldes minnet ditt, kan du gå ned til neste potensielle løsning nedenfor.
Metode 3: Forstørre den virtuelle minnefilen (hvis aktuelt)
I følge noen berørte brukere kan du også støte på denne typen krasj på grunn av det faktum at Windows 10 sliter med å håndtere dyngedumper generert ved å kjøre Arma 3. I dette tilfellet bør du kunne løse problemet ved å ta kontroll over personsøkerfilen som administreres av systemet ditt som standard og forstørrer den for å sikre at dyppene blir håndtert riktig.
Denne løsningen er bekreftet å være effektiv av mange berørte brukere som tidligere hadde å gjøre medReferert minne‘Feil.
Hvis dette scenariet gjelder, følger du instruksjonene nedenfor for å forstørre den virtuelle minnefilen (personsøkfilen) fra Systemegenskaper:
- Åpne opp en Løpe dialogboksen ved å trykke Windows-tast + R. Skriv deretter inn ‘Sysdm.spl’ inne i tekstboksen og trykk Tast inn å åpne opp Avanserte systemegenskaper vindu.
- Når du er inne i System egenskaper vindu, gå tilAvansertog klikk påInnstillingerknappen assosiert med Ytelsesalternativer Meny.
- Inne i Ytelsesalternativer -menyen, klikk påAvansert-fanen, klikk deretter påEndringknappen rett under Virtuell hukommelse.
- Når du er inne i Virtuell hukommelse vindu, fjerner du merket for avmerkingsboksenAdministrer automatisk sidestørrelse for alle stasjonene.
- Velg deretter OS-stasjonen din fra boksen underSidestørrelse for hver stasjon,velg deretter bryteren som er tilknyttet Tilpasset størrelse.
- Sett startstørrelsen til minst 3500 MB og maksimum størrelse til 7000 MB. Klikk deretter på Sett knappen for å håndheve endringen.
- Lagre endringen, start datamaskinen på nytt og se om krasj ikke slutter å forekomme
Hvis det samme problemet fremdeles oppstår, gå ned til neste potensielle løsning nedenfor.