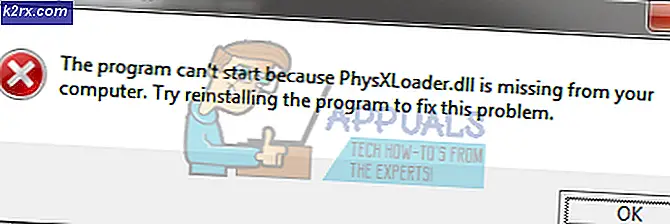Hvordan fikser jeg de endrede tillatelsene som ikke kan lagres i Outlook?
Outlook kan ikke lagre endrede tillatelser, hovedsakelig på grunn av delegert tilgang fast i drift. Også Internett-leverandørens nettverksbegrensninger og motstridende tillegg kan også forårsake feilen. Denne feilen lar ikke brukeren endre kalendertillatelsene og dele kalenderen med andre brukere.
Dette er et veldig vanlig problem som oppstår på grunn av små tekniske forhold med Outlook-applikasjonen. Dette problemet betyr ikke noe problem med selve maskinvaren. Forsikre deg om at du har Outlook-legitimasjonen din før du fortsetter, da de blir påkrevd.
I et tilfelle der den delegerte tilgangsfunksjonen ikke kan spre endringer på serveren (eller sitter fast i drift) og brukeren redigerer tillatelser i kalenderen i løpet av denne tiden, vil Outlook bli tvunget til ikke å lagre de endrede tillatelsene.
Noen ganger oppretter eieren av en kalender, selv om den utilsiktet, dupliserte oppføringer i kalendertillatelsen, som resulterer i mer enn ett tillatelsesscenario for en enkelt bruker. I så fall vil ikke Outlook kunne lagre de endrede tillatelsene.
For å beskytte og kontrollere nettrafikken bruker ISPer forskjellige teknikker for å begrense forskjellige nettverksressurser og funksjoner. Hvis denne pålagte begrensningen forstyrrer kommunikasjonen mellom serveren og Outlook, vil ikke Outlook la brukeren endre kalendertillatelsene.
Tillegg hjelper oss med å oppnå større funksjonalitet fra Outlook, men motstridende tillegg er et vanlig Outlook-problem som kan forårsake problemer som det som diskuteres.
Som standard gir Outlook "send på vegne av" tillatelse til delegatbrukeren, og hvis nevnte tillatelse ikke kunne skrives til publicDelegates-attributtet til brukerobjektet til Active Directory, eller hvis SELF-objektet ikke har tillatelse til å endre skrivingen Personlig informasjon i Active Directory, så vil Outlook vise feilen som diskuteres.
Forutsetning
- Forsikre deg om at brukeren du vil legge til er ikke blokkert i administratorportalen til Office 365.
- Gå til Tjenestestatus for Microsoft-produkter for å sjekke om Outlook er i gang.
Hva gjør jeg for å lagre modifiserte tillatelser i Outlook?
1. Slett dupliserte oppføringer i Kalenderens tillatelser
Tillatelse i Outlooks kalenderegenskaper brukes til å administrere delegattilgang. Hvis det er duplisering i tillatelsesoppføringene, vil denne dupliseringen skape motstridende tillatelsesscenarier. På grunn av dette vil ikke Outlook kunne lagre de endrede tillatelsene. I så fall kan fjerning av duplikatoppføringene løse problemet.
- StartOutlook.
- Klikk på Kalender for å åpne den.
- Deretter Høyreklikk på Kalender og klikk på Eiendommer.
- Klikk deretter på Tillatelser kategorien og sjekk om det er noen duplisere oppføringer der. Hvis funnet da fjerne duplikatoppføringene. Klikk deretter på Søke om og Ok.
- Start på nytt Outlook og sjekk om du kan redigere og lagre tillatelser i Outlook-kalenderen.
2. Endre nettverkstilkobling
For å holde ting trygt og under kontroll, begrenser Internett-leverandører tilgang til forskjellige nettverkstjenester og funksjoner. Hvis Internett-leverandøren din blokkerer en tjeneste / funksjon som kreves av Outlook for å fullføre driften, kan det hende at Outlook ikke lagrer de endrede tillatelsene i en delt kalender. For å utelukke et slikt scenario, bytt midlertidig til et annet nettverk og bruk deretter Outlook.
- Koble til et annet nettverk. Hvis bruk av et annet nettverk ikke er mulig, kan du bruke mobiltelefonens hotspot. Bruk av VPN kan også bekrefte om Internett-leverandøren bruker noen nettverksbegrensninger som forstyrrer kommunikasjonen mellom Outlook og serveren.
- Nå Start Outlook og sjekk om det fungerer uten problemer.
3. Utfør en annen delegert tilgangsoperasjon
Delegert tilgang brukes til å dele Outlook-kalenderen med andre brukere. Hvis på grunn av feil, delegert tilgang er fast i drift eller endringene i tillatelsene ikke blir kommunisert til serveren, vil ikke Outlook-kalenderen kunne lagre de endrede tillatelsene. I så fall kan det løse problemet å utføre en annen delegert tilgangsoperasjon.
- StartOutlook og gå deretter til filfanen.
- Klikk nå på Kontoinnstillinger og deretter på listen som vises, klikker du på Delegere tilgang.
- I Delegater vindu, klikk på Legge til.
- Velg en tilfeldig bruker og klikk Legge til og klikk deretter Ok.
- Nå i delegatbrukeren tillatelser vinduet, velger du alternativene du vil delegere.
- KlikkOK en gang til.
- Start Outlook på nytt og gå til Fil fanen.
- Klikk deretterKontoinnstillinger og i listen som vises, klikker du på Delegere tilgang.
- Fjerne brukeren du nettopp har lagt til.
- Start på nytt Outlook og sjekk om det har begynt å fungere uten problemer.
4. Åpne Outlook i sikkermodus og deaktiver Outlook-tillegg
Outlook-tillegg hjelper deg med å få ting gjort rett fra innboksen. Men noen ganger begynner dårlig skrevet eller utdaterte tillegg å forstyrre den ekte driften av Outlook. Vi kan bruke den innebygde sikre modusen til Outlook der Outlook starter uten noen av tilleggene. Derfra kan du diagnostisere om problemet oppstår på grunn av tillegg eller ikke.
- Exit Outlook.
- trykk Windows + R. knappene samtidig for å åpneLøpekommando.
- Skriv inn kommandoen Outlook.exe / safe (Det er et mellomrom mellom Outlook og /) i kjør kommandoboksen, og klikk deretterOK. Hvis det vises en feilmelding om at Windows ikke kan finne Outlook.exe / safe, bruker du hele banen til Outlook.exe.
- Nå gjenta løsning 3 for å sjekke om du kan delegere tilgang i Outlook.
Hvis du kan bruke Outlook uten problemer, kan du deaktivere Outlook-tillegg en etter en ved å bruke følgende trinn
- Exit Outlook og åpne Outlook på nytt i normal modus, og gå deretter til Fil og klikk deretter på Alternativer.
- Klikk deretter på Tillegg.
- Finn "Få til”-Alternativet (nær bunnen av vinduet) og velg velg typen tillegg du vil aktivere / deaktivere f.eks. COM-tillegg, og klikk deretter på “Gå".
- Nå fjern merket alt tillegget.
- Deretter omstart Outlook og sjekk om du kan endre Outlooks kalendertillatelser. I så fall aktiverer du tillegg en etter en for å utpeke den feil. Når det defekte tilleggsprogrammet er funnet, må du holde det deaktivert og besøke det defekte tilleggsprogrammets utviklerwebside for å se etter en oppdatert versjon av tillegget. Hvis det er en oppdatert versjon tilgjengelig, last ned og installer den oppdaterte versjonen og se om den hjelper til med å løse problemet.
5. Deaktiver 'Send on Behalf' Tillatelse ved hjelp av Registerredigering
Når du gir delegat tilgang til en bruker, gir Outlook som standard "send på vegne av" tillatelse til delegatbrukeren, og nevnte tillatelse skrives tilpublicDelegates attributtet til brukerobjektet i Active Directory. Hvis du bruker Outlook med en global katalogserver som ikke er lokal for ditt domene, da publicDelegates attributt kan ikke skrives til brukerobjektet i Active Directory eller hvis SELV-objekt kan ikke endreSkriv personlig informasjon på Active Directory-brukerobjektet, vil ikke Outlook kunne lagre de endrede kalendertillatelsene. I så fall kan det løse problemet å konfigurere Outlook for å legge til delegater uten å gi tillatelsen "send på vegne av" til delegaten.
Advarsel: Å gjøre endringer i registeret trenger ekspertise og vær ekstrem forsiktig når du redigerer registeret. Vi foreslår at du gjør nøyaktig som beskrevet nedenfor, fordi eventuelle feil kan ødelegge hele operativsystemet. Det anbefales å sikkerhetskopiere registret.
- ExitOutlook.
- trykk Windows tasten og skriv deretter inn Registerredigering og i den resulterende listen klikker du på Registerredigering.
- Deretter navigere til følgende registernøkkel
HKEY_CURRENT_USER \ Programvare \ Microsoft \ Office \ x.0 \ Outlook \ Innstillinger
Erstatte x.0 i registernøkkelen ovenfor med Outlook-versjonen.
- Klikk deretterNy påRedigere menyen, og klikk deretterDWORD-verdi.
- TypeIgnorerSOBError, og trykk deretter på Enter.
- HøyreklikkIgnorerSOBError, og klikk deretterEndre og iVerdidata boks, skriv1, og klikk deretterOK.
- Klikk på Fil og klikk deretterExit for å avslutte Registerredigering.
- Nå lansering Outlook og sjekk om du kan legge til og lagre Kalender-tillatelser.
6. Bruk Outlook Web App
Hvis det er en programvarefeil på serversiden eller i Outlook-kalenderen, får vanligvis mobile klienter (Outlook for iOS eller Outlook for Android), Outlook-nettappen og Windows 10-kalenderappen rettelse før Outlook PC-klient. I så fall kan bruk av Outlook-webapp, mobilklienter eller Windows 10-kalenderapp løse problemet.
- Exit Outlook.
- Åpen en nettleser og få tilgang til Outlook Web-app. Du kan bruke en mobilklient (Android eller iOS) eller Windows 10-kalenderapp.
- Klikk på Kalender klikk deretter på tre prikker foran kalender og klikk på Deling og tillatelser.
- Start Outlook og sjekk om du kan redigere og lagre tillatelser i Outlook-kalenderen.
7. Kjør Microsoft Support and Recovery Assistant
De Microsoft Support and Recovery Assistant bruker forskjellige diagnostiske tester for å finne ut problemet med et program, og tilbyr deretter den best mulige løsningen for det identifiserte problemet. Dette verktøyet kan for øyeblikket feilsøke Outlook samt Office / Office 365-problemer. Hvis Microsoft Support and Recovery Assistant (SaRA) ikke kan løse et problem, vil det foreslå de neste trinnene i feilsøking av problemet. Så, å kjøre Microsoft Support and Recovery Assistant kan løse problemet.
- Last ned Microsoft Support and Recovery Assistant fra det offisielle Microsoft-nettstedet.
- Når nedlastingen er fullført, starter du SaRA.
- I Microsoft-tjenesteavtale, klikk Jeg er enig (Etter å ha lest og forstått) å være enig.
- I programmene velger du Outlook og klikk deretter Neste.
- Velg nå “Jeg har problemer med delte postkasser ” og klikk Neste.
Følg instruksjonene som vises på skjermen av Microsoft Support and Recovery Assistant for å feilsøke Outlook.