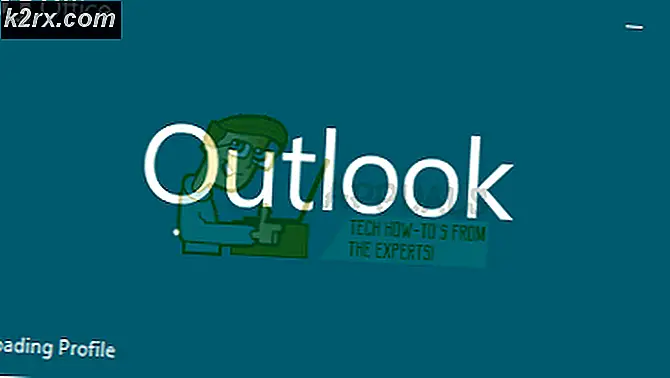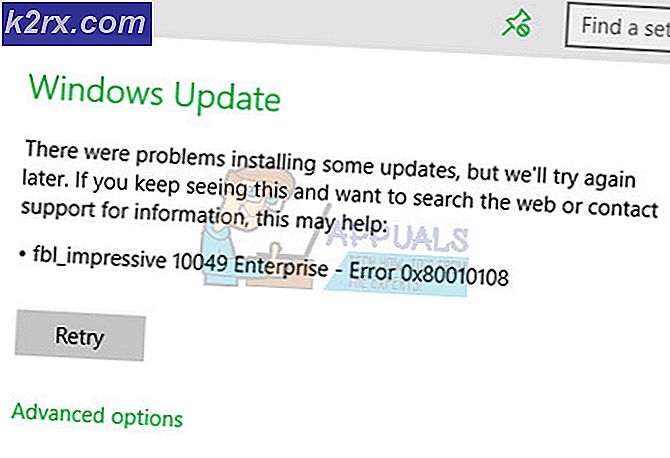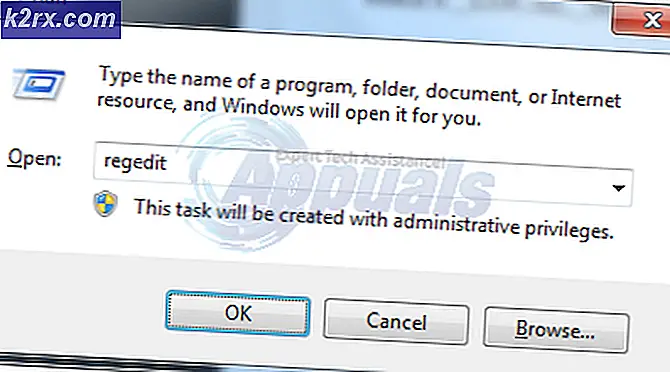BESTE GUIDE: Slik tar du Windows 7 Kalender til Windows 10
Windows 10 har et nytt design for klokkeapplikasjonen i systemstatusfeltet. Det nye designet har et berøringsvennlig grensesnitt med større tall og mer avstand mellom dem. Jeg er enig i at det er en flott design og mer praktisk for brukeren som bruker berøringsskjermen. I den gamle utformingen hadde brukerne imidlertid muligheten til å legge til to ekstra klokker for andre tidssoner. Det er ikke rart at mange brukere savner denne funksjonen og vil gå tilbake til den gamle klokken. Her er en god nyhet. Du kan gå tilbake til den gamle klokka stilen og ha tre klokker, en for din lokale tidssone og to for internasjonale tidssoner etter eget valg. Her er et registerhakk du kan bruke til å gjøre det.
Merk: Denne opplæringen virker ikke for Windows 10 Innsideforhåndsvisning, bygge 14291 og senere. Du må logge på som administrator for å kunne endre disse innstillingene.
Hold Windows-tasten og trykk på R. Skriv regedit i dialogboksen Kjør og trykk Enter .
Windows registerredigerer åpnes. Naviger til følgende registernøkkel.
HKEY_LOCAL_MACHINE \ SOFTWARE \ Microsoft \ Windows \ Currentversion \ ImmersiveShell
PRO TIPS: Hvis problemet er med datamaskinen eller en bærbar PC / notatbok, bør du prøve å bruke Reimage Plus-programvaren som kan skanne arkiver og erstatte skadede og manglende filer. Dette fungerer i de fleste tilfeller der problemet er oppstått på grunn av systemkorrupsjon. Du kan laste ned Reimage Plus ved å klikke her
Opprett en ny DWORD-verdi (32-biters) med navnet UseWin32TrayClockExperience, og endre verdiverdiene .
0 = Aktivert gammelt ur
1 = Gå tilbake til Windows 10 Klokke (Standard)
Når den nye nøkkelen er opprettet, må du starte systemet på nytt. Etter at systemet har startet på nytt, går Windows 10 tilbake til Windows 7-stilkalenderen.
Hvis du vil legge til flere klokker, klikker du klokken i systemstatusfeltet og klikker på Endre dato og klokkeslett, og klikk deretter på Tilleggsklokken .
Her er et ekstra tips for brukere av gammel klokke. Klikk på tidspunktet i systemstatusfeltet, og klikk på måneden og årteksten, for eksempel i mars 2016. Kalenderen din vil endres fra datovisning til månedsvisning. Hvis du klikker på det igjen, endres månedsvisningen til årsvisningen. Prøv dette, og du vil vite hva jeg mener.
PRO TIPS: Hvis problemet er med datamaskinen eller en bærbar PC / notatbok, bør du prøve å bruke Reimage Plus-programvaren som kan skanne arkiver og erstatte skadede og manglende filer. Dette fungerer i de fleste tilfeller der problemet er oppstått på grunn av systemkorrupsjon. Du kan laste ned Reimage Plus ved å klikke her