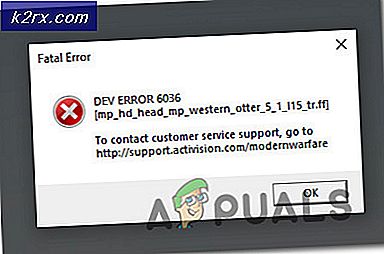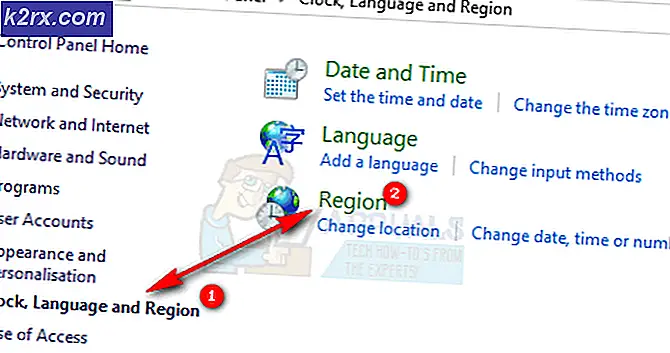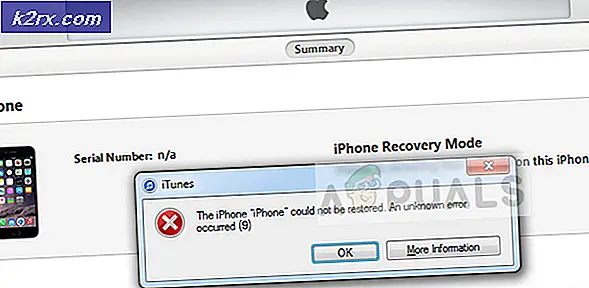Løs: Outlook stoppet å fungere etter Windows 10 Update
E-post er en viktig del av våre liv, og hvis du finner enda et lite problem med dem, kommer hele verden ned. Tenk deg at du ikke kan sende en e-post eller ikke synkronisere kontoen din i flere dager, bare fordi du oppgraderte systemet ditt! Frustrerende, ikke sant?
Med den nyeste Windows 10-oppgraderingen rullet inn, er det et problemproblemer for brukerne som på en eller annen måte forblir uløste. Et slikt problem er ikke-funksjonene i Outlook etter Windows 10 Upgrade. Hvis du også rammes av denne situasjonen, utfør deretter følgende trinn.
Metode 1: Deaktiver tilleggene
- For å løse dette problemet foreslås det å starte Outlook i sikkerhetsmodus ved å trykke på Windows + R-tasten. Den åpner Run-boksen.
- Skriv inn følgende kommando i Run Box, og klikk OK: Outlook.exe / safe.
- Hvis du er i stand til å jobbe med Outlook i sikkermodus, er neste trinn å deaktivere tilleggene. Følg disse trinnene for å gjøre det:
- Gå til File> Option> Add Ins
- Fra Administrer: COM-tillegg, velg Gå-knapp. Fjern avkrysningsruten for tillegg for å deaktivere den.
Metode 2: Endre filtillatelser
En annen grunn til forekomsten av dette problemet er spioneringen for å være korrupsjon av data på grunn av oppgradering. Feilen kan gi deg beskjed om at den ikke kan åpne filene fordi den ikke har noen tillatelse, men du kan prøve å gjenta epostkontoen din.
PRO TIPS: Hvis problemet er med datamaskinen eller en bærbar PC / notatbok, bør du prøve å bruke Reimage Plus-programvaren som kan skanne arkiver og erstatte skadede og manglende filer. Dette fungerer i de fleste tilfeller der problemet er oppstått på grunn av systemkorrupsjon. Du kan laste ned Reimage Plus ved å klikke her- Åpne mappen din på skrivebordet, og åpne deretter dokumentene.
- Nå åpner Outlook-filene for å sjekke om sikkerhetsstillatelsene for dem.
- Du finner en .pst-fil for dine e-postkontoer.
- Hvis hjembrukerrettighetene er fjernet, tillat dem umiddelbart.
- Nå vil kontoen din fungere fint.
Metode 3: Åpne utsikter i sikker modus
- Start Outlook-appen din i en sikker modus. For å gjøre dette, trenger du bare å trykke på Windows + R-tasten. Kjør boksen åpnes.
- I ruten skriver du Outlook.exe / safe og trykker enter
- Nå kan du jobbe i trygg modus. Du må også deaktivere tilleggsinnlegget.
- For å deaktivere dem, klikk på Fil-menyen og gå til alternativer
- Klikk på Legg til innlegg.
- Klikk på Gå i Administrer COM-annonsen. Fjern kryssruten og du er ferdig.
Metode 4: Rengjør installasjon av Windows
Hvis systemcheckeren din ikke finner feilfilene, kan du også prøve å utføre en ren installasjon av Windows. Før du gjør det, må du sørge for riktig sikkerhetskopiering av dataene dine og viktige filer slik at de ikke blir slettet i løpet av prosessen. Du kan prøve å installere Outlook på nytt hvis ingen av løsningene ovenfor fungerer for deg.
PRO TIPS: Hvis problemet er med datamaskinen eller en bærbar PC / notatbok, bør du prøve å bruke Reimage Plus-programvaren som kan skanne arkiver og erstatte skadede og manglende filer. Dette fungerer i de fleste tilfeller der problemet er oppstått på grunn av systemkorrupsjon. Du kan laste ned Reimage Plus ved å klikke her