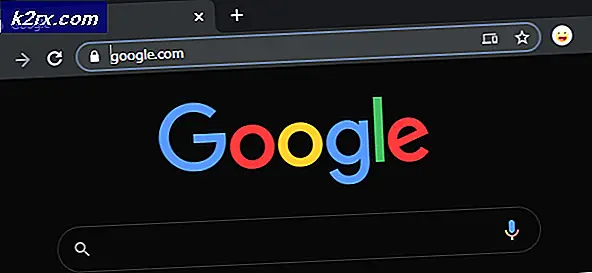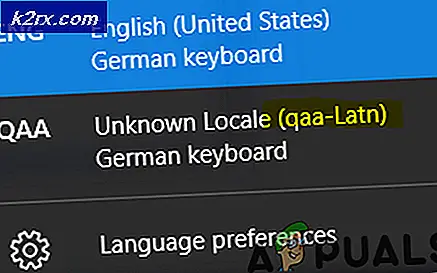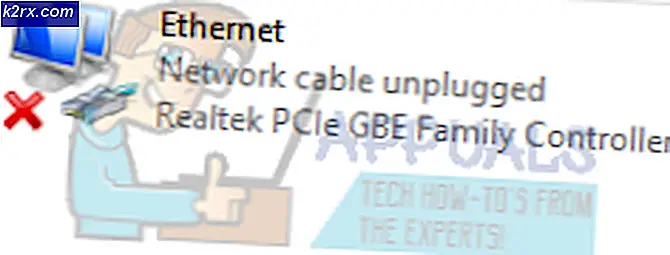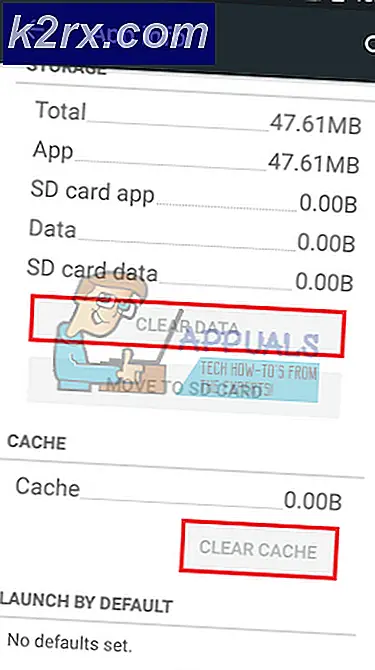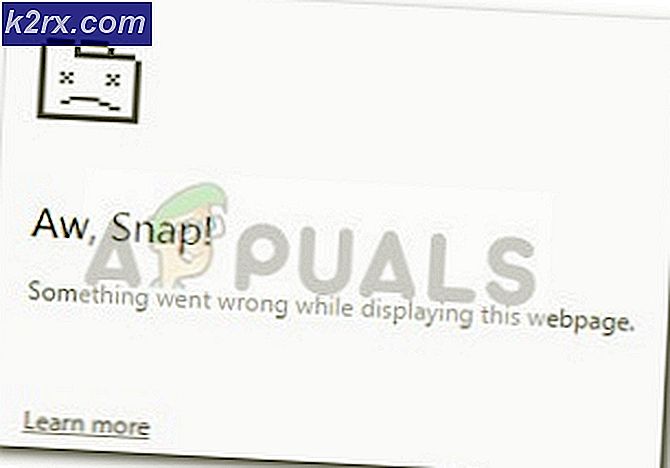BESTE GUIDE: Surface Pro 4 Batteriproblemer i dvale
Surface Pro 4 og Surface Book, så fantastisk og genialt som de er, hadde sin rettferdige andel av feil når de kom ut. En av disse feilene var spesielt beryktet - Sleep (lav strømtilstand) av disse enhetene forbruket nesten like mye batterilevetid som deres aktive tilstand. En Surface Pro 4 eller Surface Book vil bli satt i dvalemodus, men batteriet vil fortsette å tømme som om det var i bruk. Den skyldige bak dette problemet er Surface Pro 4-prosessoren (som også er prosessoren til Surface Book og mange andre ikke-Microsoft-enheter) - Intel Skylake-brikkesettet.
Intel Skylake inne i Surface Pro 4 forblir aktiv mens enheten settes i dvalemodus, og forårsaker drenering i enhetens batterilevetid med en hastighet på omtrent 7-9% i timen. Det har vært noen få måneder siden Surface Pro 4 (og Surface Book) ble utgitt til verden, og selv om Microsoft har lagt merke til og offentlig lagt merke til problemet, har det ikke vært i stand til å komme opp med en levedyktig og offisiell løsning . Heldigvis for brukere som lider av problemet, har det blitt oppdaget en levedyktig (om enn uoffisiell) løsning for dette problemet.
Alt som må gjøres, er å erstatte hva som helst grafikkdriver. En Surface Pro 4 som påvirkes av dette problemet, bruker en bestemt grafikkdriver utgitt av Intel sent i desember (driverversjon 15.40.14.64.4352 for 32-bits systemer og driverversjon 15.40.14.32.4352 for 64-biters systemer). Hvis du vil bruke denne løsningen og løse batteriforbruket under Søvnproblem på Surface Pro 4, må du:
Gå hit, bla ned på nettsiden og klikk på Jeg godtar vilkårene i lisensavtalen for å begynne å laste ned Intel-grafikkdriveren som vil fikse batteriforbruket under Søvnproblem for Surface Pro 4.
Når .zip-filen for driveren er lastet ned, trekk den ut med et utvinnings- / komprimeringsprogram som WinRAR .
Trykk Windows Logo- tasten + R for å åpne et Kjør. Skriv devmgmt.msc i dialogboksen Kjør og trykk Enter .
PRO TIPS: Hvis problemet er med datamaskinen eller en bærbar PC / notatbok, bør du prøve å bruke Reimage Plus-programvaren som kan skanne arkiver og erstatte skadede og manglende filer. Dette fungerer i de fleste tilfeller der problemet er oppstått på grunn av systemkorrupsjon. Du kan laste ned Reimage Plus ved å klikke herUtvid visningsadapteren i Enhetsbehandling . Høyreklikk på Surface Pro 4s nåværende skjermdriver, og klikk på Update Driver Software
Klikk på Bla gjennom datamaskinen min for driverprogramvare . Klikk på Bla gjennom, bla til katalogen hvor du hentet Intel-driverens .zip-fil til, klikk på filen / mappen som .zip-filen inneholder for å velge den og klikk på OK .
Tillat at Surface Pro 4s nåværende skjermdriver blir oppdatert og erstattet med Intel-grafikkdriveren du lastet ned. Når utskiftingen er vellykket, kan du bare starte Surface Pro 4 på nytt, og du bør ikke lenger oppleve batteridrift når du setter Surface Pro 4 i hvilemodus.
PRO TIPS: Hvis problemet er med datamaskinen eller en bærbar PC / notatbok, bør du prøve å bruke Reimage Plus-programvaren som kan skanne arkiver og erstatte skadede og manglende filer. Dette fungerer i de fleste tilfeller der problemet er oppstått på grunn av systemkorrupsjon. Du kan laste ned Reimage Plus ved å klikke her