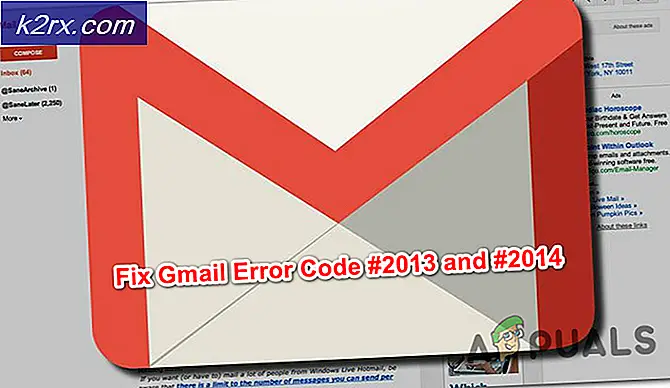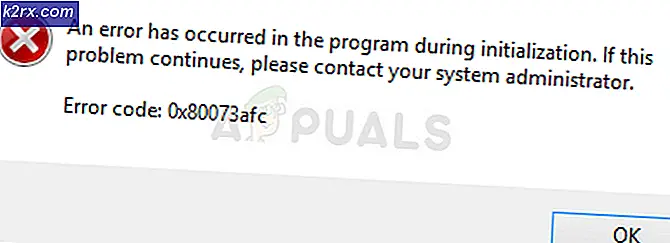Fiks: Kan ikke skrive ut fra Google Chrome
Enkelte brukere har klaget over å bruke muligheten til å skrive ut direkte fra Chrome. Nesten alle berørte brukere rapporterer plutselig å miste muligheten til å skrive ut fra Chrome etter å ha gjort det vellykket i lang tid.
Mesteparten av tiden rapporterer brukerne å motta Aw-Snap! Feil mens de utløser utskriftssekvensen i Chrome.
Hvis du for øyeblikket kolliderer med dette problemet, kan følgende reparasjoner hjelpe. Vi har klart å identifisere noen få metoder som har vært vellykkede for brukere i en lignende situasjon for å løse problemet. Vennligst følg metodene nedenfor i rekkefølge til du møter en løsning som fungerer for din situasjon.
Metode 1: Bruke Ctrl + Shift + P-snarveien (løsning)
Hvis du leter etter en rask løsning som vil spare deg for å gå gjennom tidkrevende trinn, kan du bare bruke Ctrl + Shift + P- snarveien til å løse problemet.
Vær imidlertid oppmerksom på at dette bare bør betraktes som en løsning, siden det ikke løser de underliggende problemene som forårsaket feil i Google Print.
Hvis denne løsningen ikke er effektiv, eller hvis du leter etter noen trinn som løser de underliggende problemene, fortsetter du med metoden nedenfor.
Metode 2: Slette de ekstra skriverne på Google Print
Noen brukere har løst problemet uten å måtte avinstallere nettleseren ved å sørge for at skriverne som er oppført under Google Cloud Print, administreres riktig.
Som det viser seg, når Google Cloud Print har mer enn én oppført aktiv skriver, kan det oppstå problemer som forhindrer brukere i å skrive ut direkte fra Chrome.
For å rette opp dette problemet må du slette de ekstra skriverne du ikke bruker. Her er en rask guide til hvordan du gjør dette:
- Åpne Google Chrome, klikk på handlingsboksen (øverst til høyre) og klikk på Innstillinger .
- I innstillingslisten ruller du helt ned og klikker på Avansert for å utvide rullegardinmenyen. Deretter bla nedover i avansert liste og klikk på Google Cloud Print under Utskrift .
- Deretter klikker du på Administrer Cloud Print- enheter og klikker på Administrer-knappen som er tilknyttet hver skriver du ikke bruker, og sletter den.
- Når du bare er igjen med en aktiv skriver, start Google Chrome på nytt og se om problemet har blitt løst, og du kan skrive ut direkte fra nettleseren. Hvis du ikke er, flytter du ned til metoden nedenfor.
Metode 3: Slette lokal surfing hei historie og avinstaller Chrome
De fleste brukere har løst problemet etter avinstallering av Chrome sammen med den lokale nettleserloggen. Når du har installert den nyeste Chrome-versjonen som er tilgjengelig, har de fleste brukere rapportert å gjenvinne muligheten til å skrive ut direkte fra Chrome.
Her er en rask guide til å slette den lokale nettloggen, avinstallere Chrome og installere den på nytt igjen:
- Åpne Google Chrome, klikk på innstillingsmenyen og gå til Flere verktøy> Slett nettleserdata .
- Deretter angir du tidsintervallet til All time, og kontroller at boksene som er knyttet til nettlesingshistorikk, informasjonskapsler og andre nettsteddata og bufret bilder og filer, er merket. Start deretter slettingsprosessen ved å klikke på Slett data . Når prosessen er fullført, kan du trygt lukke Google Chrome .
- Trykk på Windows-tasten + R for å åpne en Kjør-kommando. Skriv deretter appwiz.cpl og trykk Enter for å åpne Programmer og funksjoner .
- I Programmer og funksjoner ruller du ned gjennom programlisten, høyreklikker på Google Chrome og velger Avinstaller . Hvis du blir spurt om du vil slette den lokale nettlesingsloggen til Chrome, aksepterer du og klikker Neste for å fortsette.
- Når Chrome er avinstallert, start datamaskinen på nytt og bruk standard nettleser for å navigere til denne linken og last ned den siste versjonen av installasjonsprogrammet til Chrome.
- Åpne installeringsprogrammet og følg instruksjonene på skjermen for å installere Chrome, og kontroller om du nå kan skrive ut direkte fra Chrome.
Hvis denne metoden ikke fungerte, må du begynne å følge de andre metodene nedenfor.
PRO TIPS: Hvis problemet er med datamaskinen eller en bærbar PC / notatbok, bør du prøve å bruke Reimage Plus-programvaren som kan skanne arkiver og erstatte skadede og manglende filer. Dette fungerer i de fleste tilfeller der problemet er oppstått på grunn av systemkorrupsjon. Du kan laste ned Reimage Plus ved å klikke herMetode 4: Hevder full kontroll over Temp-mappen
Noen brukere har endelig kunnet løse problemet etter å ha tweaket tillatelsene til tempmappen (i AppData- oppdateringen). Tilsynelatende gir du deg full kontroll over temp-mappen, og gjenoppretter muligheten til å skrive ut direkte fra Google Chrome .
Selv om dette er rent spekulasjon, er det allment antatt at en WU-oppdatering har endret tillatelsene for allerede installerte nettlesere.
Merk: Denne metoden ser ut til å være effektiv for brukere som kan skrive ut fra Internet Explorer, men forhindres i å skrive ut på Google Chrome, Firefox og andre tredjepartsbrowser.
Her er en rask guide for å hevde full kontroll over tempmappen for å gjenopprette utskriftsevnen i Google Chrome:
- Naviger til C: \ Users \ * Ditt brukernavn * \ AppData \ Local, høyreklikk på tempmappen og velg Egenskaper .
- Gå til kategorien Sikkerhet, velg den første kontoen under Gruppe- eller brukernavn, klikk Rediger, og kontroller at Tillat- boksen tilknyttet Full kontroll er merket. Gjenta deretter samme fremgangsmåte med alle kontoer under Gruppe- eller brukernavn .
- Start systemet på nytt. Fra og med neste omstart, bør du kunne skrive ut fra alle tredjeparts nettlesere, inkludert Google Chrome.
Hvis metoden ikke klarer å løse problemet, går du ned til den endelige metoden.
Metode 5: Reparere Print Spooler-driveren
Hvis alle metodene ovenfor har vært en byste, er det stor sjanse for at utskriftspooler-driveren eller en annen Windows-komponent som har til oppgave å håndtere en utskriftskorre, har blitt skadet og ubrukelig. Dette er absolutt synderen hvis du oppdager at PCen ikke kan skrive ut fra noe annet sted (noen tredjepartsapp) enn på Microsofts kanaler.
Som noen brukere har påpekt, er det svært sannsynlig at enkelte filer som er plassert i SYSWOW64, må byttes ut. Hvis det er tilfelle, er du den beste muligheten til å løse problemet uten å måtte sette på nytt operativsystemet ditt, for å utløse en systemreparasjon.
For å utløse systemreparasjon, skal vi bruke System File Checker - et Windows-verktøy som skanner for systemfilkorrupsjon og erstatter de ødelagte filene. Her er en rask guide for hvordan du utløser en systemfilkontrollkontroll for å fikse utskriftsproblemet på Google Chrome:
- Be om Windows Start-menyen (nederst til venstre) og søk etter cmd . Høyreklikk deretter Kommandoprompt og velg Kjør som administrator .
- Skriv inn følgende kommando i den forhøyede kommandoprompten, og trykk Enter for å starte operasjonen:
DISM.exe / Online / Cleanup-bilde / Restorehealth
Merk: Husk at DISM-kommandoen bruker WU (Windows Update) for å hente filene som vil ende opp med å erstatte den skadede en gang. På grunn av dette må du sørge for at Internett-tilkoblingen din er aktiv og stabil, ellers vil forsøket ende opp med feil. - Når DISM-operasjonen er fullført, kan du endelig starte System File Checker-verktøyet. For å gjøre dette, skriv følgende kommando i den forhøyede kommandoprompt og trykk Enter:
sfc / scannow Merk: Når prosessen er kickstart, vil SFC-verktøyet skanne alle beskyttede systemfiler og erstatte de ødelagte hendelsene med nye og ferske kopier. Det er viktig at du ikke lukker det forhøyede kommandopromptvinduet til prosessen er fullført. - Når prosessen er fullført, lukk den forhøyede kommandoprompt og start datamaskinen på nytt. Ved neste oppstart, kontroller om utskriftsproblemet er løst, og du kan skrive ut fra tredjepartsprogrammer.
PRO TIPS: Hvis problemet er med datamaskinen eller en bærbar PC / notatbok, bør du prøve å bruke Reimage Plus-programvaren som kan skanne arkiver og erstatte skadede og manglende filer. Dette fungerer i de fleste tilfeller der problemet er oppstått på grunn av systemkorrupsjon. Du kan laste ned Reimage Plus ved å klikke her