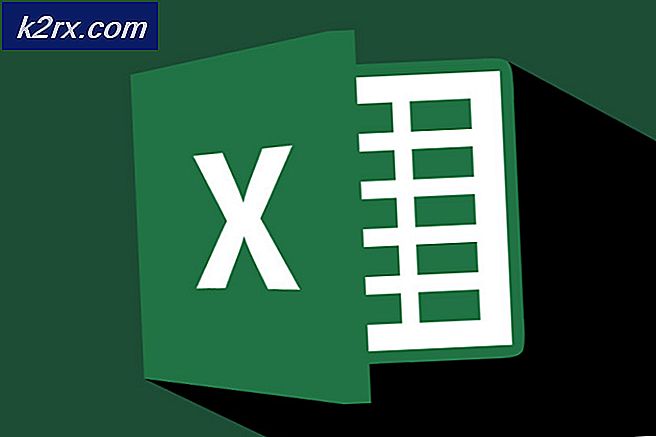Slik: Strøm Kodi til Chromecast fra Android, PC eller MAC
Selv om du ikke er en stor fan av Google, må du erkjenne at Chromecast er et av de beste streaming-kittene der ute. Du kan bare koble Micro USB-enden på baksiden av TV-en og nyte 4k streaming og HEVC innhold. Hvis du sammenligner funksjonene i Chromecast med det meste av konkurransen, er det bare en klar vinner. De fleste alternativene har de samme funksjonene som Chromcast for doble prisen.
Kodi hadde en meteorisk vekst fra den ganske anonyme XBMC til et enormt populært stykke programvare som brukes av millioner. Kodi utmerker seg ved alle typer HTPC-oppsett, og lar deg organisere mediene nøyaktig hvordan du vil ha det. Bak det er det et stort samfunn som holder prosjektet i live og sparker. Det er også noen juridiske bekymringer for Kodi, men det er ikke meningen med denne artikkelen.
På dette punktet lurer du kanskje på hvorfor jeg snakker så høyt om de to teknikkene. Vel, grunnen er at du kan kombinere dem på en måte som gjør at du kan streame Kodi på en hvilken som helst Chromecast-kompatibel enhet. Selv om Kodi ikke er kompatibel med Chromecast som standard, er det måter å få dem til å leke fint med hverandre.
Nedenfor har du en hel rekke metoder som lar deg streame Kodi til Chromecast fra Android PC, Mac og Linux. Avhengig av oppsettet ditt, velg riktig veiledning for din situasjon.
Streaming Kodi fra Android
Når det kommer til Android, er det tre måter å streame Kodi på Chromecast. De to første metodene vi skal fungere er svært enkle, men vil forbruke mye av Android-batterilevetiden din og begrense Android-funksjonaliteten din mens du strekker deg til Chromecast.
Den tredje metoden har en mer kompleks oppstart som vil kreve at du får hendene skitne. Men på plussiden, er det litt snakk om Android batterilevetid enn de to første. Enda mer vil det også gi deg mulighet til å utføre andre oppgaver mens Kodi kjører i bakgrunnen.
Selv om alle metodene ovenfor fungerer fint, anbefaler vi metode 3 og metode 4 for å få det beste resultatet.
Metode 1: Streaming med via Quick Settings-ikonet
Nå, denne metoden kan eller ikke fungerer for deg. Alt avhenger av Android-versjonen du bruker. Selv om Cast- funksjonen normalt er inkludert på lager Android-bygger, inneholder noen produsenter ikke denne funksjonen på smarttelefonene.
På de fleste Android-bygg, bør du kunne finne Cast- knappen i hurtiginnstillingsskuffen . Her er hva du trenger å gjøre:
Merk: Hvis du ikke kan fullføre trinnene nedenfor, kan du gå til metode 2 .
- Sveip ned fra toppen av statuslinjen for å trekke ned hurtiginnstillingsskuffen .
- Hvis du ikke ser Cast- ikonet med en gang, trykker du på blyantikonet. Ths vil gi opp enda flere raske alternativer.
- Trykk på Cast- ikonet, og vent på at enheten skal skanne nettverket. Etter en stund, bør du se en liste med tilgjengelige enheter. Velg Chromecast-enheten din fra listen. Du vil vite at du har koblet seg til når Android-skjermen din er speilet på TVen din.
- Åpne Kodi-appen og spill en video.
Siden dette vil kaste hele Android til TV-en din, forhindrer den deg i å bruke telefonen mens du streamer til Chromecast. Hvis du leter etter et bedre alternativ, kan du gå til metode 3.
Metode 2: Streaming med via Google Hjem-app
Hvis du ikke vil kaste bort mye tid, er dette absolutt metoden for deg. Vi bruker Google Home-funksjonen til å speilskjermen på Android til Chromecast-donglen.
Selv om det er fordelen av tilgjengelighet, er det noen begrensninger på denne metoden. Først av alt blir innholdet du ser på, spilt på begge enhetene. Du kan heller ikke slå av Android-skjermen, sende tekster eller ta samtaler mens du sender til Chromecast. Hvis du vil ha en rask og enkel løsning, følger du trinnene nedenfor:
- Start med å installere Kodi på Android-enheten din. Jeg anbefaler på det sterkeste at du unngår egendefinerte bygg og holder deg til den offisielle Google Play-appen.
- Installer den offisielle Google Home-appen fra Google Play Butikk.
- Når begge appene er installert, åpner du Google Hjem og klikker på handlingsmenyen. Derfra, trykk på Cast skjerm / lyd .
- Trykk på Cast Screen / Audio igjen.
- Nå vil appen søke etter kompatible enheter. Velg Chromecast-enheten din fra listen, og klikk OK .
Merk: Ikke bekymre deg hvis du får beskjeden om at Screencasting ikke er optimalisert for denne enheten . Det er en vanlig forekomst. - Nå åpner du Kodi-appen på Android og begynner å streame videoen du vil kaste på TVen din.
Slik streamer du Kodi til Chromecast via Google Home-appen. Selv om det er en slik tilgjengelig løsning, er det noen alvorlige begrensninger. Det er også en mulighet for at du kan oppleve noe lag på Chromecast mens du streamer via Google Home.
PRO TIPS: Hvis problemet er med datamaskinen eller en bærbar PC / notatbok, bør du prøve å bruke Reimage Plus-programvaren som kan skanne arkiver og erstatte skadede og manglende filer. Dette fungerer i de fleste tilfeller der problemet er oppstått på grunn av systemkorrupsjon. Du kan laste ned Reimage Plus ved å klikke herMetode 3: Streaming mens Kodi kjører i bakgrunnen
Hvis du er villig til å gå gjennom trinnene, er dette langt den beste metoden for streaming Kodi til Chromecast fra Android. Dette vil tillate Kodi å fortsette å spille på Chromecast, selv når telefonen er låst. Dette vil bruke betydelig færre batterier enn de to første metodene vi har hatt så langt.
Prosessen er ganske lang og kjedelig, men det er vel verdt det. Følg trinnene nedenfor:
- Last ned og installer Es File Explorer fra Google Play Butikk.
- Installer LocalCast fra Google Play Butikk.
- Last ned PlayerCoreFactory XML-filen .
- Sørg for at Kodi-appen er installert. For å unngå uventede feil foreslår jeg at du bruker versjonen som er oppført på Google Play Butikk.
- Åpne ES File Explorer og gå til Innstillinger> Skjerminnstillinger . Rull ned til fanen Andre og merk av i boksen ved siden av Vis skjulte filer .
- Gå nå til nedlastingsmappen og kopier PlayCoreFactory.xml- filen som du nettopp har lastet ned.
- Gå nå tilbake til startskjermen til Es File Explorer og velg Intern lagring .
- Lim inn PlayCoreFactory.xml- filen i Android> Data> org.xbmc.kodi> filer> .kodi> userdata-mappen.
- Åpne Kodi-appen og spill hvilken som helst video du liker. Hvis du har flere casting-apper installert, vil den be deg om å velge en tjeneste. I så fall velger du LocalCast.
Merk: Hvis du ikke har en annen casting-app installert, vil Kodi automatisk velge LocalCast. - Velg nå din Chromecast-enhet, og vent på at forbindelsen skal starte.
- Trykk på Play for å starte videoavspillingen på Chromecast-enheten din. Du kan legge til flere videoer ved hjelp av knappen Legg til i kø .
- Når du har kommet til dette trinnet, kan du minimere Local Cast-appen og til og med låse Android-enheten din. Videoavspillingen fortsetter til du trykker på Avslutt App på TV eller Koble fra .
Streaming Kodi fra PC eller MAC
Denne følgende metoden fungerer like bra på både PC og MAC. Det er en Chrome-funksjon som nå er innebygd i de nyeste versjonene av PC og MAC Chrome. Hvis du ikke liker Chrome, kan du også utføre følgende trinn på Vivaldi eller en annen krombasert nettleser.
Metode 4: Casting Kodi til Chromecast fra en PC eller MAC
Husk at eldre Chrome-versjoner ikke har denne funksjonen som standard. Hvis du vil aktivere avstøpningsfunksjonen på eldre Chrome-versjoner, må du laste ned Cast-utvidelsen .
Med dette i bakhodet er det her du trenger å kaste Kodi fra PC eller MAC til ChromeCast:
- Hvis du ser cast-ikonet øverst til høyre på skjermen, klikker du på det.
Merk: Hvis du ikke ser cast-ikonet, klikker du på handlingsknappen og klikker på Cast . - Klikk på cast-ikonet og pass på at Cast Desktop er valgt.
- Velg din Chromecast og vent på at forbindelsen skal starte.
- Åpne Kodi og spill noen video, men sørg for å unngå å lukke Chrome mens støpingen skjer.
PRO TIPS: Hvis problemet er med datamaskinen eller en bærbar PC / notatbok, bør du prøve å bruke Reimage Plus-programvaren som kan skanne arkiver og erstatte skadede og manglende filer. Dette fungerer i de fleste tilfeller der problemet er oppstått på grunn av systemkorrupsjon. Du kan laste ned Reimage Plus ved å klikke her