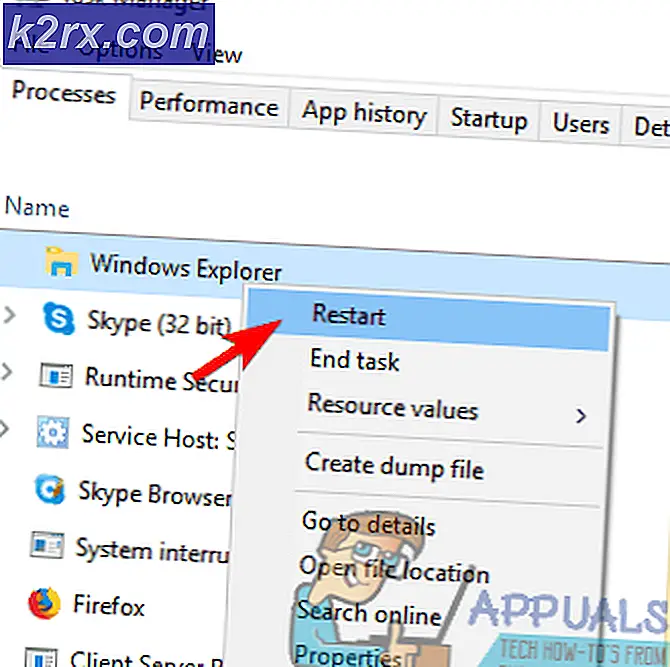Enkle løsninger for Windows Update-feil 8000FFF
De Feilkode 8000FFFoppstår når Windows 7-brukere prøver å installere ventende oppdateringer på vanlig måte (gjennom WU eller WSUS). I de fleste tilfeller er oppdateringen som ender med å utløse denne feilkoden KB3212646.
I de fleste tilfeller ender dette problemet med en feil som Microsoft siden har lappet på Windows 7. For å dra nytte av det, kjør bare feilsøkingsprogrammet for Windows Update og bruk den anbefalte løsningen.
I tilfelle den eneste oppdateringen som mislykkes med Feilkode 8000FFFer KB3212646Du kan sannsynligvis omgå feilen ved å laste den ned manuelt ved hjelp av Windows Update-katalogen.
Imidlertid kan problemet under noen omstendigheter oppstå på grunn av en eller annen form for systemfilkorrupsjon. For å løse problemet i dette tilfellet, bør du enten prøve å tilbakestille hver WU-komponent eller fikse ødelagte forekomster via DISM eller SFC.
Metode 1. Kjører feilsøkingsprogrammet for Windows Update
Siden problemet er eksklusivt for Windows 7, og det hovedsakelig er begrenset til en spesiell mislykket oppdatering (KB3212646),det er helt naturlig at Microsoft allerede har gitt ut en hurtigreparasjon for dette problemet. Men for å dra nytte av denne Microsoft-reparasjonsstrategien, må du gjøre det fra den klassiske kontrollpanelmenyen ved hjelp av feilsøkingsprogrammet for Windows Update.
Dette verktøyet har en samling automatiserte reparasjonsstrategier som automatisk blir distribuert i et scenario som allerede er dekket oppdages av skanneren. Feilsøkingsprogrammet for Windows Update starter med å lete etter inkonsekvenser, og distribuer deretter de rette løsningene hvis et vanlig scenario blir identifisert.
Her er en rask guide til hvordan du starter feilsøkingsprogrammet for Windows Update på Windows 7 for å fikse 8000FFFfeil:
- Åpne opp en Løpe dialogboksen ved å trykke Windows-tast + R. Deretter skriver du ‘kontroll’ og trykker på Tast inn å åpne opp Klassisk kontrollpanel grensesnitt.
- Når du kommer inn i det klassiske kontrollpanelvinduet, begynn med å sørge for søkefunksjonen (øverst til høyre) ved å søke etter ‘Feilsøke’. Etter at resultatene dukker opp, klikker du på Feilsøking kategorien for å utvide listen over integrerte feilsøkingsprogrammer.
- Når du er inne i Feilsøk datamaskinproblem skjerm, fortsett med å klikke på System og sikkerhet fra listen over tilgjengelige alternativer.
- Nå som du endelig er inne på høyre side Feilsøking menyen, klikk på Windows-oppdatering (under Windows-kategorien)
- Nå som du klarer å åpne riktig feilsøkingsprogram, begynn med å klikke på Avansert knapp. På det første skjermbildet, start med å merke av i boksen som er tilknyttet Bruk reparasjoner automatisk.
- Vent tålmodig til den første skanningen er fullført, og fortsett ved å klikke på Bruk denne løsningen (i tilfelle reparasjonsstrategien ikke blir brukt automatisk).
- Når prosessen er fullført, blir du bedt om å starte på nytt. Hvis dette ikke skjer, må du starte en manuell omstart og prøve å installere oppdateringen som tidligere mislyktes når neste oppstart er fullført.
I tilfelle du fremdeles støter på Feilkode 8000FFF,gå ned til neste potensielle løsning nedenfor.
Metode 2: Tilbakestill hver WU-komponent
En annen populær grunn som kan forårsake dette problemet, er en Windows Update-feil som effektivt hemmer WUs evne til å installere nye oppdateringer. Ytterligere bevis på dette er hvis flere forskjellige ventende oppdateringer ender med å mislykkes med det samme 8000FFF feilkode.
Flere berørte brukere som sliter med de samme symptomene, har klart å få problemet løst ved å tilbakestille hver komponent som er knyttet til enhver involvert avhengighet.
Her er en rask guide til hvordan du fikser 8000FFFfeil ved å tilbakestille hver Windows Update-komponent manuelt via en forhøyet CMD-ledetekst:
- trykk Windows-tast + R å åpne opp en Løpe dialogboks. Skriv deretter inn ‘Cmd’ inne i tekstboksen, og trykk deretter på Ctrl + Skift + Enter å åpne opp en forhøyet CMD-ledetekst. Når du blir bedt om av UAC (brukerkontokontroll), klikk Ja for å gi administrator tilgang.
- Når du er inne i den forhøyede CMD-ledeteksten, skriver du inn følgende kommandoer i rekkefølge og trykker Enter etter hver for å stoppe veldig viktig WU-tjeneste:
nettstopp wuauserv nettstopp cryptSvc nettstoppbiter nettstopp msiserver
Merk: Disse kommandoene vil effektivt stoppe Windows Update-, MSI Installer-, Cryptographic- og BITS-tjenestene.
- Når alle viktige tjenester er deaktivert, kjører du følgende kommandoer i samme vindu og trykker på Tast inn etter hver for å gi nytt navn til de to mappene som brukes til Windows Update-filer (Distribusjon av programvare og Catroot2):
ren C: \ Windows \ SoftwareDistribution SoftwareDistribution.old ren C: \ Windows \ System32 \ catroot2 Catroot2.old
Merk: SoftwareDistribution og Catroot2 er ansvarlig for å lagre oppdateringsfiler som aktivt brukes av Windows Updating-komponenten. Siden de ikke kan slettes konvensjonelt, vil vi gi dem nytt navn, noe som til slutt vil tvinge operativsystemet ditt til å opprette nye sunne mapper som tar deres plass.
- Etter at de to mappene er slettet, skriver du inn disse endelige kommandoene og trykker Enter etter hver kommando for å starte de samme tjenestene som vi tidligere deaktiverte i trinn 2:
nett start wuauserv nett start kryptSvc nett start bit nett start msiserver
- Når tjenestene er startet på nytt, kan du prøve å installere oppdateringen på nytt og se om problemet nå er løst.
I tilfelle du fremdeles støter på det samme Feilkode 8000FFF,gå ned til neste potensielle løsning nedenfor.
Metode 3: Installer KB3212646manuelt
Hvis Windows Update-komponenten er utilgjengelig på grunn av et serverproblem eller på grunn av noen ødelagte avhengigheter, kan du kanskje omgå problemet ved å laste ned og installere den mislykkede oppdateringen manuelt.
Flere berørte brukere at vi støter på problemet med KB3212646oppdatering har rapportert at de endelig klarte å fikse problemet ved å bruke Microsoft Update Catalog for å finne og installere den manglende oppdateringen.
Her er en rask guide til hvordan du gjør dette på Windows 7-datamaskinen din:
- Åpne standard nettleser og få tilgang til denne lenken (her) for å få tilgang til nettadressen til Microsoft Update-katalog.
- Når du er inne, bruk søkefunksjonen øverst til høyre på skjermen for å søke etter oppdateringen som mislykkes. I vårt tilfelle er det KB3212646.
- Når resultatlisten er fylt ut, kan du se etter riktig driver, og huske på CPU-arkitekturen og Windows-versjonen du bruker.
- Når du klarer å identifisere riktig oppdatering, klikker du på nedlasting knappen som er tilknyttet den, og vent til prosessen er fullført.
- Når nedlastingen er fullført, navigerer du til stedet du lastet den ned, høyreklikker du på .inf fil og velg Installere fra den nylig dukket opp hurtigmenyen.
- Følg instruksjonene på skjermen for å fullføre installasjonen, og start deretter datamaskinen på nytt og se om problemet er løst ved neste systemstart.
I tilfelle du fremdeles støter på Feilkode 8000FFF,gå ned til den endelige potensielle løsningen nedenfor.
Metode 4: Kjøre SFC- og DISM-skanninger
En annen mulig årsak til at du kanskje ser Feilkode 8000FFFer en eller annen type systemfilkorrupsjon. Det er fullt mulig at en filkonsekvens ender med å påvirke en kritisk Windows Update-prosess.
Hvis dette scenariet gjelder, bør du kunne løse problemet ved å kjøre et par systemverktøy som kan håndtere ødelagte systemfiler. Når det gjelder å gjøre dette, begge deler DISM (Implementering av bildeservice og administrasjon) og SFC (systemfilkontroll)er utstyrt for å helbrede dine ødelagte systemfiler.
Merk: Hvis DISM-verktøyet ditt ikke fungerer, kan du fikse det slik.
Den eneste forskjellen er at tilnærmingen er annerledes. DISM er sterkt avhengig av WU (Windows Update) for å laste ned sunne filer som skal brukes til å erstatte ødelagte forekomster, mens SFC bruker et lokalt hurtigbufret arkiv for å bytte dårlige filer med sunne filer.
Vi anbefaler at du kjører begge verktøyene raskt etter hverandre for å forbedre sjansene dine for å håndtere problemet som forårsaker problemet Feilkode 8000FFF.
Her er en rask guide for å kjøre både DISM- og SFC-verktøy fra en forhøyet CMD-ledetekst:
- trykk Windows-tast + R å åpne opp en Løpe dialogboks. Skriv deretter inn ‘Cmd’ inne i tekstboksen, og trykk deretter på Crl + Skift + Enter for å åpne en ledetekst med administratorrettigheter.
Merk: Når du blir bedt om av UAC (brukerkontokontroll), klikk Ja å gi administrative privilegier
- Inne i den forhøyede CMD-ledeteksten, skriv eller lim inn følgende kommandoer i rekkefølge og trykk Tast inn etter hver for å starte en DISM-skanning og reparasjon:
Dism.exe / online / oppryddingsbilde / gjenopprettingshelse Dism.exe / online / oppryddingsbilde / scanhealth
Merk: DISM bruker en underkomponent av Windows Update for å laste ned sunne kopier som senere skal brukes til å erstatte ødelagte forekomster. På grunn av dette er det viktig å sikre at du er koblet til et pålitelig nettverk før du starter disse kommandoene. Den første kommandoen (scanhealth) vil gjøre verktøyet for å analysere filene dine, mens den andre (gjenopprette helse) vil fortsette å erstatte ødelagte filer med sunne ekvivalenter.
- Når operasjonen er fullført, lukker du det forhøyede CMD-vinduet og starter datamaskinen på nytt.
- Etter at neste oppstart er fullført, følg trinn 1 på nytt for å åpne en annen forhøyet ledetekst. Når du er tilbake i et CMD-vindu, skriver du inn følgende kommando for å starte en SFC-skanning:
sfc / scannow
Merk:Avhengig av disktype og størrelse, kan denne prosedyren ta flere timer. Men uansett hvor lang tid det tar, ikke avbryt skanningen før den er ferdig. Dette utsetter systemet ditt for logiske feil som kan ende opp med å skape logiske feil
- Etter at skanningen er fullført, start datamaskinen på nytt og se om problemet er løst ved neste systemstart