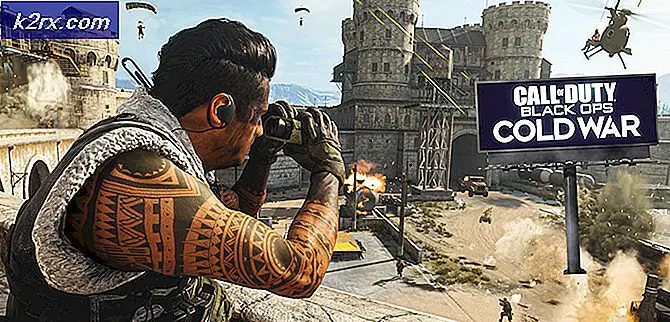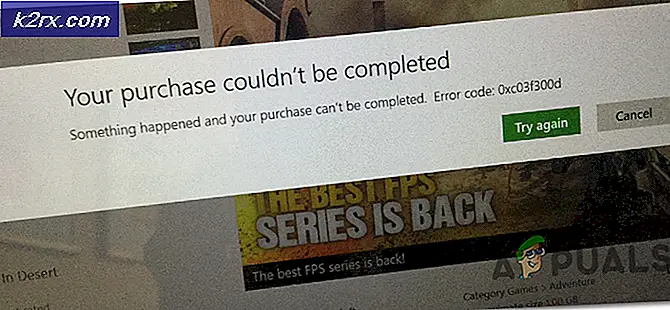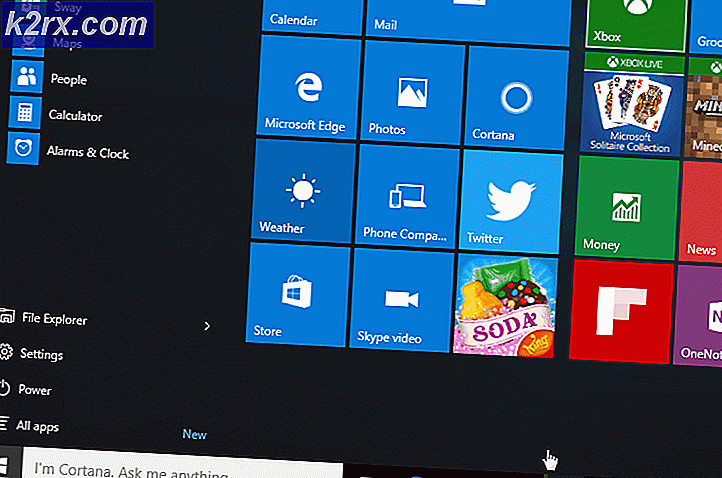Fiks: Volummikseren åpnes ikke
På en Windows-datamaskin kan høyttalerikonet i varslingsområdet brukes til å kontrollere volum og andre lydrelaterte egenskaper. Ved å klikke på høyttalerikonet avsløres en glidebryter for hovedvolum som styrer volumet for hele Windows-operativsystemet. Windows-brukere kan også individuelt angi volumene for hvert av programmene og programmene som kjører til enhver tid, ved hjelp av volummikseren . Hør opp volummikseren, du må høyreklikke på høyttalerikonet i varslingsområdet og klikke på Åpne volummiksere . Når du ser volummikseren, kan du enkelt konfigurere forskjellige volumer for hvert av programmene som kjører på datamaskinen.
Dessverre har noen Windows-brukere opplevd et problem der høyreklikking på høyttalerikonet i varslingsområdet, og deretter klikker du på Open Volume Mixer, ikke bringer opp volummikseren. I stedet vises ingenting, uansett hvor lenge en påvirket er Bruker venter. I noen tilfeller rapporterer brukere som er berørt av dette problemet at det å klikke på høyttalerikonet ikke fører opp glidebryteren til hovedvolumet, og gjør ingenting i stedet. Dette problemet er sett på alle støttede versjoner av Windows Operating System, og i henhold til de tidligste tilgjengelige rapportene har det eksistert siden dagene i Windows Vista.
Å ikke være i stand til å sette inn volumene for programmene og applikasjonene dine, kan være ganske plaget. Heldigvis kan dette problemet løses, og følgende er noen av de absolutt mest effektive løsningene du kan bruke til å prøve å fikse det:
Løsning 1: Kjør en SFC-skanning
Dette problemet kan i noen tilfeller skyldes ødelagte eller ellers skadede Windows-systemfiler. Dette er hvor System File Checker-verktøyet kommer inn - SFC kan ikke bare skanne Windows-maskiner for korrupte eller på annen måte skadede systemfiler, men er også mer enn utstyrt for å reparere eller erstatte slike systemfiler som den finner. Hvis du ikke vet hvordan du kjører en SFC-skanning, kan du bruke denne håndboken til å kjøre en SFC-skanning på en datamaskin som kjører på operativsystemet Windows 10.
Løsning 2: Start Windows Utforsker-prosessen på nytt
I mange tilfeller kan noe som er så trivielt som Windows Utforsker- prosessen kjører inn i en hikke og slutter å reagere, føre til at høyttalerikonet i en Windows-datamaskinens varslingsområde blir nesten ubrukelig. Heldigvis, selv om å starte Windows Utforsker- prosessen, er det ganske enkelt og bør ta seg av dette problemet i tilfeller der feilen er roten til problemet. For å starte Windows Utforsker- prosessen, må du:
- Trykk Ctrl + Shift + Esc for å åpne oppgavebehandling .
- Finn prosessen Windows Utforsker på fanen Prosesser.
- Høyreklikk på Windows Utforsker- prosessen og klikk på Start på nytt .
- Når prosessen har blitt startet på nytt, kan du prøve å samhandle med høyttalerikonet og prøve å åpne volummikseren for å avgjøre hvorvidt reparasjonen faktisk fungerte.
Løsning 3: Avslutte SndVol.exe-prosessen
SndVol.exe- prosessen er hva prosessen bak Volummiksere- verktøyet dukker opp som i Oppgavebehandling på en Windows-datamaskin. Hvis volummikseren ikke åpnes for deg når du høyreklikker på høyttalerikonet og klikker på Open Volume Mixer, er det en sjanse for at du kanskje kan løse problemet ved å avslutte SndVol.exe- prosessen og deretter prøve å åpne volummikseren . For å bruke denne løsningen må du:
- Trykk Ctrl + Shift + Esc for å åpne oppgavebehandling .
- I prosessen- kategorien finner du SndVol.exe- prosessen.
- Høyreklikk på SndVol.exe- prosessen og klikk på Sluttoppgave .
- Lukk oppgavebehandling .
- Høyreklikk på høyttalerikonet i varslingsområdet og klikk på Åpne volummiksere, og se om volummikseren faktisk viser seg denne gangen.
Løsning 4: Kontroller at Windows Audio-tjenesten kjører
En ledende årsak til dette problemet er Windows Audio- tjenesten, en tjeneste på Windows-datamaskiner som er ansvarlig for stort sett alle lydrelaterte, ikke kjører av en eller annen grunn. Hvis det er tilfelle, må alt som trengs for å løse problemet og fullføre volummikseren være sikker på at denne tjenesten kjører. For å sikre at Windows Audio- tjenesten kjører, må du:
- Trykk på Windows Logo- tasten + R for å åpne en Run- dialog.
- Skriv services.msc inn i dialogboksen Kjør og trykk Enter for å åpne Service manager.
- Rull ned listen over tjenester og finn Windows Audio- tjenesten.
- Dobbeltklikk på Windows Audio- tjenesten for å åpne egenskapene.
- Klikk på rullegardinmenyen som ligger rett ved siden av Oppstartstype: og klikk på Automatisk for å velge den.
- Klikk på Stopp for å stoppe tjenesten.
- Deretter klikker du på Start for å starte tjenesten.
- Klikk på Bruk og deretter på OK .
- Lukk Tjenestebehandler og sjekk for å se om problemet fortsatt varer.
Løsning 5: Kjør feilsøkingsmaskinen Maskinvare og enheter
Feilsøkingsverktøyet Maskinvare og enheter er en feilsøkingsprogramvare innebygd i Windows-operativsystemet som er utformet for å lete etter og løse en båtproblemer med maskinvareenheter og deres enhetsdrivere. Feilsøking av maskinvare og enheter er en ganske anstendig idé når du prøver å håndtere dette problemet. For å kjøre feilsøkingsverktøyet Maskinvare og enheter må du:
PRO TIPS: Hvis problemet er med datamaskinen eller en bærbar PC / notatbok, bør du prøve å bruke Reimage Plus-programvaren som kan skanne arkiver og erstatte skadede og manglende filer. Dette fungerer i de fleste tilfeller der problemet er oppstått på grunn av systemkorrupsjon. Du kan laste ned Reimage Plus ved å klikke her- Åpne Start-menyen .
- Søk etter feilsøking .
- Klikk på søkeresultatet " Feilsøking" .
- Klikk på Maskinvare og lyd .
- Klikk på Maskinvare og enheter .
- I veiviseren for feilsøking klikker du på Neste og følger instruksjonene på skjermen, helt til slutten av feilsøkingsprogrammet.
- Når du har gått gjennom hele feilsøkingsprogrammet, må du kontrollere om problemet er løst eller ikke.
Løsning 6: Oppdater driverne for datamaskinens lydenhet
- Trykk på Windows Logo- tasten + R for å åpne en Run- dialog.
- Skriv devmgmt.msc i dialogboksen Kjør og trykk Enter for å åpne Enhetsbehandling .
- I Enhetsbehandling dobbeltklikker du på delen Lyd, video og spillkontrollere for å utvide den.
- Finn lydenheten datamaskinen din bruker, høyreklikk på den og klikk på Oppdater driverprogramvare .
- Klikk på Søk automatisk for oppdatert driverprogramvare .
- Vent til Windows automatisk søker etter tilgjengelige oppdateringer for lydenhetens drivere.
- Hvis Windows finner noen tilgjengelig oppdatert driverprogramvare, lastes den automatisk ned og installeres, og alt du trenger å gjøre er å vente på det. Hvis Windows ikke finner noen tilgjengelig oppdatert driverprogramvare, går du ganske enkelt videre til en annen løsning.
- Når driverne for lydenheten er oppdatert, lukk Enhetsbehandling og start datamaskinen på nytt.
- Når datamaskinen starter opp, må du kontrollere om problemet fortsatt vedvarer.
Løsning 7: Avinstaller (og installer deretter) datamaskinens lydenhet
- Trykk på Windows Logo- tasten + R for å åpne en Run- dialog.
- Skriv devmgmt.msc i dialogboksen Kjør og trykk Enter for å åpne Enhetsbehandling .
- I Enhetsbehandling dobbeltklikker du på delen Lyd, video og spillkontrollere for å utvide den.
- Finn den lydenheten datamaskinen din bruker for øyeblikket, høyreklikk på den og klikk på Avinstaller .
- Klikk på OK .
- Når driverne er avinstallert, klikker du på Handling > Skann etter maskinvareendringer . Så snart du gjør det, vil Windows automatisk installere datamaskinens lydenhet automatisk.
- Når lydenheten er installert på nytt, kan du prøve å samhandle med høyttalerikonet i meldingsområdet og prøve å åpne volummikseren for å se om problemet er løst.
PRO TIPS: Hvis problemet er med datamaskinen eller en bærbar PC / notatbok, bør du prøve å bruke Reimage Plus-programvaren som kan skanne arkiver og erstatte skadede og manglende filer. Dette fungerer i de fleste tilfeller der problemet er oppstått på grunn av systemkorrupsjon. Du kan laste ned Reimage Plus ved å klikke her