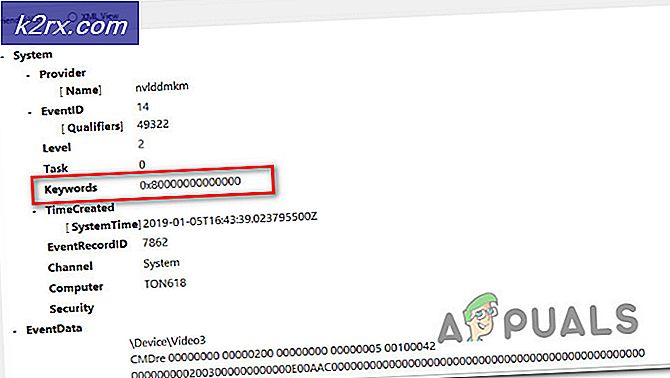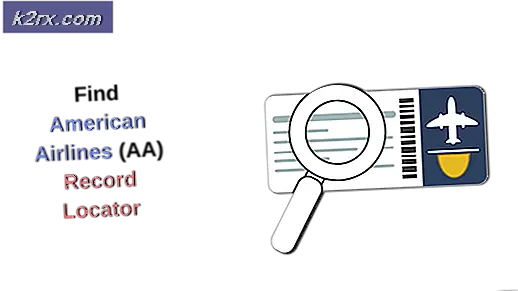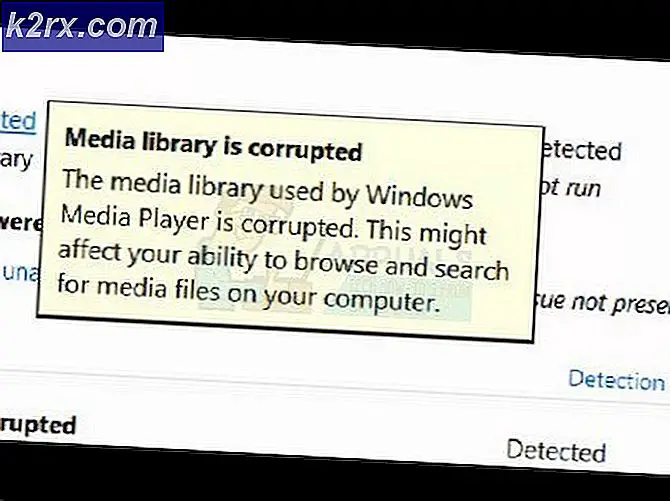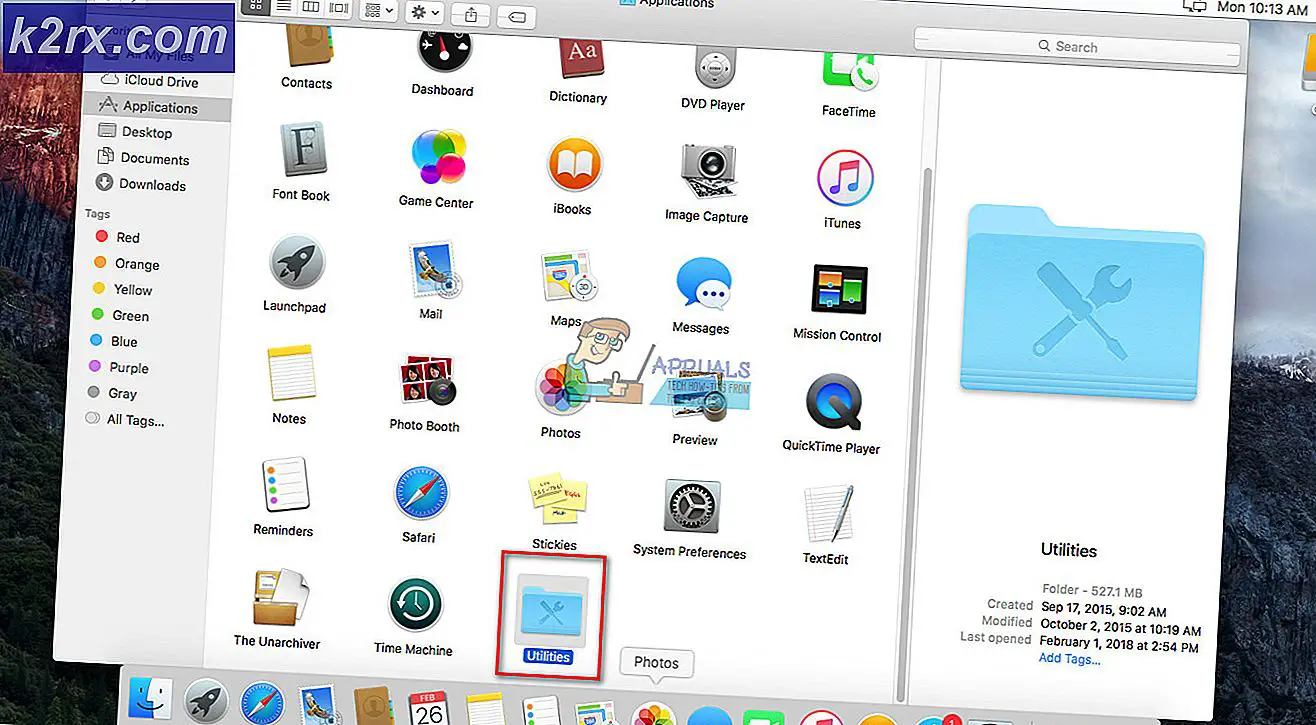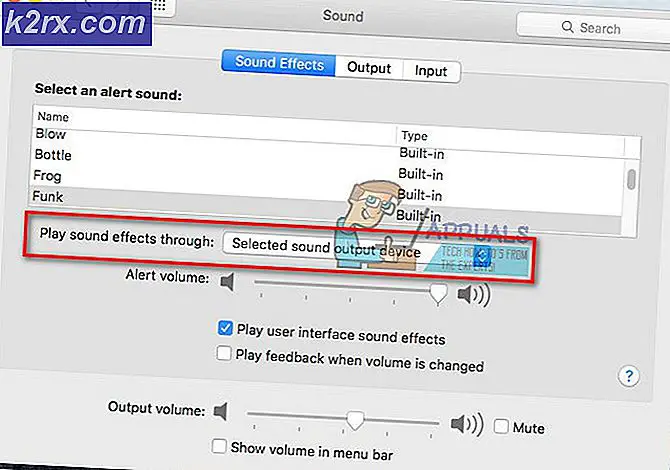Fiks: Excel-formler fungerer ikke
Microsoft Excel er et regnearkprogram som har eksistert i mer enn tre tiår, og brukes av millioner av mennesker over hele verden. Den har pivottabeller, grafikkverktøy, beregninger og også et makroprogrammeringsspråk.
Microsoft Excel muliggjør også bruk av formler der du kan velge en sekvens av celleverdier og manipulere dem for beregninger. Hvis du er en hyppig bruker av Microsoft Excel, kan du komme over et problem der formlene ikke fungerer eller ikke beregner. Ikke bekymre deg, denne virkemåten er bare på grunn av at noen innstillinger ikke er satt riktig i programmet. Ta en titt.
Løsning 1: Sjekk om formler er formatert som tekst
Celler har muligheten til å angi datatypen. Du kan sette dem til tekst, tall, tid, datoer osv. Det er mulig at cellen du prøver å beregne formelen på, er satt som 'Tekst'. Vi kan endre datatypen til cellen og se om dette løser noe for oss.
- Velg cellen der formelen ikke beregnes.
- Gå nå til ' Home ' og her rundt i midten, vil du få en drop-boks bestående av ulike datatyper. Velg enten ' Generelt ' eller ' Nummer '.
- Klikk nå på cellen igjen og trykk på Enter . Dette vil føre til at formelen beregnes automatisk og resultatet blir synlig på cellen.
Løsning 2: Endre beregningsalternativer
Ved å gjøre det, er endring av beregningsalternativet til manuell den beste måten å minimere prosessorbruken ved kontorapplikasjonen. Når beregningstypen er satt til manuell, beregnes formlene ikke før du lagrer arbeidsboken. Når du klikker på lagre knappen, vil den utføre all beregning i en batch og deretter lagre arbeidet ditt. Når beregningstypen er satt til automatisk, beregnes alle formlene i sanntid. Vi kan endre beregningsalternativene og sjekke om dette løser problemet for oss.
PRO TIPS: Hvis problemet er med datamaskinen eller en bærbar PC / notatbok, bør du prøve å bruke Reimage Plus-programvaren som kan skanne arkiver og erstatte skadede og manglende filer. Dette fungerer i de fleste tilfeller der problemet er oppstått på grunn av systemkorrupsjon. Du kan laste ned Reimage Plus ved å klikke her- Klikk på ' Formler ' -fanen og velg ' Beregningsalternativer ' som ' Automatisk '.
- Start omstart Excel, og kontroller om problemet ved hånden ble løst.
Løsning 3: Deaktiverer alternativene "Vis formler"
Excel har også funksjonen til å vise formlene på cellen i stedet for den beregnede verdien selv. Dette kan forårsake at formlene dine fungerer som de skal, men formelen vil bli vist på skjermen i stedet for den numeriske verdien. Vi kan prøve å endre dette alternativet og se om dette hjelper.
- Klikk på ' Formler ' -fanen og klikk Vis formler en gang for å deaktivere å vise formlene.
- Åpne regnearket på nytt og kontroller om problemet er løs.
Tips:
- Pass på at alle åpne og lukkede parenteser samsvarer i regnearket.
- Skriv inn alle nødvendige argumenter i formelen.
- Det er en grense for ikke å nest mer enn 64 funksjoner i en formel, så sørg for at du ikke overskrider dette.
- Ikke legg inn tall i to sitater .
- Pass på at du skiller funksjonargumenter med riktige tegn. I noen regioner vil du bruke ', ' for å skille mens du er i noen vil du bruke ';'.
- Arbeidsboken og regnearknavnene skal være vedlagt i enkelt anførselstegn.
- Hvis du bruker en lukket arbeidsbok, må du kontrollere at banen du skriver er fullført.
- Trykk Ctrl + Alt + F9 for å beregne alle åpne regneark.
- Du kan trimme og rense formler for å kvitte seg med ekstra avstand.
- Husk sirkulære referanser for å unngå å få formelen til en endeløs sløyfe.
- Pass på at du bruker den riktige måten å absolutt referere til .
PRO TIPS: Hvis problemet er med datamaskinen eller en bærbar PC / notatbok, bør du prøve å bruke Reimage Plus-programvaren som kan skanne arkiver og erstatte skadede og manglende filer. Dette fungerer i de fleste tilfeller der problemet er oppstått på grunn av systemkorrupsjon. Du kan laste ned Reimage Plus ved å klikke her