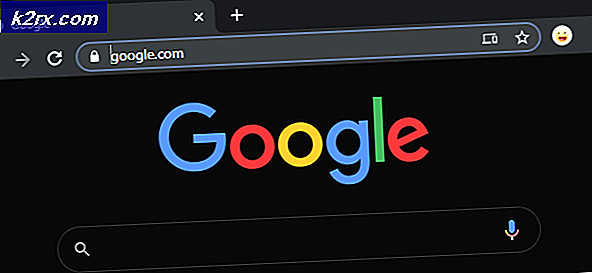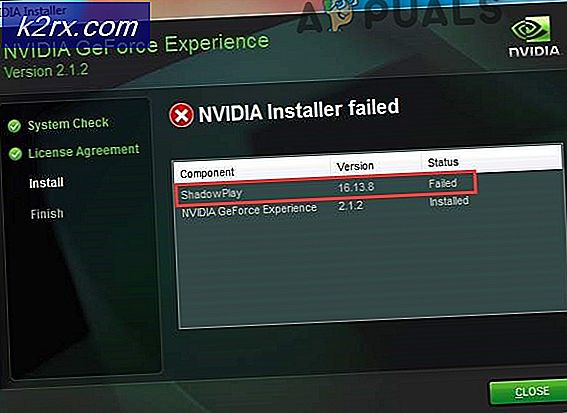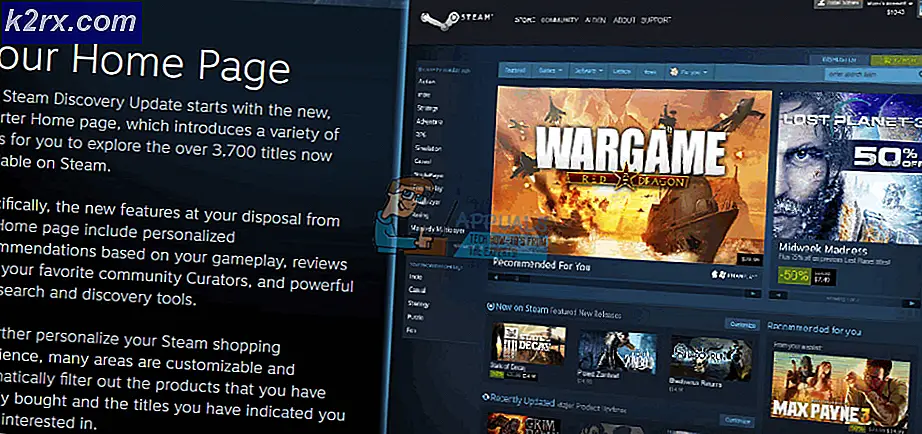Feil 0X000007D1 under utskrift
Brukeren støter på 0X000007D1-skriverfeilen på grunn av den korrupte Spool-mappen. Videre kan en ødelagt skriverdriver- / programvareinstallasjon også føre til feilen.
Brukeren støter på skriverproblemet (vanligvis etter en Windows-oppdatering) når han prøver å skrive ut et dokument, men står overfor feilmeldingen 0X000007D1. Problemet er ikke begrenset til en bestemt skriverprodusent. Vanligvis vises følgende type meldinger:
Operasjonen kunne ikke fullføres (feil 0x000007d1)
Den angitte driveren er ugyldig
Før du går videre med løsningene for å fikse 0X000007D1-feilen, må du starte systemet på nytt og slette eventuelle utskriftsjobbkøer for å sjekke om det løser problemet. Opprett også et systemgjenopprettingspunkt (bare i tilfelle). Dessuten klarte noen brukere å skrive ut gjennom Microsoft Edge, og deretter begynte skriveren å skrive ut normalt (til systemet starter på nytt), så sjekk om denne løsningen lar deg bruke skriveren (til problemet er løst).
Løsning 1: Oppdater Windows av systemet ditt til den nyeste versjonen
Microsoft legger til nye funksjoner i Windows OS (for å mette de nyeste teknologiske fremskrittene) og lapper de rapporterte feilene (som feilen som forårsaker skriverproblemet) gjennom Windows-oppdateringskanalen. Hvis det er tilfelle med deg, kan det løse problemet å oppdatere systemets Windows til den siste versjonen.
- Oppdater Windows på systemet ditt manuelt til den siste versjonen. Videre må du kontrollere at ingen oppdateringer er skjult og ingen valgfri oppdatering venter på å installeres. Hvis noen av oppdateringene mislykkes, laster du ned offline-installasjonsprogrammet fra Windows Catalog-nettstedet og bruker det til å installere oppdateringen. Sørg også for at BIOS på systemet ditt er oppdatert til den siste utgivelsen.
- Etter at du har oppdatert Windows på systemet, må du sjekke om skriverproblemet er løst.
Løsning 2: Slett PostSPUpgrade registernøkkel
Hvis problemet fortsatt er der, kan det løse problemet å bruke Registerredigering til å slette PostSPUpgrade-nøkkelen.
Advarsel: Fortsett på egen risiko og med ekstrem forsiktighet da redigering av systemregisteret krever en viss kompetanse, og hvis du ikke gjør det riktig, kan du forårsake evig skade på systemet og dataene dine.
- Lag en sikkerhetskopi av systemets register.
- Trykk på Windows-tasten og skriv inn Windows-søkefeltet Registerredigering. Høyreklikk deretter på resultatet av Registerredigering og velg Kjør som administrator.
- Deretter navigere til følgende (banen er kanskje ikke tilgjengelig for alle brukere):
Datamaskin \ HKEY_LOCAL_MACHINE \ SYSTEM \ CurrentControlSet \ Control \ Print \ PostSPUpgrade
- Nå, i venstre rute, slett de PostSPUpgrade nøkkel og exit redaktøren.
- Start deretter en forhøyet ledetekst og henrette følgende:
nettstopp spooler nett start spooler
- Nå start på nytt PCen din og sjekk om skriveren fungerer bra.
Løsning 3: Bytt ut spolemappen til det problematiske systemet
Du kan støte på feilen ved hånden hvis spolemappen (som inneholder informasjon og innhold på skriverne) er ødelagt. I denne sammenheng kan kopiering av spolemappen fra et annet fungerende system (eller din gamle Windows-installasjon) løse problemet.
- Høyreklikk på Windows-knappen og velg Kjør.
- Deretter navigere til følgende:
\ Windows.old \ System32 \
- Nå kopiere de Spole mappe og navigere til følgende mappe:
\ Windows \ System32 \
- Lim deretter inn Spool-mappen (klikk Ja, hvis UAC-ledeteksten mottas) og start PCen på nytt.
- Ved omstart må du kontrollere om skriveren fungerer bra.
- Hvis ikke, så sjekk om installere skriverdriveren / programvaren på nytt løser problemet.
Hvis du ikke har Windows.old-mappen, kan du prøve Spool-mappen fra en annen PC fra samme miljø (men ikke glem å lage sikkerhetskopi av spool-mappen på systemet ditt).
Løsning 4: Gå tilbake til den eldre versjonen av Windows 10
Microsoft har en historie med å frigjøre buggy Windows-oppdateringer, og problemet er rapportert å være forårsaket av en av funksjonsoppdateringene. Hvis det er tilfelle med deg, kan det løse problemet å gå tilbake til den eldre versjonen av Windows 10.
- Slå den Windows nøkkel og åpne Innstillinger.
- Velg nå Oppdatering og sikkerhet og velg deretter Gjenoppretting i venstre rute i vinduet.
- I høyre rute i vinduet klikker du deretter på Kom i gang-knappen (under Gå tilbake til den forrige versjonen av Windows 10), og følg deretter instruksjonene for å gå tilbake til den eldre versjonen.
- Sjekk nå om skriveren fungerer bra. I så fall må du kanskje blokker den problematiske oppdateringen fra installasjon til skriverproblemet er løst.
Løsning 5: Utfør en stedlig oppgradering
Hvis problemet fortsatt er der, kan det løse skriverproblemet å utføre en oppgradering på stedet. Men husk at når du blir bedt om det under oppgraderingsprosessen, må du sørge for å velge Behold filer og applikasjoner.
- Start en nettleser og naviger til nedlastingssiden til Windows 10.
- Nå, under den siste Windows-oppdateringen (for øyeblikket Windows 10. oktober 2020-oppdatering), klikker du på Oppdater nå og lar nedlastingen fullføres.
- Høyreklikk deretter på den nedlastede filen (Windows10Upgrade) og velg Kjør som administrator.
- Følg nå instruksjonene for å fullføre prosessen til oppgraderingsassistenten, og sjekk deretter om skriverproblemet er løst.
- Hvis ikke, åpner du nedlastingssiden for Windows 10 (trinn 1), og under Opprett Windows 10 Installasjonsmedier klikker du på Last ned verktøyet nå.
- La nå nedlastingen fullføre, og høyreklikk deretter på MediaCreationTool-filen og velg Kjør som administrator.
- Godta deretter lisensavtalen og velg Oppgrader denne PC-en nå (i vinduet Hva du vil gjøre).
- Følg instruksjonene og fullfør oppgraderingsprosessen.
- Sjekk deretter om skriveren fungerer bra.
- Hvis problemet vedvarer, start deretter MediaCreationTool filen som administrator (trinn 6) og velg Lag installasjonsmedier for en annen PC (i vinduet Hva du vil gjøre).
- Klikk nå på Neste -knappen, og velg i vinduet medievalg ISO fil.
- La deretter nedlastingen fullføre, og trekk deretter ut den nedlastede ISO-filen.
- Åpne nå den ekstraherte mappen og høyreklikk deretter på Setup.exe.
- Velg deretter Kjør som administrator og følg instruksjonene for å fullføre oppgraderingsprosessen.
- Etter at du har utført oppgraderingen på stedet, må du kontrollere om skriverproblemet er løst.
- Hvis ikke, opprett en oppstartbar USB fra ISO-filen og bruk den til å oppgradere systemet for å sjekke om det løser problemet (det er bedre å prøve det etter å ha prøvd neste løsning).
Du kan støte på den nåværende skriverfeilen hvis installasjonen av skriverdriveren eller applikasjonen (hvis noen) er ødelagt. I denne sammenheng kan installering av skriverdriveren eller applikasjonen løse problemet.
- Slå av systemet og koble alle skrivere / skannere fra det. Slå deretter på systemet.
- Trykk deretter på Windows-tasten og skriv Skrivere og skannere. Velg deretter Skrivere og skannere.
- Nå utvider du noe av skrivere / skannere og klikk på Fjern enheten knapp.
- Deretter bekrefte for å fjerne skriveren og gjenta det samme for å fjerne alle skrivere / skannere (inkludert myke skrivere som PDF-skriver eller XPS Document Writer).
- Start nå Quick Access-menyen ved å høyreklikke på Windows-tasten og deretter velge Apper og funksjoner.
- Deretter avinstallere alle skriverapplikasjoner (enten fra Microsoft Store eller desktop-applikasjonen).
- Start datamaskinen på nytt og høyreklikk deretter på Windows-knappen.
- Nå velger du i hurtigtilgang-menyen Enhetsbehandling, og utvide skrivere.
- Høyreklikk deretter på en av skriverne og velg Avinstaller.
- Nå, hake muligheten for Slett driverprogramvaren for denne enheten og klikk deretter på Avinstaller.
- Gjenta deretter det samme for å fjerne alle skriverne og starte PCen på nytt.
- Fjern alle sikkerhetsproduktene ved omstart (fortsett på egen risiko da fjerning av et sikkerhetsprodukt kan utsette systemet / dataene dine for trusler).
- Utfør deretter en oppgradering på plass som diskutert i løsning 5 ved hjelp av oppstartbar USB (hvis mulig).
- Etter å ha utført oppgraderingen på stedet, trykk Windows-tasten og skriv Utskriftshåndtering.
- Utvid deretter (i venstre rute) Egendefinerte filtre og velg Alle skrivere.
- Nå, i høyre rute, høyreklikker du på en skriver og velger Slett.
- Gjenta deretter det samme til slett alle skriverne fra Print Management.
- Nå, i venstre rute, velg Alle drivere (under Egendefinerte filtre), og høyreklikk på driverne i høyre rute.
- Velg deretter Slett og gjenta det samme til fjern alle skriverdrivere.
- Start systemet på nytt, og gjenta trinn 14 til 20 ved omstart for å fjerne skrivere eller drivere (hvis de vises igjen) fra Utskriftshåndtering.
- Slå deretter av systemet og fest skriveren med systemet.
- Slå nå på systemet og sjekk om skriveren er automatisk installert, i så fall sjekk om den skriver ut bra.
- Hvis ikke, sjekk om du bruker problemet (som fulgte med skriveren) for å installere skriverdriveren / programvaren.
- Hvis ikke, last ned den nyeste programvaren / driveren fra OEM-nettstedet og installer den med administrative rettigheter, og forhåpentligvis er skriverproblemet løst.
Hvis problemet fortsatt er der, sjekk om du bruker noe av applikasjoner for rengjøring av systemet løser problemet. Hvis det ikke gjorde susen, sjekk om bruk av Microsoft Virtual Assistant løser skriverproblemet. Hvis ikke, så sjekk om utføre en systemgjenoppretting løser problemet. Hvis du ikke vil bruke systemgjenoppretting eller det ikke er et alternativ, kan du enten bruke et annet operativsystem (hvis mulig) som iPhone eller Android for å bruke skriveren (til problemet er løst) eller utføre en ren installasjon av Windows eller tilbakestille den.