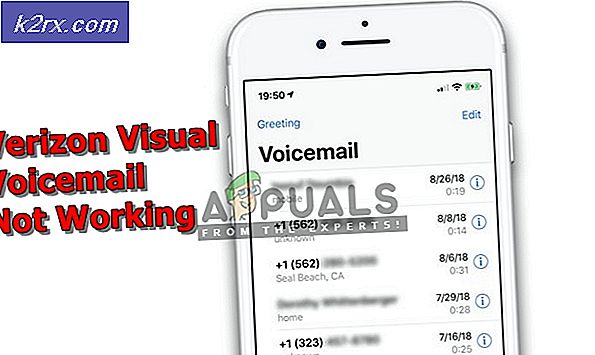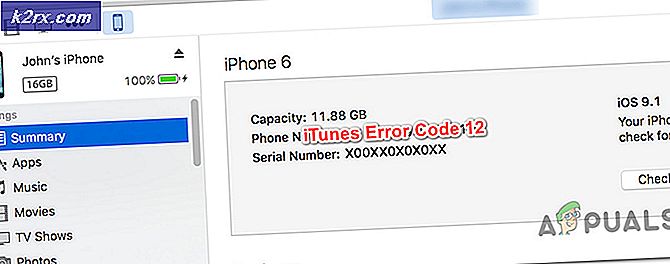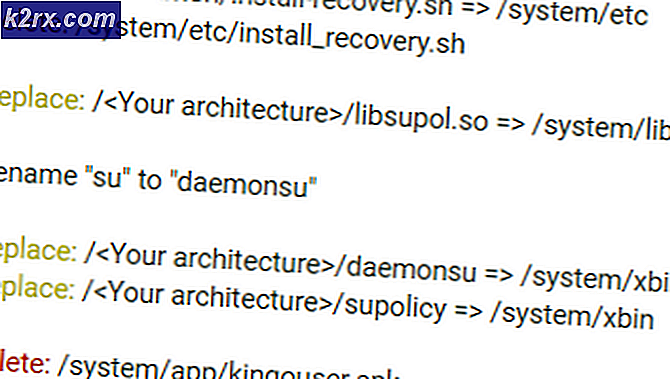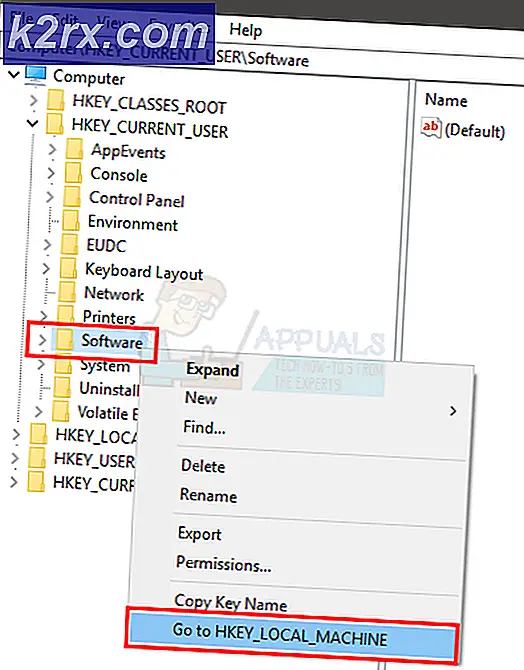Fix: Surface Pro 4 Keyboard fungerer ikke
Surface Pro 4 er en avtakbar bærbar PC-nettbrett som har fått mye trekkraft de siste årene. Den har også SkyLake-prosessorer og førsteklasses SSD-er. Tanken er at tastaturet på den bærbare datamaskinen kan løsnes for å konvertere den bærbare datamaskinen til et nettbrett og omvendt.
Det var noen tilfeller der Surface Pro 4s tastatur sluttet å fungere. Datamaskinen svarte enten ikke på at den ble koblet til, eller datamaskinen stoppet med å registrere tastetrykk plutselig. Dette var et veldig vanlig scenario og skjedde ganske av og på ifølge brukerne. I denne løsningen vil vi gå gjennom alle mulige årsaker til hvorfor dette problemet oppstår, og senere gå gjennom løsningene på hvordan du løser det.
Hva er årsaken til at Surface Pro 4s tastatur ikke fungerer?
Surface Pro 4s tastatur er mer utsatt for problemer enn andre konvensjonelle kolleger for bærbar datamaskin, fordi det kan løsnes. Selv om ideen virker enkel, har tastaturet en separat firmware som brukes parallelt med deteksjonsprogramvaren for bærbare datamaskiner på datamaskinen. Her er noen av grunnene til hvorfor disse problemene kan oppstå:
Før vi begynner med løsningene, må du sørge for at alt arbeidet ditt er lagret og data sikkerhetskopiert. Vi vil også referere til tastaturet for typedekselet. Begge betyr det samme. Videre må du sørge for at tastatur- / typedekselet er aktivert i UEFI / BIOS og fungerer bra i det miljøet. Hvis ikke, følg deretter de to første trinnene for å feilsøke tastaturet, og hvis du ikke klarer å løse det, kan du kontakte Microsofts støtte fordi du mest sannsynlig har å gjøre med et feil tastatur.
Også, hvis ingen løsning fungerer for deg, koble deretter tastaturet / typedekselet fra Surface Pro og la det være uten strøm slik at all strømmen blir tømt, og prøv deretter løsningene igjen.
Løsning 1: Sjekk tastaturet ditt
Det første du bør sjekke er om tastaturet ditt faktisk er i god stand. Hvis tastaturet selv er ødelagt eller ødelagt, vil du ikke kunne få det til å fungere selv etter feilsøking av alle løsningene nedenfor.
Koble tastaturet fra enheten, og prøv å koble det til en annen Surface der tastaturet fungerer perfekt. Hvis tastaturet fungerer der, betyr det sannsynligvis at det er noen problemer i enhetskonfigurasjonen. Hvis det ikke fungerer der, betyr det at selve tastaturet er ødelagt. Du kan prøve løsning 2, og selv om det ikke fungerer, bør du vurdere å få den erstattet eller sjekket.
Løsning 2: Rengjør kontaktene
Et annet problem vi kom over var hvor tastaturet ikke koblet seg til overflaten ordentlig fordi støv eller andre materialer blokkerte tilkoblingen. Dette skjer vanligvis etter at du har brukt Surface i ganske lang tid, men ikke tok deg tid til å rengjøre den.
Slå av Surface helt. Ta nå en ren klut, bruk litt alkohol og rengjør kontaktene. Du kan også bruke et q-tips for å rengjøre mer ordentlig. Etter at den er rengjort, kan du gi den rundt 2-3 minutter og deretter slå på datamaskinen igjen. Koble nå til tastaturet og sjekk om problemet er løst.
Løsning 3: Utfør stenging med to knapper
Hvis du har startet på nytt Surface og den fremdeles ikke fungerte, betyr det sannsynligvis at det er noen problemer med tilkoblingsmodulene til enheten. Her er ikke en normal nedleggelse nok til å løse problemene. Vi utfører en nedstengning med to knapper. Dette vil fjerne alle midlertidige konfigurasjoner og fjerne alle hurtigbufferfilene. Når vi starter datamaskinen igjen, blir filene laget som standard igjen.
- Finn på-knapp på enheten. Trykk og hold den nede i rundt 30 sekunder.
- Trykk og hold nede på-knapp og volum opp-knapp (+) på samme tid for rundt 15 sekunder og slipp deretter begge deler. Ikke la gå, selv om du ser overflatelogoen dukke opp.
- Vent nå i omtrent et minutt før du starter enheten igjen. Etter at den har startet, kobler du til tastaturet og sjekker om problemet er løst, og du kan bruke all funksjonaliteten.
Merk: Hvis du har Surface RT, 2 eller 3, må du tvinge avstenging i stedet. Dette kan gjøres ved å holde inne strømknappen på enheten i omtrent 10 sekunder.
Løsning 4: Oppdater Windows
Microsoft lanserer hyppige oppdateringer for å fikse feil eller introdusere nye funksjoner. Hvis du ikke har oppdatert Windows på ganske lang tid, anbefales det at du gjør det med en gang. Det har vært lignende tilfeller tidligere der tastaturet sluttet å fungere på grunn av noe problem i operativsystemet. Etter å ha installert oppdateringene fungerte det perfekt. Forsikre deg om at du er logget på som administrator.
- Trykk Windows + S, skriv “Oppdater”I dialogboksen og åpne applikasjonen.
- Nå åpnes Innstillinger. Klikk på knappen Se etter oppdateringer. Nå vil datamaskinen automatisk sjekke om det er tilgjengelige oppdateringer og installere dem på datamaskinen.
Merk: Det kreves en aktiv internettforbindelse for å bruke oppdateringene. Sørg også for at tastaturet er festet under oppdateringsprosessen.
Løsning 5: Oppdater drivere
En annen viktig komponent som kan problemer når du bruker Surface Pro 4-tastatur, er tastaturdriverne. Sammenlignet med andre tastaturer, kommer Surface-tastaturet med et spesialisert tastatur, og med det kommer de spesifikke driverne. De er veldig utsatt for oppdateringer fra Microsoft også.
Utdaterte / ødelagte drivere kan føre til at tastaturet ikke fungerer som det skal. I så fall kan avinstallering av eldre / ødelagte drivere og installering av oppdaterte drivere løse problemet. Forsikre deg om at du er logget på som administrator før du fortsetter.
- trykk Windows nøkkel og type Kontrollpanel. Klikk deretter på i den resulterende listen Kontrollpanel.
- Nå under Maskinvare og lyd, klikk påEnheter og skrivere.
- Høyreklikk nå på “Overflate Type Cover”Og velg Egenskaper.
- Klikk nå på Maskinvare fanen. Og åpne deretter eiendommer av hver tilknyttede enhet og klikk på Avinstaller for hver enhet. Ikke glem å merke av for alternativet slette drivere når alternativet er tilgjengelig.
- Etter at du har avinstallert elementene (kategorien Maskinvare oppdateres IKKE mens du avinstallerer elementene), lukk vinduet.
- Trykk nå Windows nøkkel og type Enhetsbehandling. Og i den resulterende listen, klikk på Enhetsbehandling.
- Klikk nå på Enhetsbehandling Handling menyen og klikk deretter på “Skann etter maskinvareendringer“.
- Nå utvide “Firmware og tastaturer“. Og oppdater alle driverne i Fastvare av "Søk automatisk etter oppdatert driverprogramvare“.
- Under tastaturer er det flere “HID tastaturenhet" Vil vise seg. Oppdater alle driverne for tastaturene etter “Søk automatisk etter oppdatert driverprogramvare“
- Deretter omstart systemet og sjekk om problemet er løst.
Løsning 6: Oppdater fastvare
Noen ganger glir til og med Windows-oppdatering fast programvaren på tastaturet. Dette kan skyldes mange årsaker som at du kobler fra tastaturet fra overflaten under oppdateringsprosessen eller ikke har det koblet til. I denne løsningen vil vi navigere til Microsofts offisielle nettsted og etter nedlasting av firmware, installerer den.
- Feste tastaturet ditt med Surface. Slå den på og naviger til Microsofts offisielle nettsted for nedlasting av drivere og firmware.
- Nå kjør den kjørbare filen ved å høyreklikke på den og velge Kjør som administrator. Etter at alle oppdateringene er installert, start datamaskinen på nytt og sjekk om tastaturet fungerer som forventet.
Løsning 7: Tilbakestill PC
Hvis ingenting har hjulpet deg så langt, kan tilbakestilling av PCen løse problemet. Tilbakestilling av PCen din tilbakestiller alle operativsystemkonfigurasjoner og preferanser. Dette vil også avinstallere alle installerte applikasjoner. Utfør tilbakestillingen bare etter at du har gjort detstøttet oppalle viktige filer og konfigurasjoner. Vær også oppmerksom på at dette også sletter alle brukerprofilene dine.
Løsning 8: Kontakt Microsoft Support
Hvis tastaturet ditt ikke fungerer etter at du har utført alle ovennevnte løsninger, bør du gå videre og kontakte Microsoft Support eller ta det med til butikken hvis du har garanti. Hvis du har garanti, blir enheten erstattet.
Hvis du ikke har noen garanti og støtten konkluderer med at tastaturet ditt er fysisk skadet, bør du vurdere å erstatte det med et nytt. Du kan enkelt få brukte på eBay eller få en ny fra Amazon eller selve Microsoft Store.